はじめに
ENSにアバター画像を設定していますか?
アバター画像を設定するとウォレットの接続先で表示できるようになりますよ!
例えば、私のメインアドレスでNounsのPropHouseに接続するとこんな感じでENSの横にアバターが表示されます。
![]()
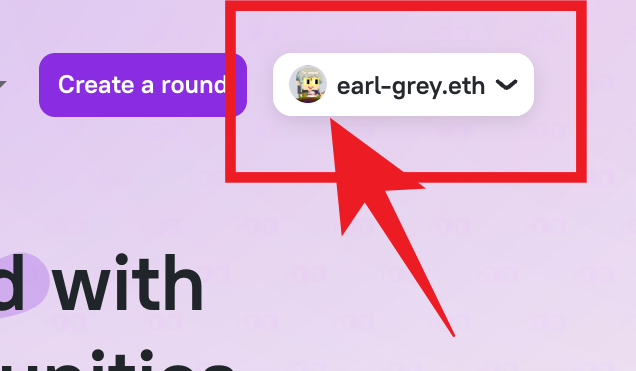
ENSで「名前.eth」を設定すると文字だけのアドレスよりも認識されやすくなりますよね。
さらにアバター画像を設定することで、より認識しやすくなります。
SNSのPfp画像と「名前.eth」のアバター画像を統一すると、Nouns DAOなどにおけるネット上の存在感につながるはずです。
この記事では、ENSで取得した「名前.eth」にアバター画像を設定する流れを紹介します。
以前よりも簡単に設定できるよになっているので、「名前.eth」を持っている人はぜひチャレンジしてください!
関連記事
ENSにアバターを設定する
ENSで自分の「名前.eth」にアバターを設定するには、最初に画像を決めておいてくださいね。
設定するアバターの画像は、NFTを直接設定したり、画像のアップロードを行うことができます。
画像を決めたら、まずENSのサイトに接続して、My Namesのページに行きます。
アバターを設定したい「名前.eth」の「Manager」をクリック。
![]()
ちなみに今回は、サブネームのアドレスにアバター画像を設定したが、メインネームでも同じで流れとなります。
サブネームの設定の方法はこちら。
関連記事
続いて、「Edit profile」をクリック。
![]()
カメラマークをクリックします。
![]()
画像の設定方法は「Select NFT」と「Upload Image」が用意されています。
「Select NFT」ではウォレットに入っているNFTの画像をアバターに設定できます。ただ、設定できないNFTもあるので、その場合は画像を「Upload Image」 でアップロードすることになります。
![]()
今回は、自分のCNNの画像をアップロードしてみました。
(「Select NFT」で自分のNFTを確認したところフルオンチェーンNFTは対応していないよです)
アップロードが終わったら「Continue」をクリック。
![]()
続いて「Sign and Upload」をクリック。
![]()
メタマスクが立ち上がるので、「署名」をクリック。
(ここではガス代はかかりません)
![]()
続いて、設定されたアバターが正しく反映されているか確認したら、「Save」をクリックします。
![]()
最後にアバターを設定する「名前.eth」を確認して問題なければ「Open Wallet」をクリックします。
![]()
メタマスクが立ち上がるので「確認」をクックします。
(この際にガス代が少しかかります)
![]()
トランザクションが完了すると設定が反映されます。
![]()
ENSのサイトでちゃんとアバターの画像が反映されることが確認できます。
![]()
外部サイトでもENSに対応していればアバター画像が表示されます。
例えば、NounsのProp Houseではこのように表示されます。
![]()
最後に
この記事では「名前.eth」のアドレスにアバター画像を設定する流れを紹介しました。
自分のSNSとウォレットアドレス「名前.eth」を画像で関連性を持たせる使い方ができますので、ぜひチャレンジしてみてくださいね。
→海外取引所はMEXC

