はじめに
ジェネラティブNFTを自分でも作ってみたいと思いませんか?
AutoMinterを使うと簡単に、誰でもジェネラティブNFTを作ることができますよ。
ジェネラティブNFTの元になる画像を用意してAutoMinterを使えば、簡単に何百個、何千個ものNFTを作ることができます。
それもブロックチェーンの詳しい知識は必要なしです。
ジェネラティブNFTは作りたいけど、絵の才能はないよっ!て人も大丈夫です。
今はAIに指示を出せば絵を描いてくれる時代。
AIで絵を描く環境も無料で個人のPCで作れてしまいますよ。
実際にプログラミング素人の私がAIを使ってこんな画像を作れてしまいました。
AI触っていたら、なんだかカワイイのが出てきました。#moonbirds #stablediffusion pic.twitter.com/SX1B5LdpiZ
— アールグレイ@仮想通貨ブロガー🐻👉🐼👈🐻❄️ (@earl_grey_y) September 9, 2022
使ったのはStable Diffusion。
AIにテキストで指示を出したり、参考にする画像を読み込ませることで、新しい画像を生み出してくれます。
AI(Stable Diffusion)で作った画像を使って、AutoMinterでジェネラティブNFTを作成するといった流れが今、注目されています。
このやり方を知ったのはパジさん(@paji_a)のdシリーズ(dGirlsNFTs、dNounsNFT、dGoblintownNFT、dMoonbirdsNFT)です。
このdシリーズで使われているのが、Stable DiffusionとAutoMinter。
AIが作り出す画像のクオリティの高さと独創性に衝撃を受けたのと、これから発展が確実視されているNFTにAIで作った画像を利用するといった点が何か大きな変化を引き起こしてくれそうな感じを受けています。
過去の例で言うと、インターネットが出てきた頃に誰でもホームページを作れるようになった時に似ています。
インターネットやHTMLがわからなくもて、ホームページを作れるようにしてくれたホームページビルダーみたいな感じですね。
最近だとプログラミングができなくても、ブログに高度な設定ができるWordpressに相当しそうです。
ホームページビルダーやWordpressでインターネットの可能性が一段と広がった経緯があるので、Stable DiffusionやAutoMinterもこれから新しい可能性が生まれる予感がヒシヒシと感じます。
今でこそホームページやブログを作ることが当たり前になっていますが、当時はかなりマニアック人たちがやっている感じでした(私を含めて)。
で、NFTをやっている人はまだまだ少数、そしてAIを触るっている人も少数。
でも確実に時代を変えるような技術として認識されています。
NFTとAIが結びつくと、なにか革新的なことが起きるかも?ってワクワクしています。
この記事では時代の変化に触れてみたいと思っている人がAutoMinterでジェネラティブNFTを作るための方法をまとめました。
最先端の技術を触って、世界の変化を肌で感じるきっかけになれば嬉しいです。
AutoMinterに使用する画像を準備する
AutoMinterでジェネラティブNFTを作るための画像はStable Diffusionで作成しました。
Stable Diffuionの触り方はこちらの記事で紹介しているので参考になればと思います。
用意した画像はフクロウが9体、バックグラインドが3枚です。
フクロウ9体はMoonbirdsというCC0の海外有名ジェネラティブNFTの#1375を元にのimage2imageで作成させていただきました。
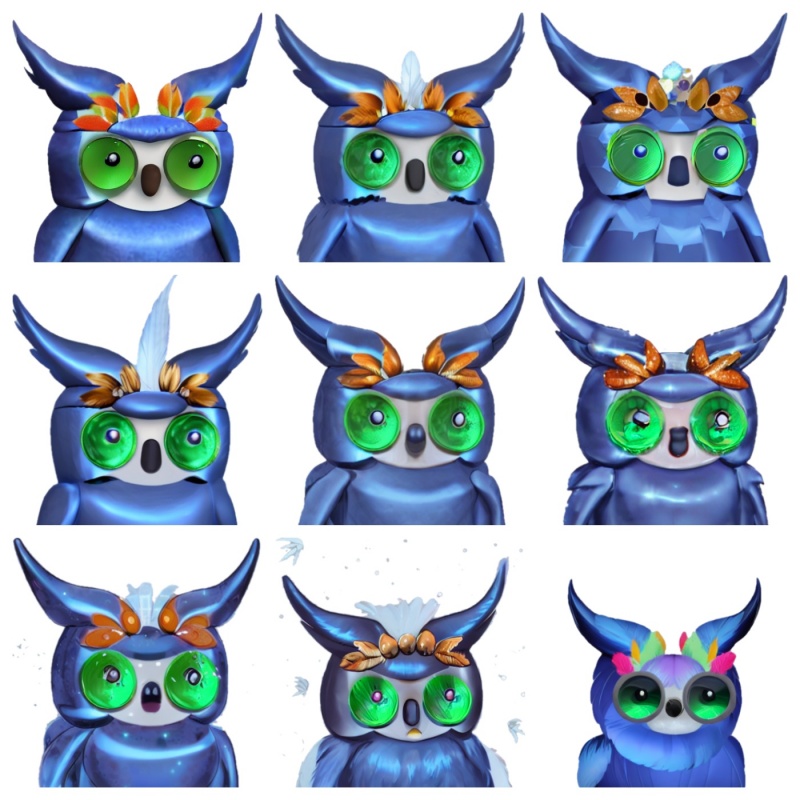
バックグラウンド3枚はStable Diffusionで満月をモチーフにして指示を出して作成。

これらの画像の組み合わせをAutoMinterで実施して、ネットワークにデプロイするという流れになります。
で、AutoMinterで画像を組み合わせる際、バックグラウンドに設定するレイヤーよりも上に位置するレイヤーは背景を透明にしておく必要があります。
なので、バックグラウンドの上に配置するフクロウの背景は透明化する必要がありました。
背景の透明化に使ったのは、MacのmPhotoScape X。
普段から写真や画像の処理に使える優れものなので便利ですよ。
まだ使っていない場合はインストールしておいて損はないと思います。
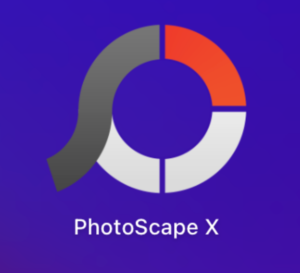
透明化の手順としては、まずPhotoScape Xの「カットアウト」を選択した状態でバックグラウンドを透明化したい画像を開きます。
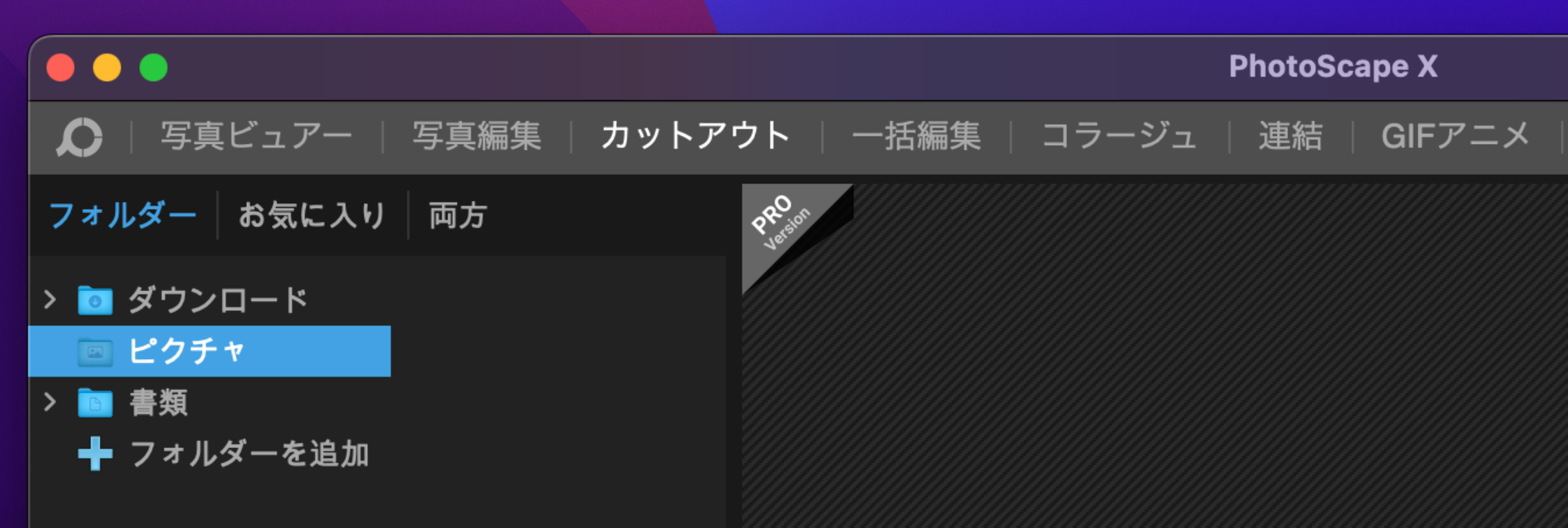
右のメニューから「マジック消しゴム」を選択します。
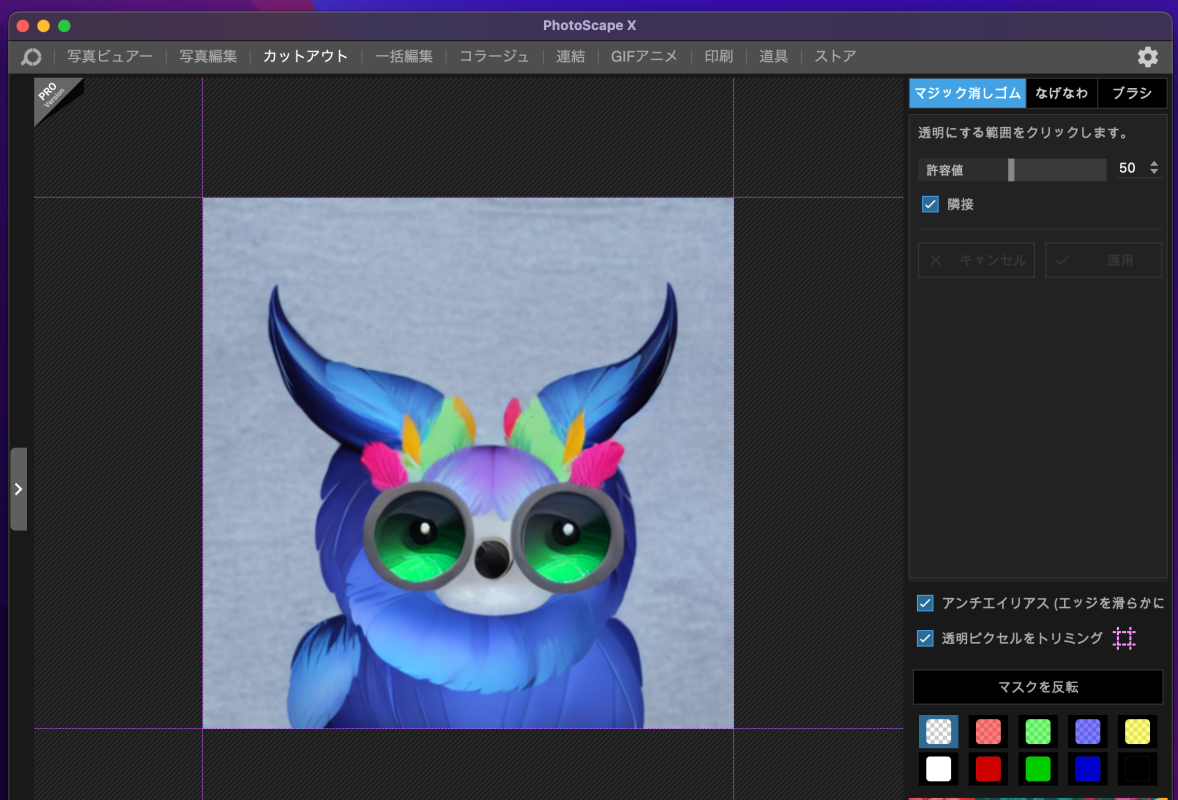
背景にポインタを当てて、クリック。
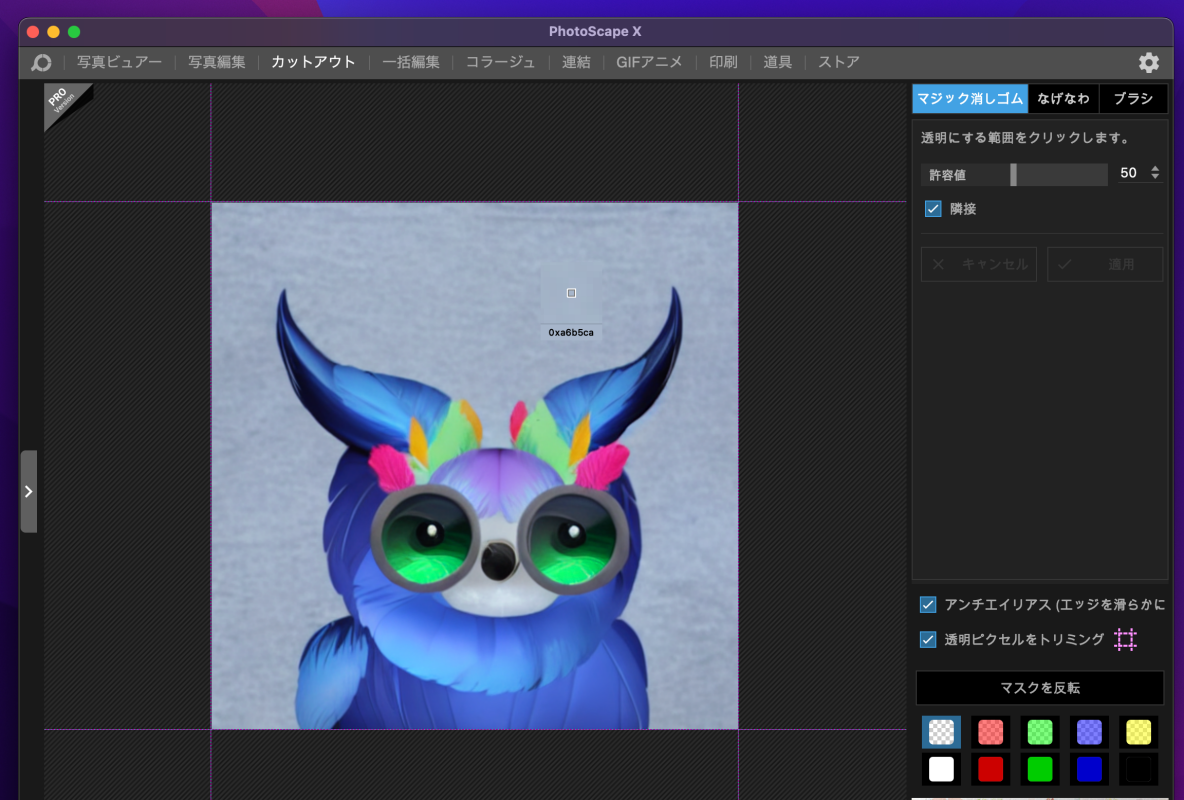
これで背景の透明化が自動で行われます。
透明化が不完全だったり、輪郭の調整が必要な場合は「許容値」を調整してみてください。
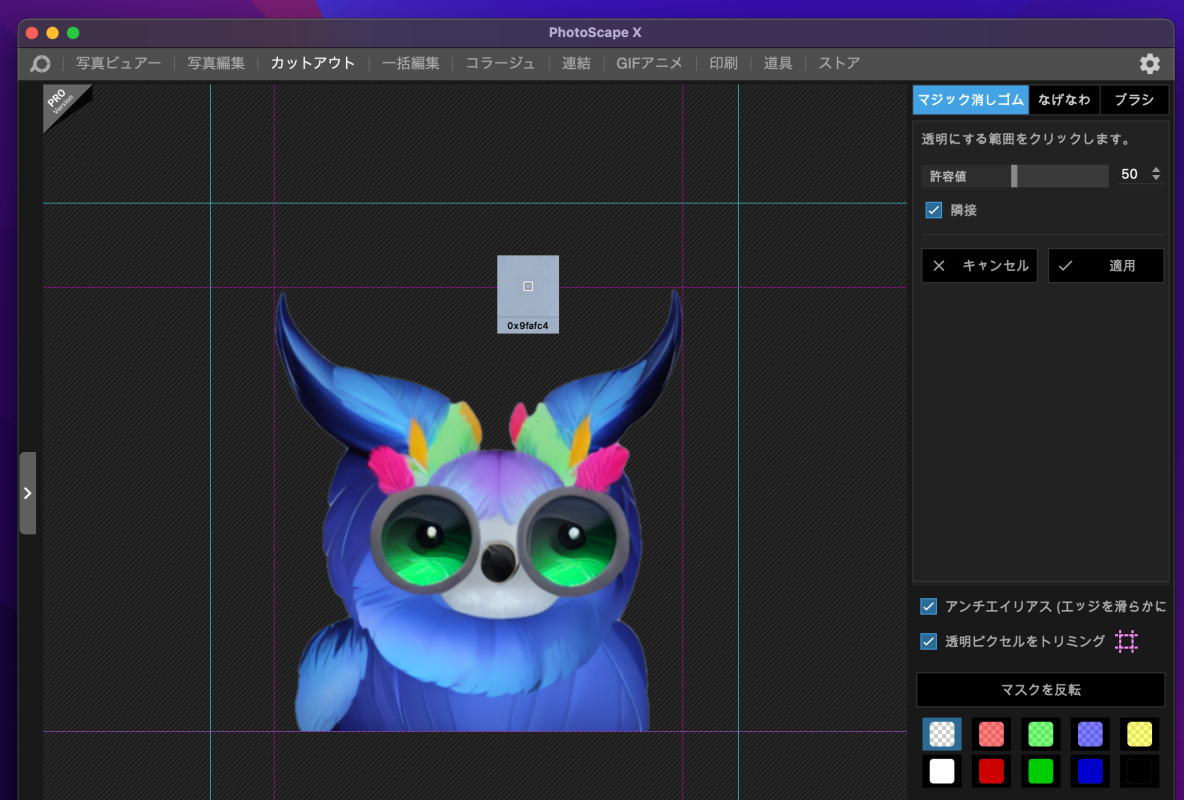
注意点としては、もとの画像の大きさで保存したい場合、「透明ピクセルをトリミング」のチェックを外しておきましょう。
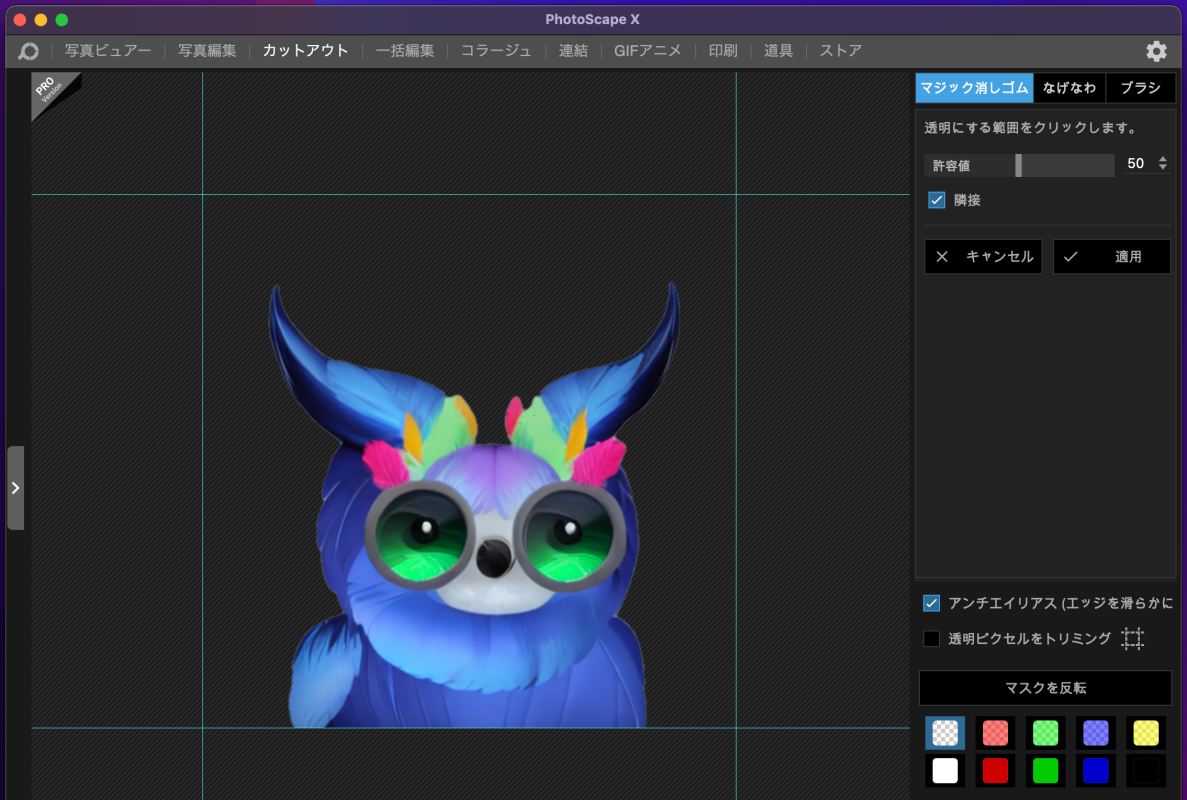
これでジェネラティブNFTを作るための材料が整いました。
AutoMinterでジェネラティブNFTをデプロイする
ここからAutoMinterでの操作になります。
AutoMinterへのアカウント登録はウォレットアドレスを接続するので、私の場合はAutoMinter用にアドレスを準備しました。
AutoMinterの概要やアカウント登録の詳しい説明はこちらの記事で紹介していますので参考になればと思います。
まずAutoMinterのサイトにアクセスして、アカウントにログインします。
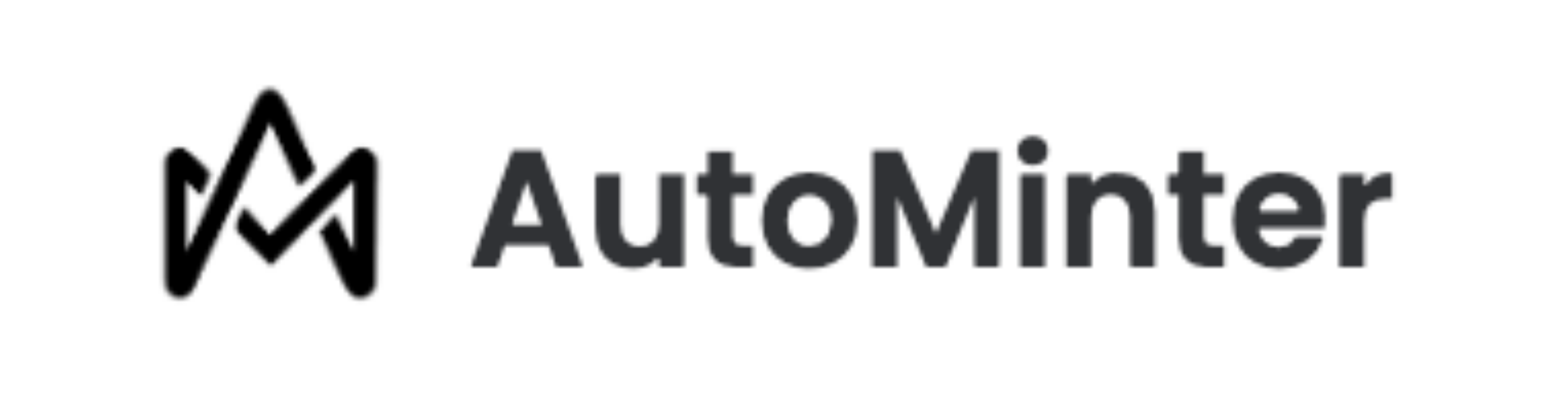
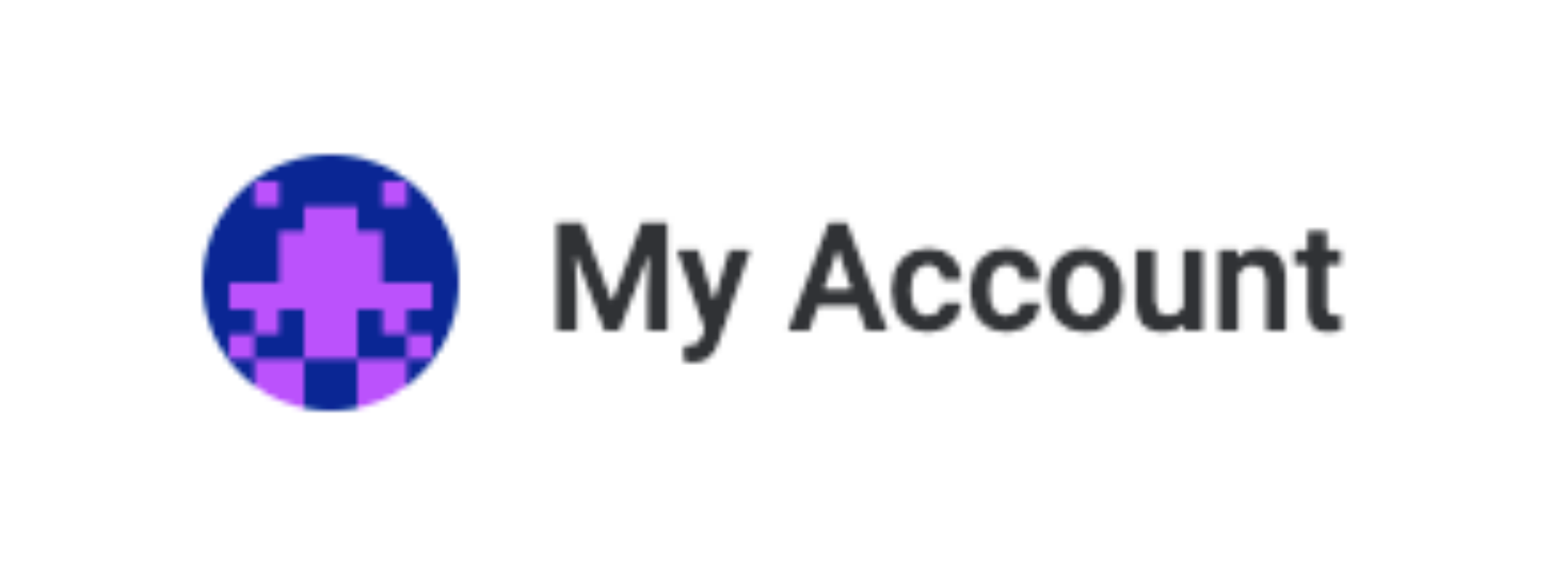
アカウントにアクセスしたら「Create New Collections」をクリック。
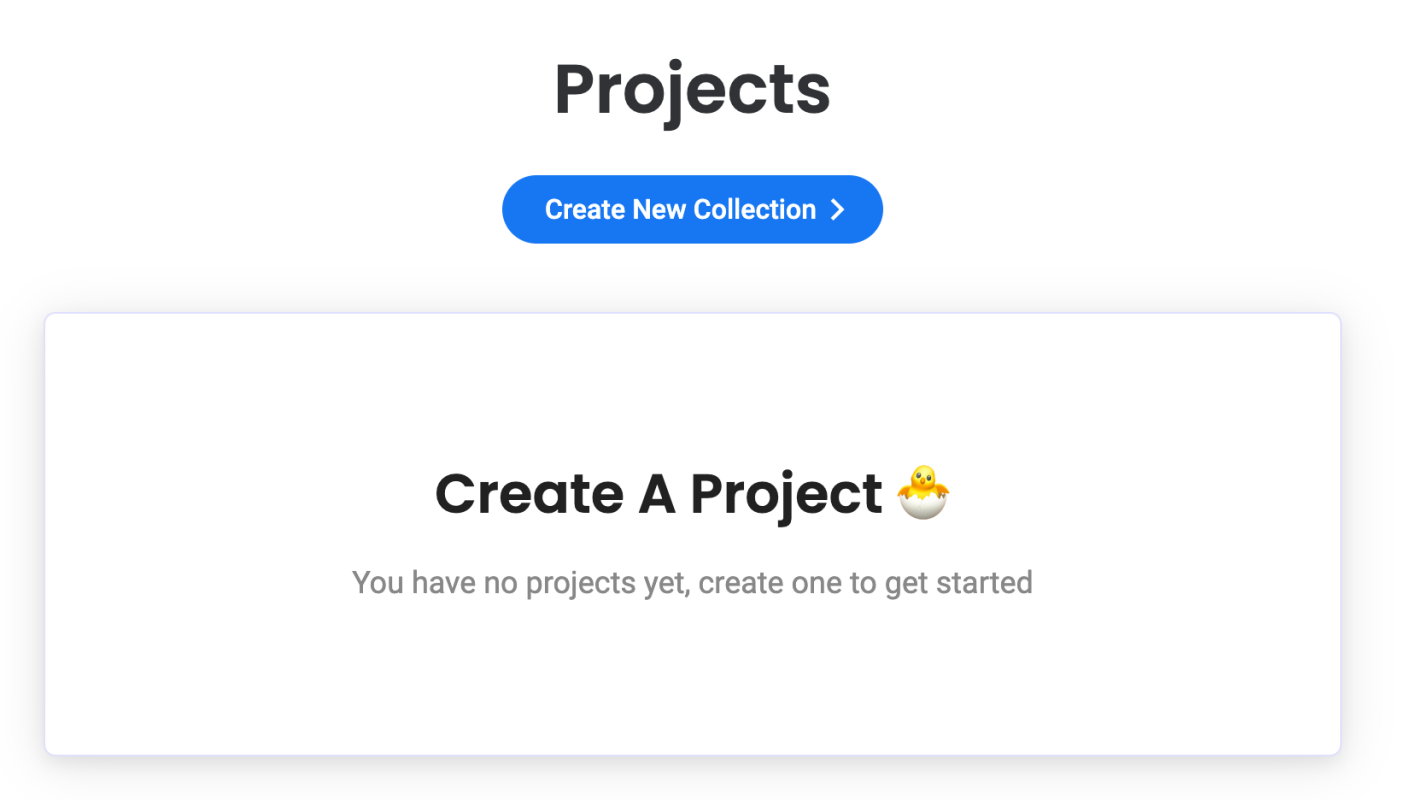
「+ Add Layer」をクリック。
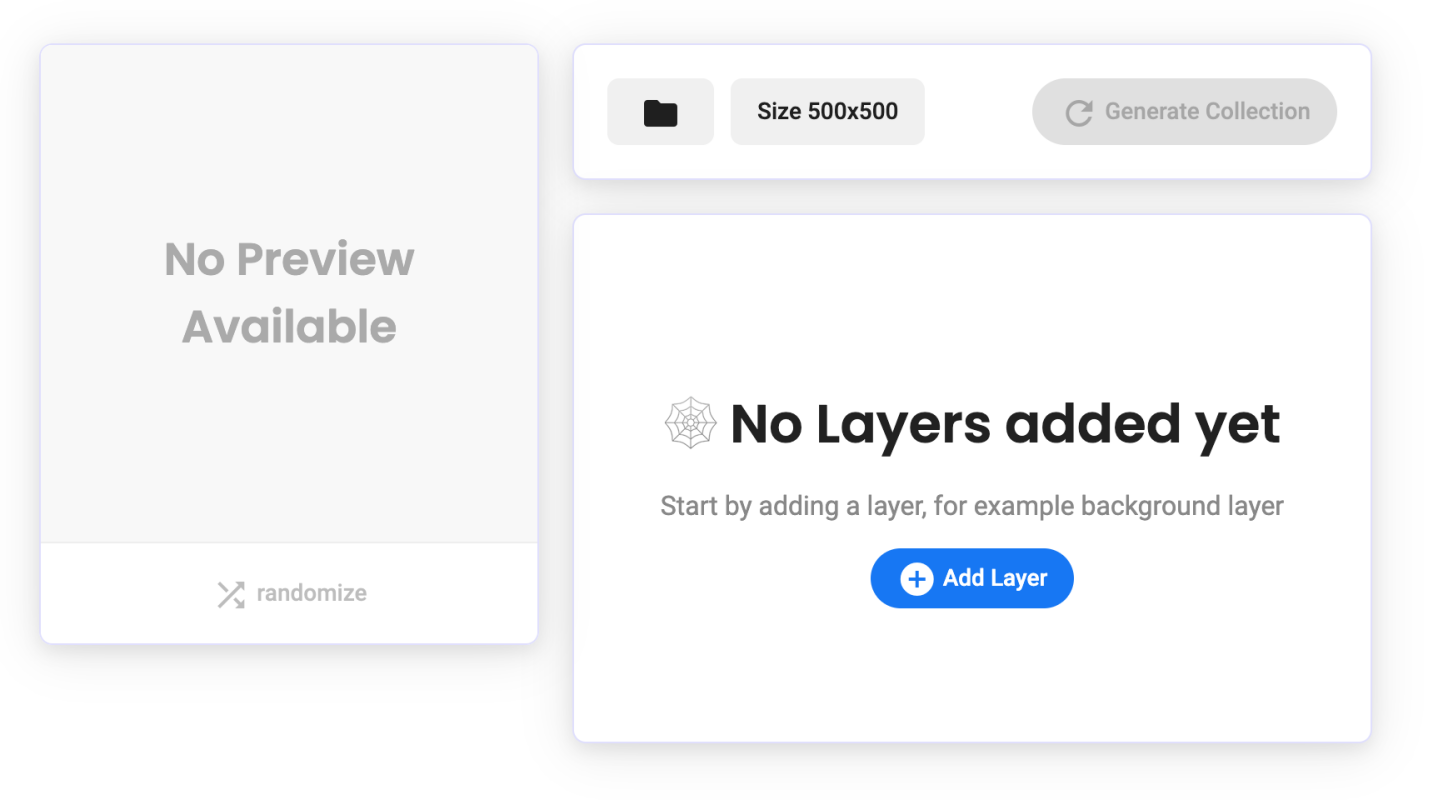
NFTの画像のサイズを聞かれるので画像にあったサイズを設定します。
推奨は500×500で、最大は1200×1200までいけるみたいですね。
今回はテストなので418×418で設定しました。
入力したら「Save」をクリック。
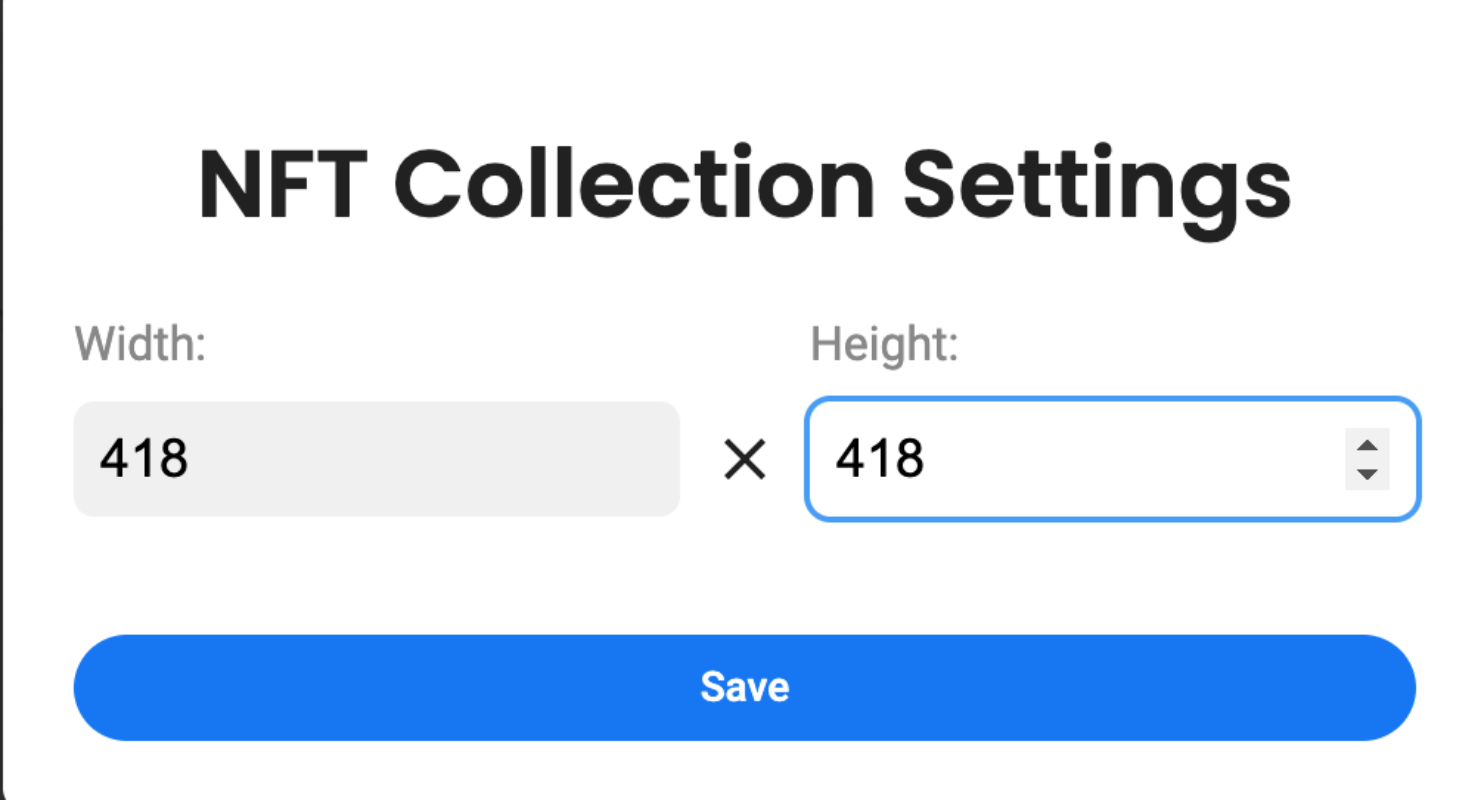
1つ目のレイヤーを作るために「+ Add Layer」をクリック。
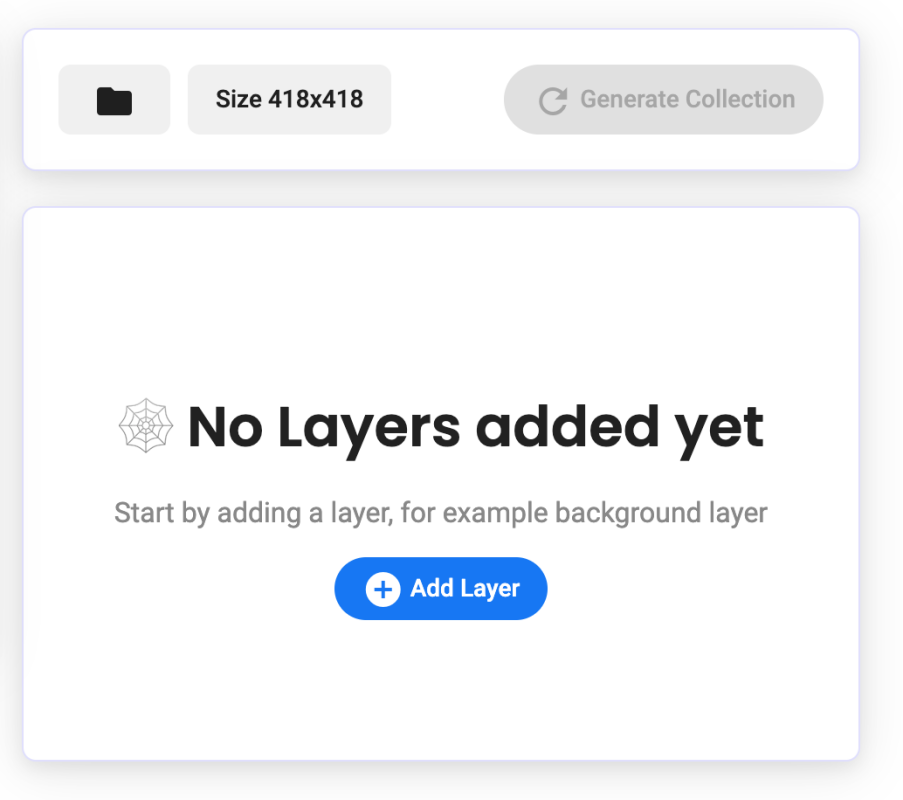
「background」というレイヤーが設定されるので、バックグラウンドに使用する画像を「Upload」をクリックしてアップロードします。
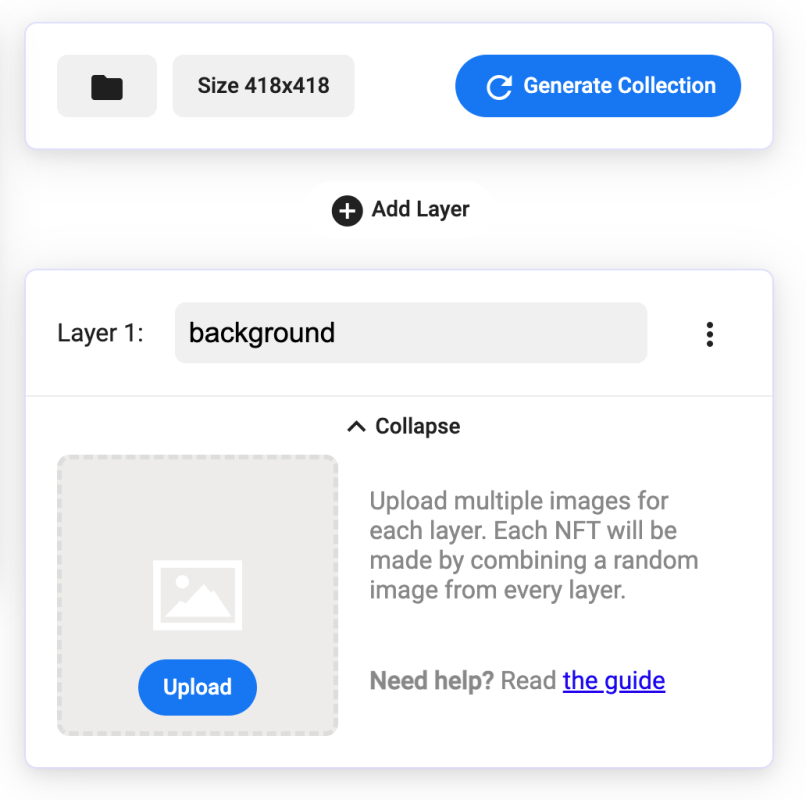
3つのバックグラウンド画像をアップロードしました。
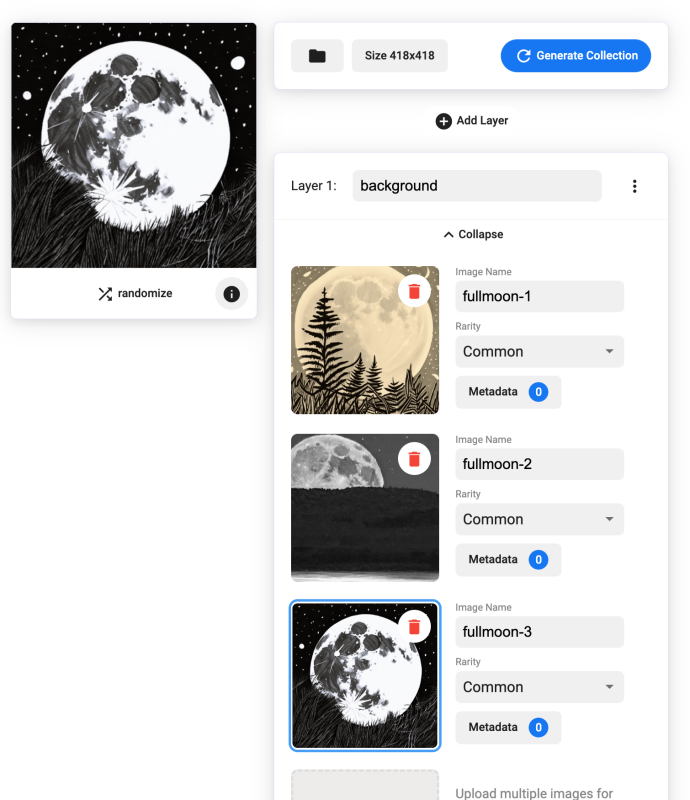
続いて、バックグラウンドの上にフクロウの画像を載せたいので、「background」レイヤーの上にある「+Add Layer」をクリック。
(「background」レイヤーの下にある「+Add Layer」ではないので注意してください)
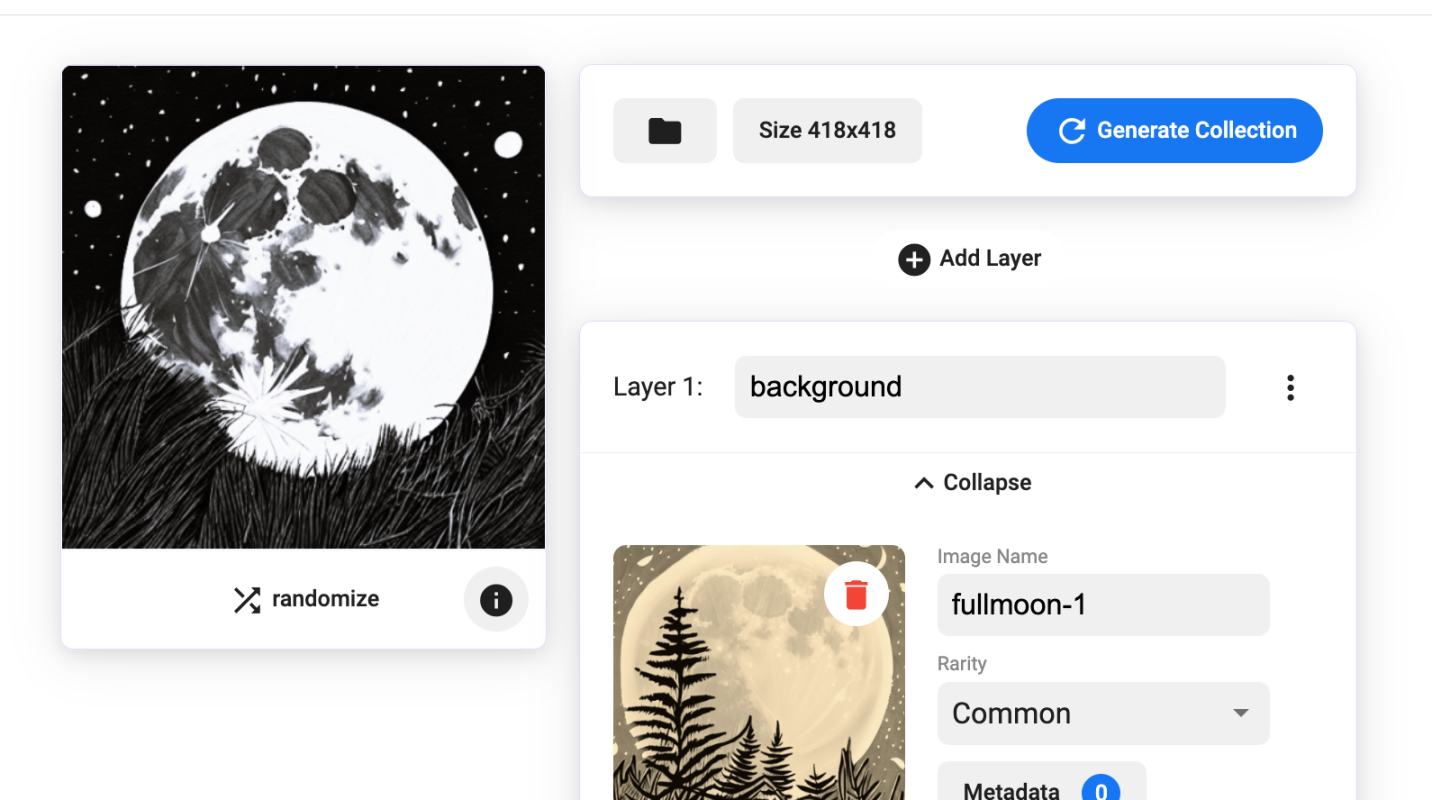
「background」レイヤーの上ににLayer 2が追加されたので、Layer Nameに「Bird」を入力しました。
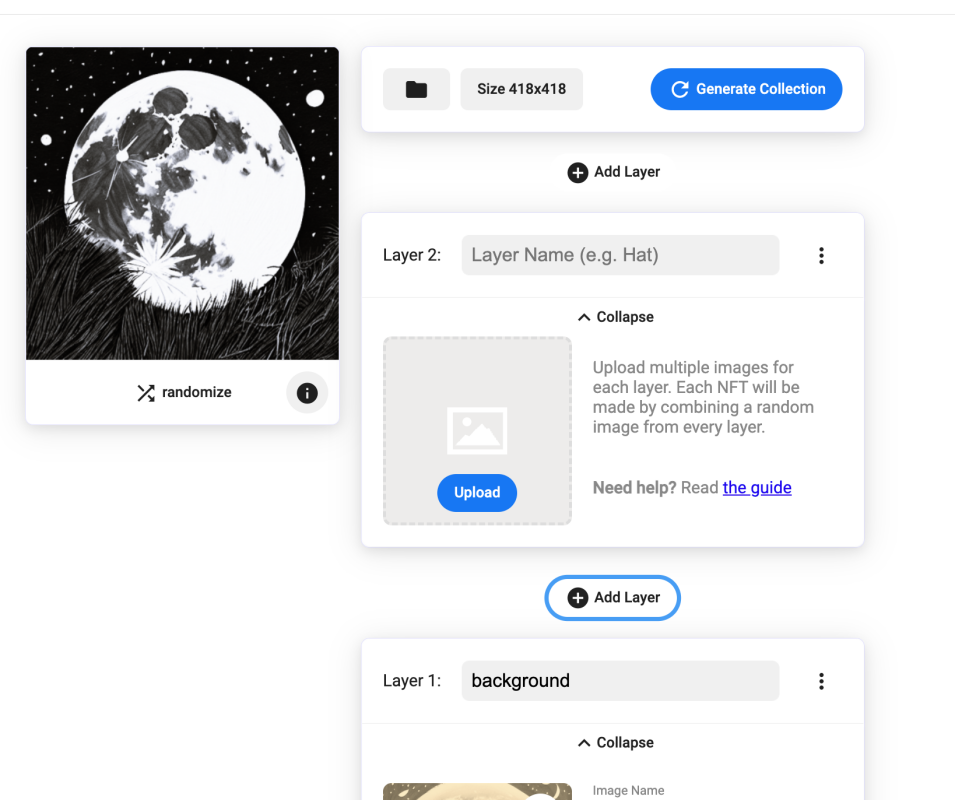
続いて、「Upload」をクリックしてフクロウ9体の画像をアプロードしました。
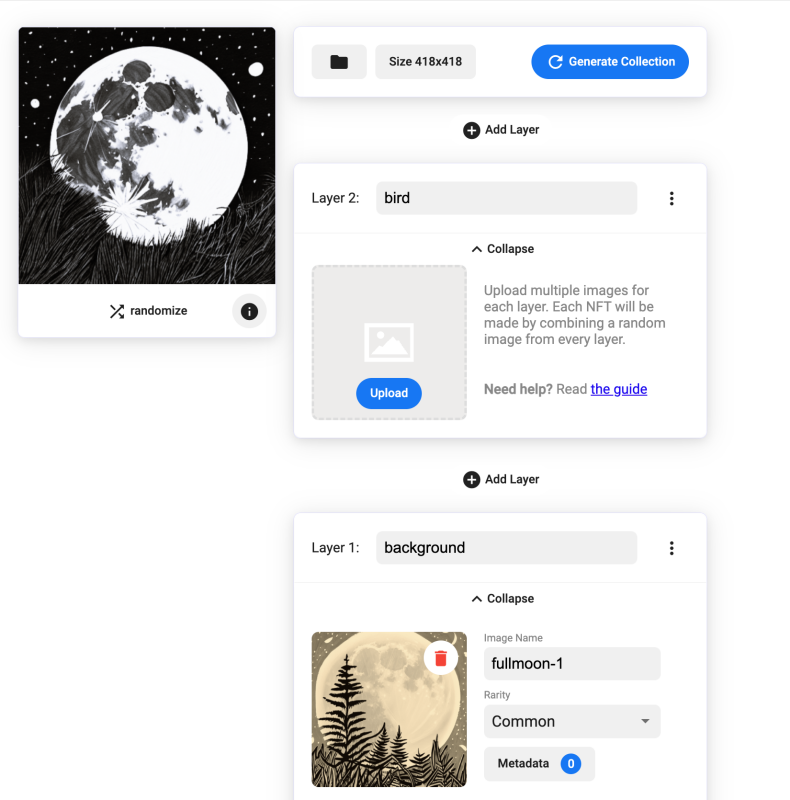
これで全ての画像をアップロードし終わって、プレビュー画面にバックグラウンド画像とフクロウが重ねて表示されました。
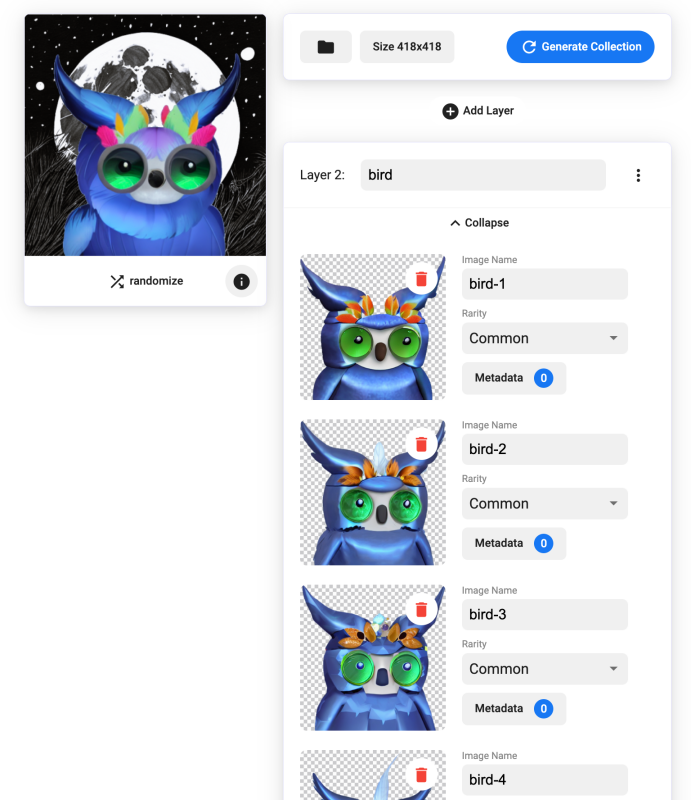
生成した画像の内容で問題なければ「Generate Collection」をクリックしてジェネラティブNFTの画像(アートアーク)を生成します。
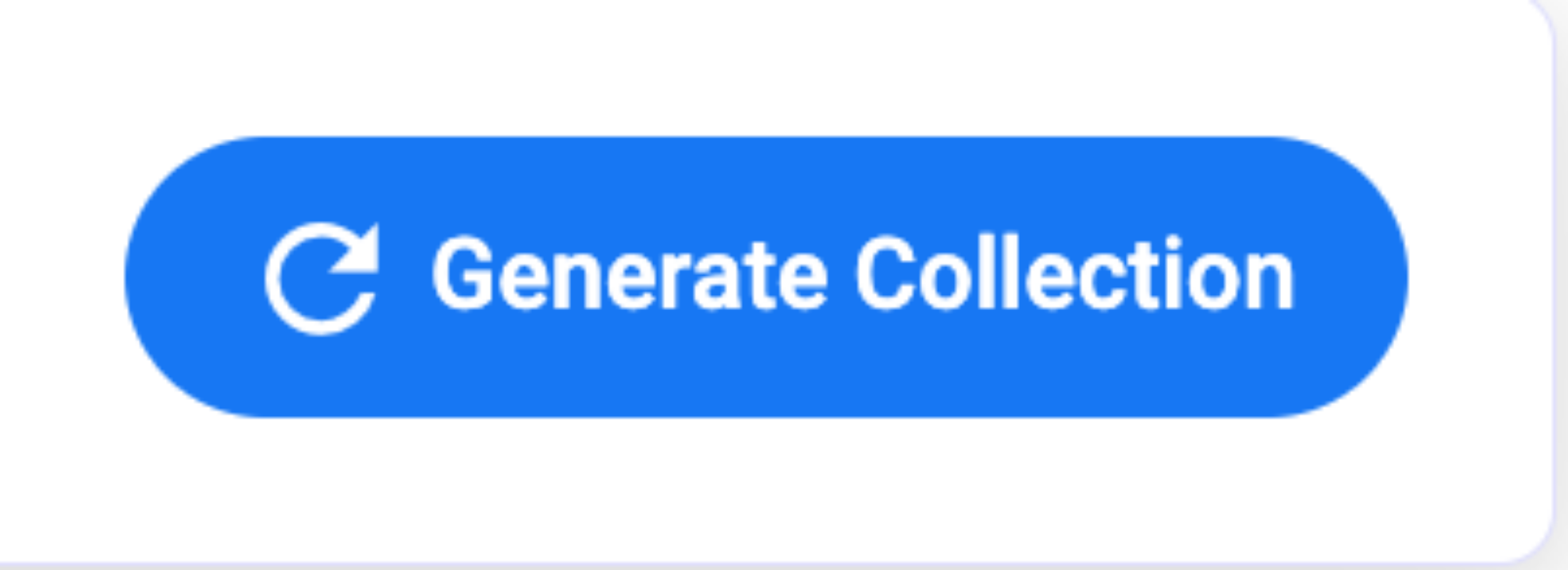
作成するアートワークの枚数を聞かれるので、今回は27枚としました。
1000枚を超える画像のコレクションを生成する場合は、数時間待つ必要があるみたいなので、999枚までが無難そうです。
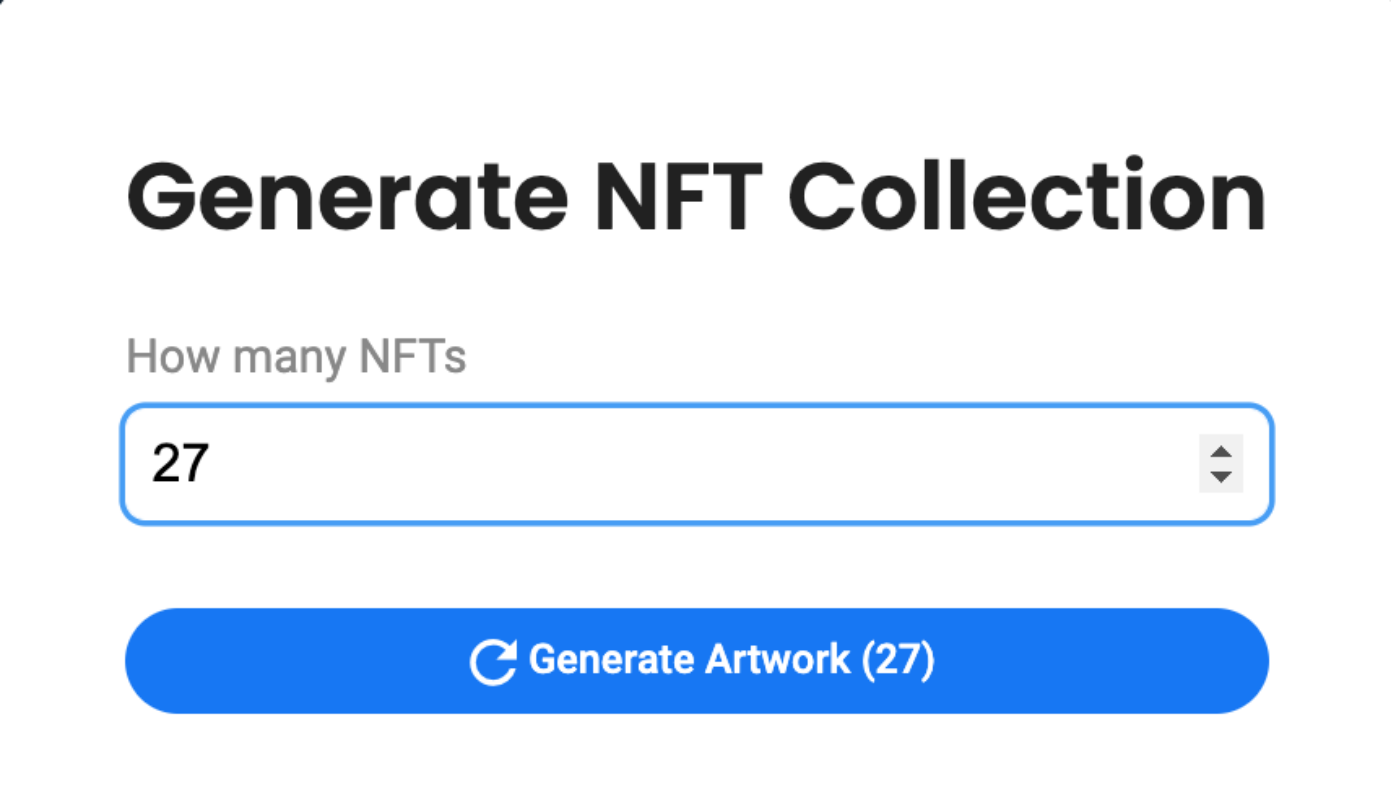
アートワークの作成まで少し時間がかかります。
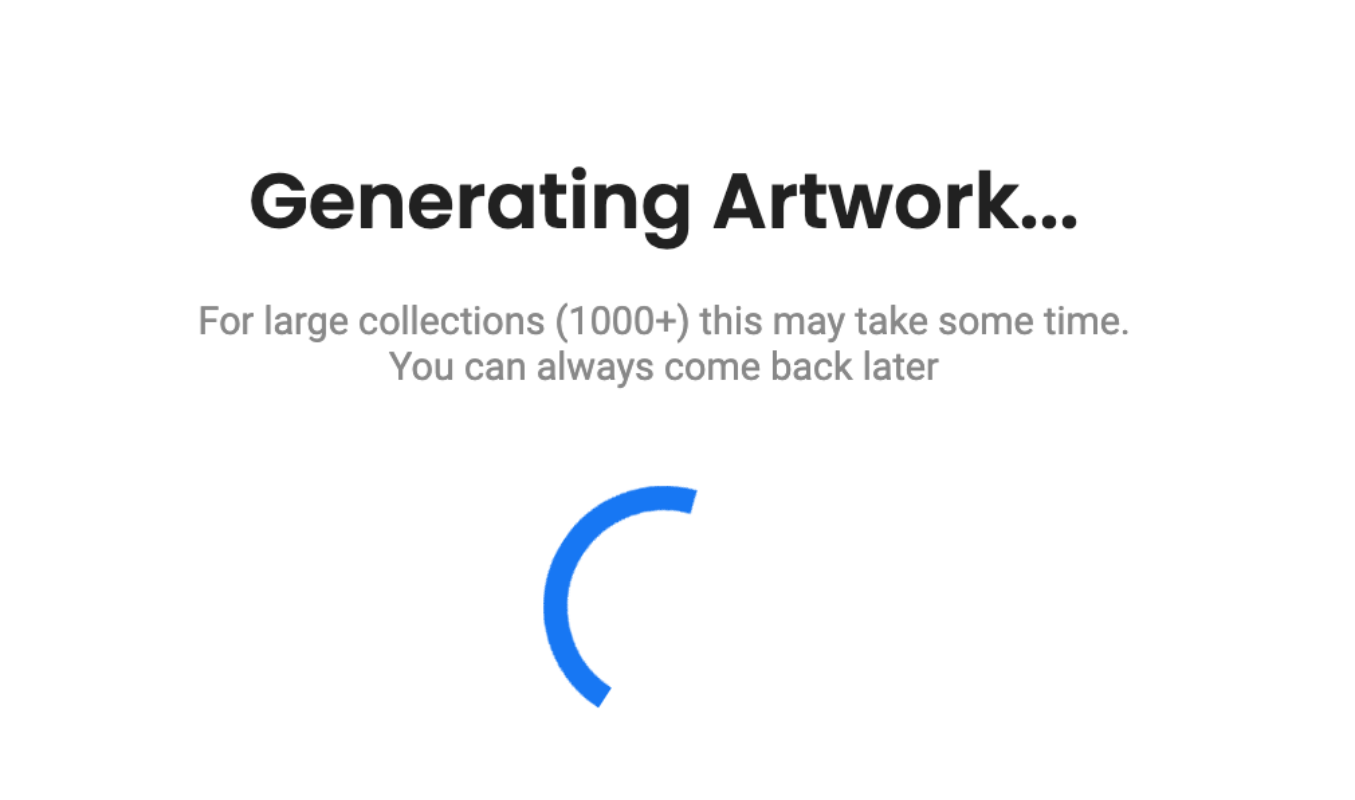
作成が終わるとバックグラウンドとフクロウの組み合わせ27枚が表示されました。
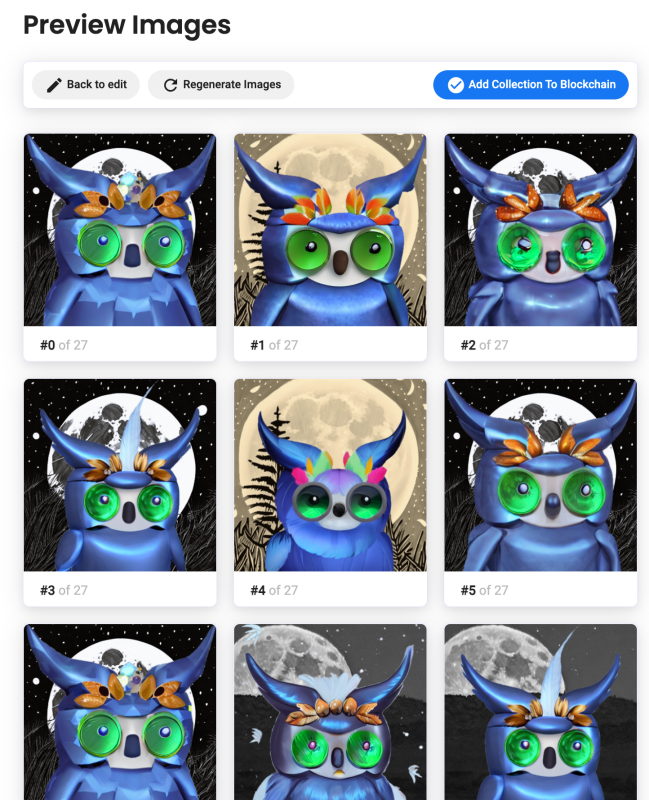
ここで気になったことは、同じ組み合わせのアートワークが生じていたこと。
フクロウ9体とバックグラウンド3枚で、27通りの画像が作れると思っていたんですが、ランダムで発生させるので、同じパターンのものも発生するようですね。

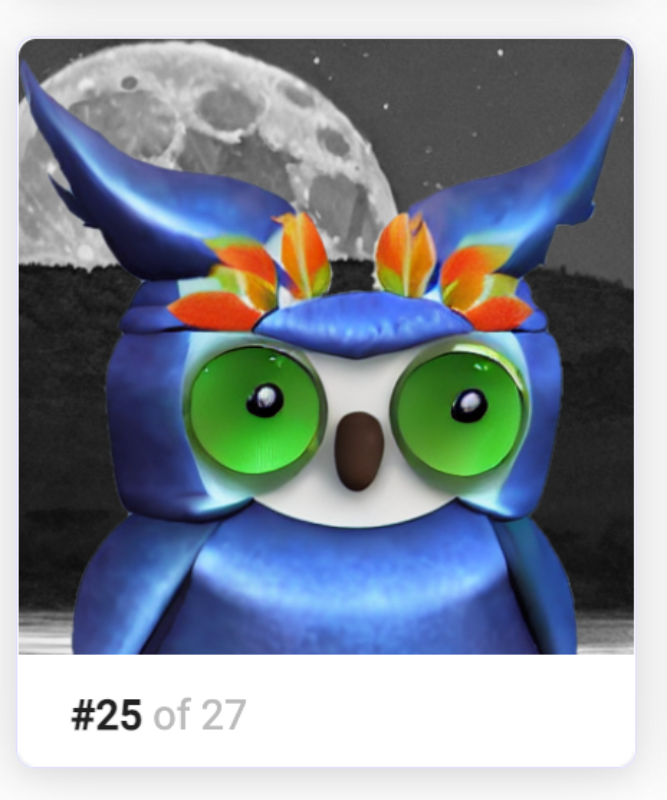
もう一度、やり直したい場合は「Regernerate Image」をクリックしてください。
ポップアップが出たら「Regenerate」をクリック。
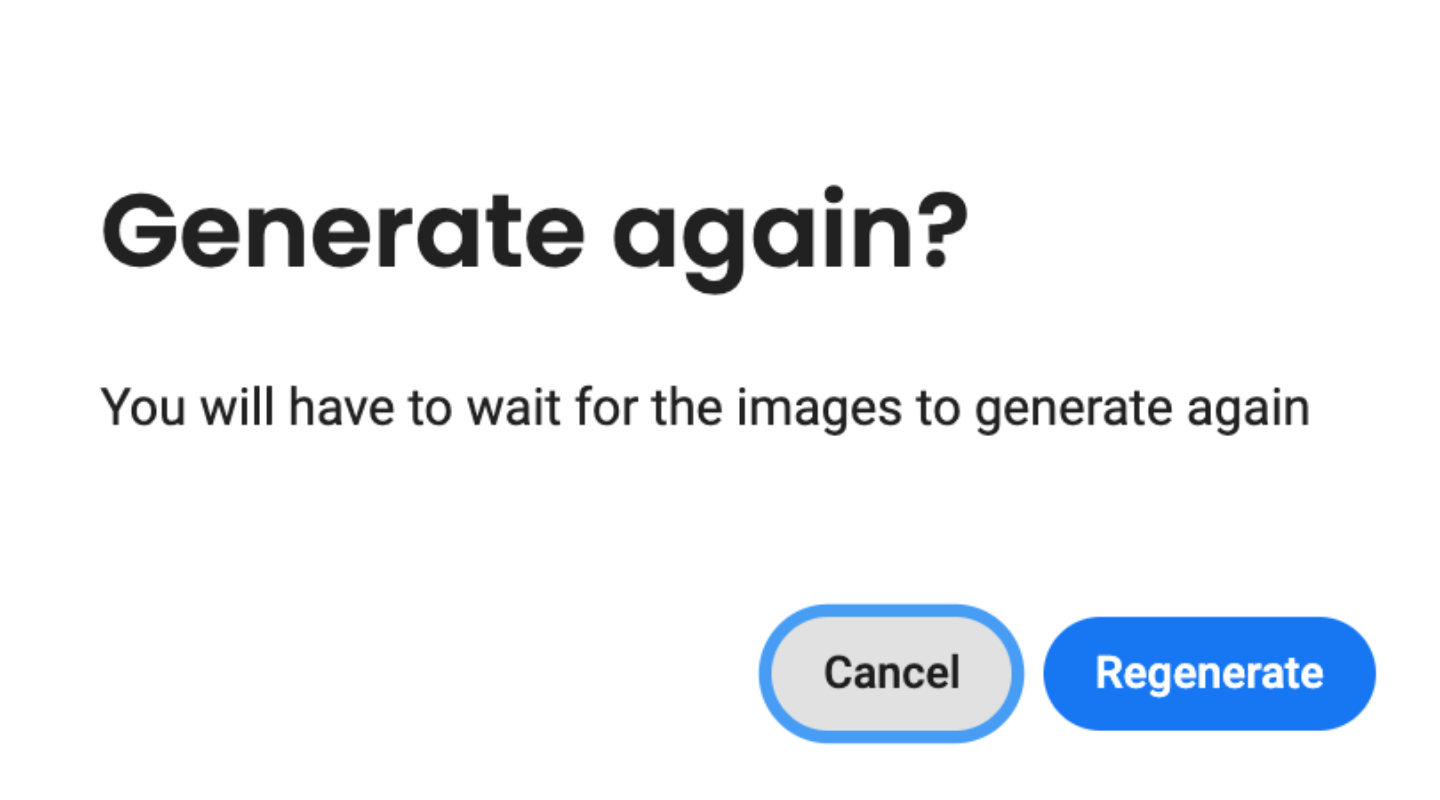
またしばらく待つと新しい組み合わせで27枚が生成されます。
今度はこの組み合わせがダブっていました。。。
やはりランダムで生成されるだけで、全てのパターンが生成されるわけではなさそうですね。
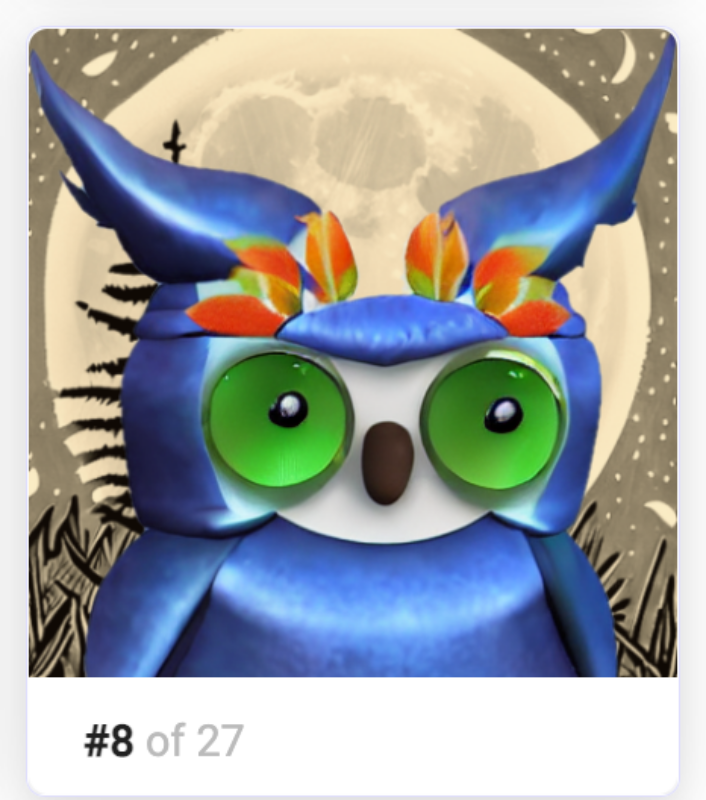
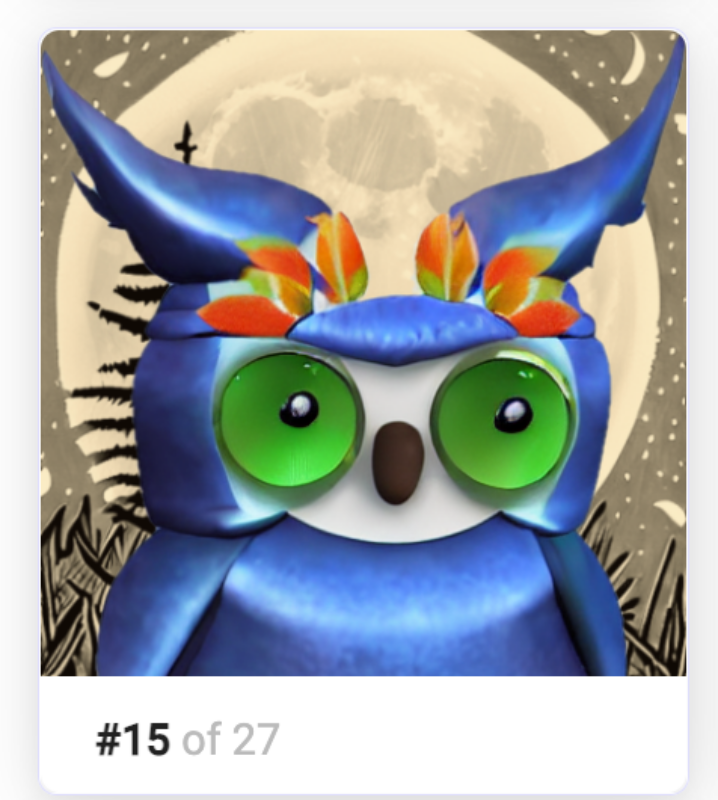
生成された組み合わせのアートワークでよければ「Add Collection To Blockchain」をクリック。
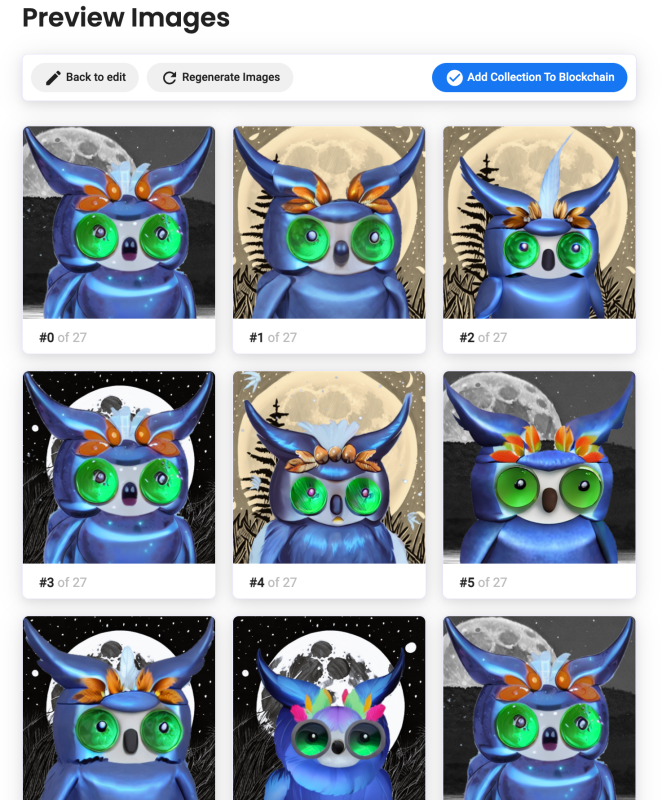
ここから実際にブロックチェーンに書き込む設定を行います。
設定内容はこんな感じです。
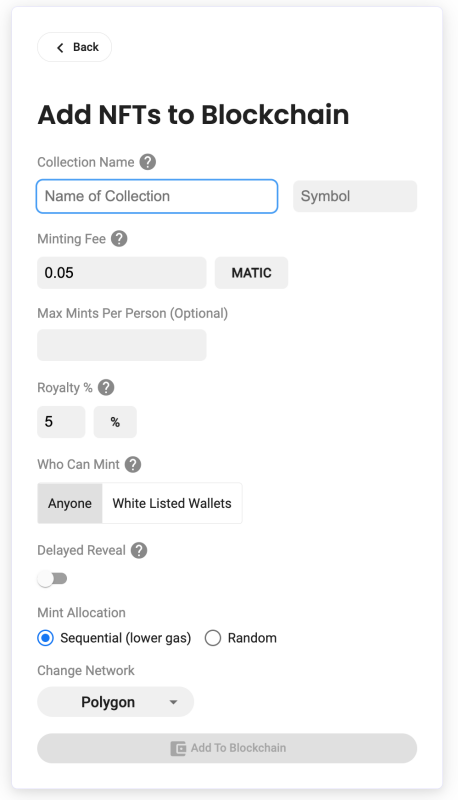
- Name of Collection:マーケットプレイスなどに表示される名前。後で変更できないので注意してくださいね。ちなみに、私は間違いました!(FullMoonにしたかったのに、FlluMoonにんしてしまった。。。)
- Symbol:略称として使用される短い文字になります。通常は2〜4文字。
- Minting Fee:ミントするための価格を設定します。ホワイトリストを設定した場合は価格をカスタムできます。後で変更可能。
- Max Mints Per Person:一人当たりのミント数の設定を行います。後で変更可能。
- Royality:NFTが取引されるたびに発生するロイヤリティです。0〜10%で設定できます。後で変更可能。
- Who Can Mint:誰でもミントできるか、特定の人(ホワイトリスト)だけミントできるを設定できます。ホワイトリストはこの設定完了後に作成して設定する必要があります。
- Delayed Reveal:ミント時には画像を出さず、リビールしてからわかるよにする設定です。リビールするまでに表示する画像も設定できます。
- Mint Allocation:ミントされた順に連番に割り当てるか、ランダムに割り当てるかを選択できます。ランダムだとガス代がかかります。
- Change Network:この記事を書いている時点で、対応しているネットワークはEthereum、Polygon、Arbitrumの3種類になっています。
今回、Collection Nameには「FlluMoon-BlueBirds」を設定。
デプロイするネットワークにはPolygonを選択しました。
Minting Feeは0.05MATICに設定(ちょっと高かったので後で0.005MATICに変更)
その他、ロイヤリティー10%。ホワイトリストあり、リビールありで設定しました。

デプロイするネットワークについて、今回は練習なのでPolygonにしました。
PolygonだとAutoMinterの手数料が無料になるんです(ガス代は別途必要)。
ちなみに、Ethereumだと手数料は0.05ETHがかかりますが、従来よりめっちゃ安いみたいですね。
Polygonの設定をメタマスクにまだ入れていない場合は、ChainListから登録すると簡単にできますよ。
リビールありにした場合、リビールまでに表示する画像を設定できます。
今回はバックグラウンドにも使っている大きなお月様にしましたよ。
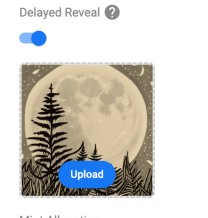
最後に「Add To Blochain」をクリックすると、いよいよデプロイです。
ブロックチェーンに書き込むのでガス代が必要になります。
メタマスクが立ち上がるので「確認」をクリックしてください。
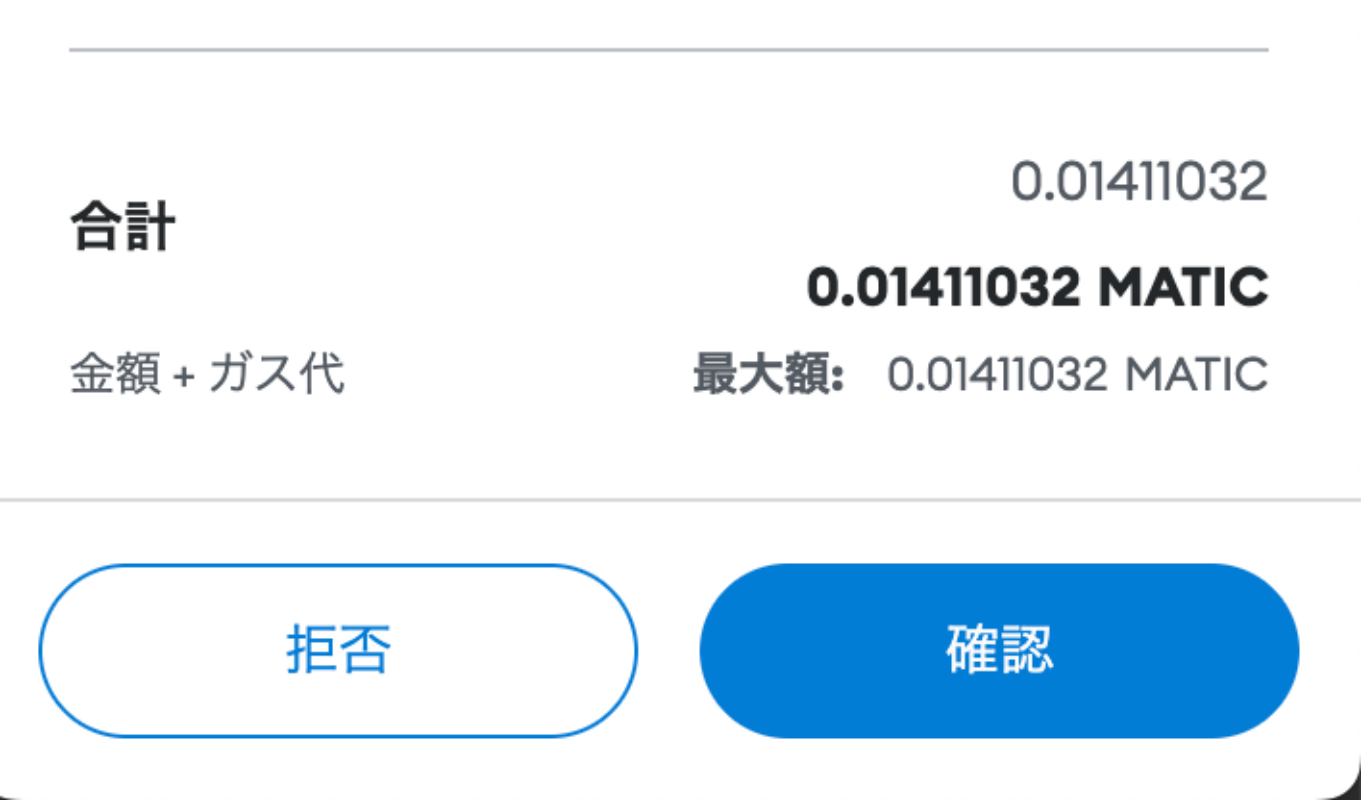
トランザクションが完了するとこの表示ができます。
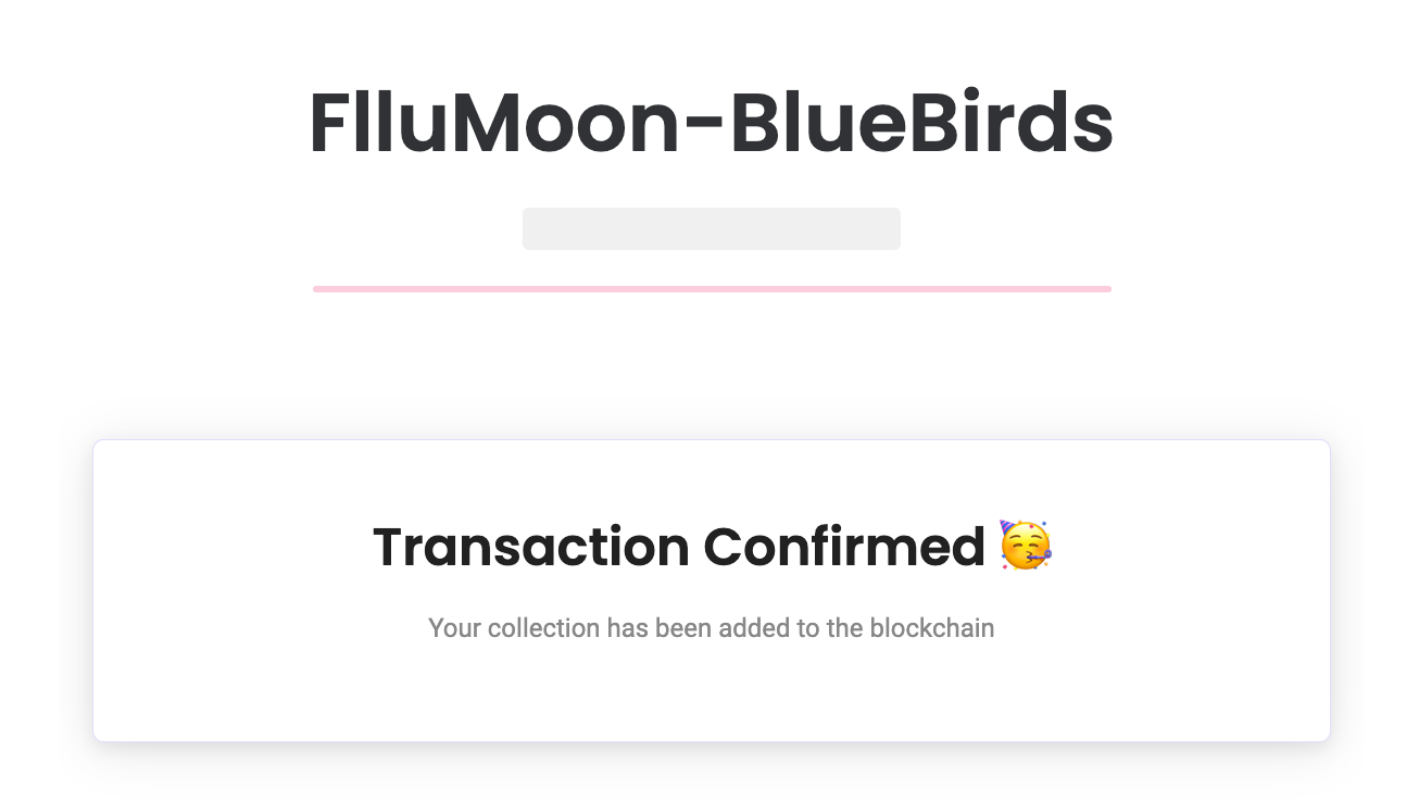
サイトにはMinting Page、Send Airdrops、Files syncing with IPFSが表示されます。
Minting Pageは自動で作成されるところが便利ですね。
「Custom Options」で詳細を設定できます。
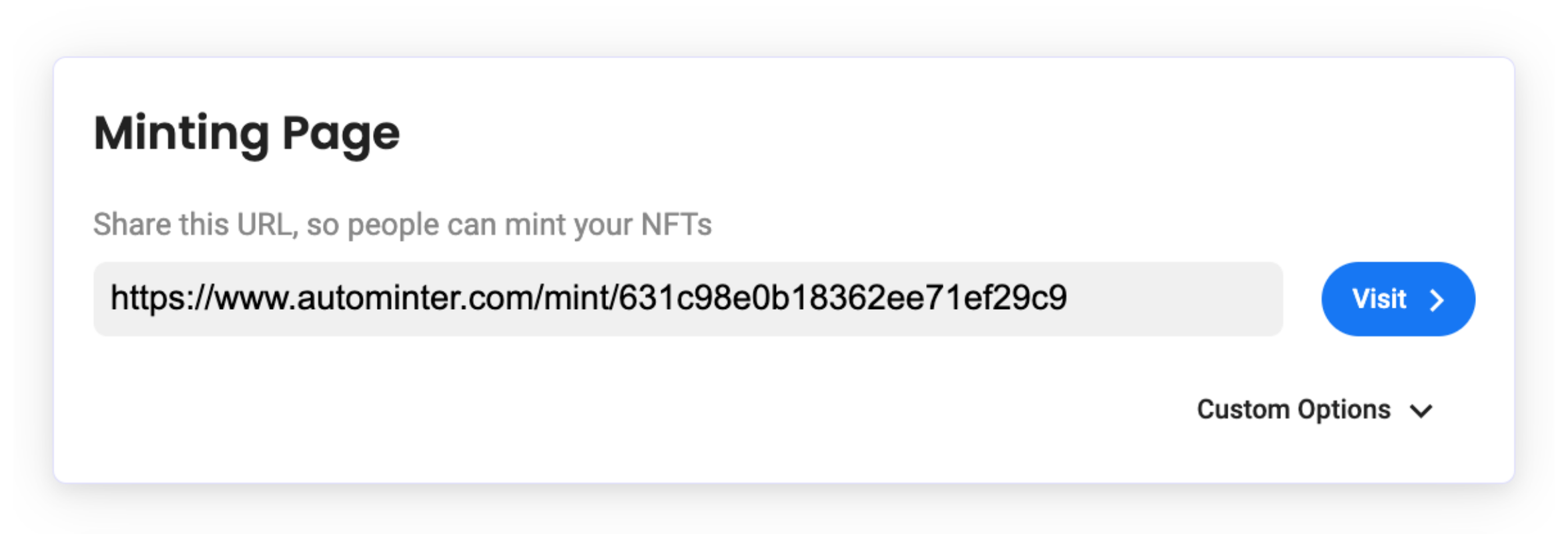
Send Airdropsもアドレスの指定で可能になっています。
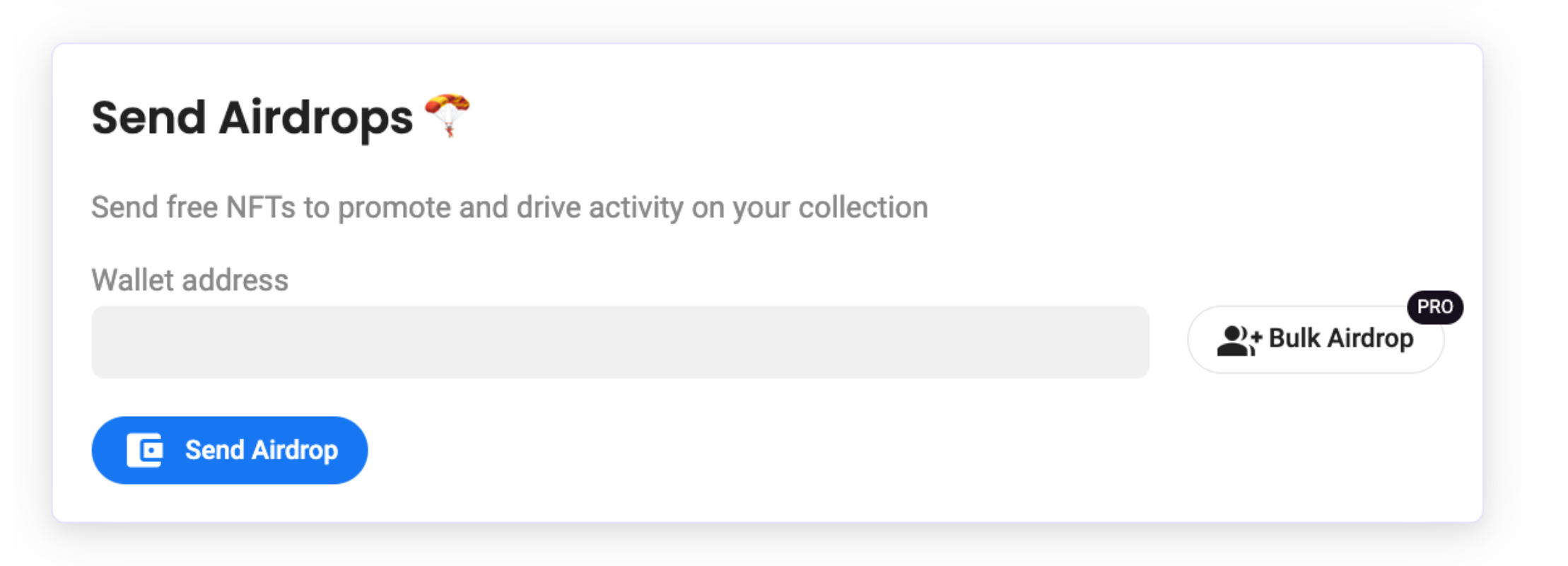
この「Files syncing with IPFS」の表示がずっと出ていたので、気になっていたんですが、後で調べると完了まで長くて48時間はかかるようです。
私の場合は数時間かかってしまいました。
この記事の下にも記載していますが、ここが完了にならないとリビールしても画像が更新されないので注意してくださいね。
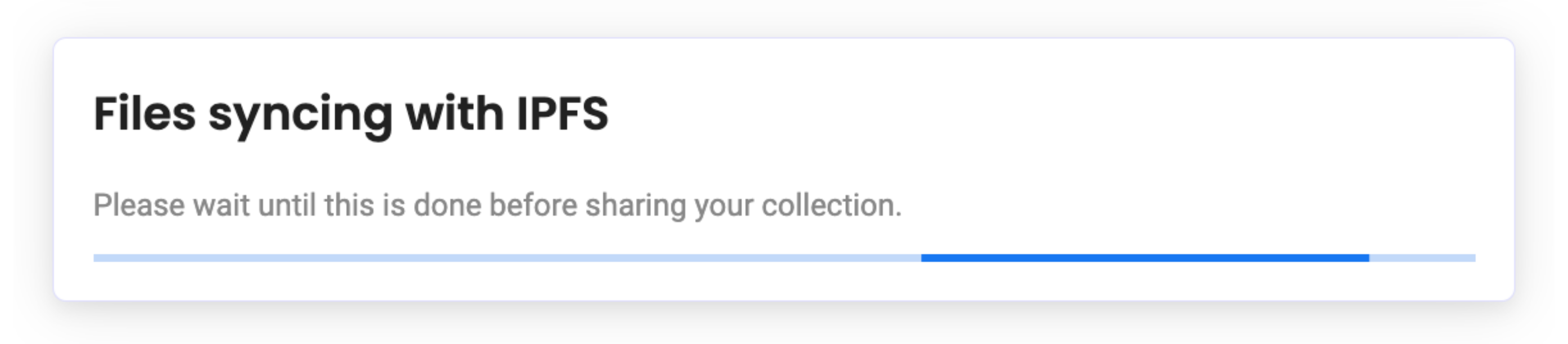
実際にデプロイされたNFTの一覧が表示されます。
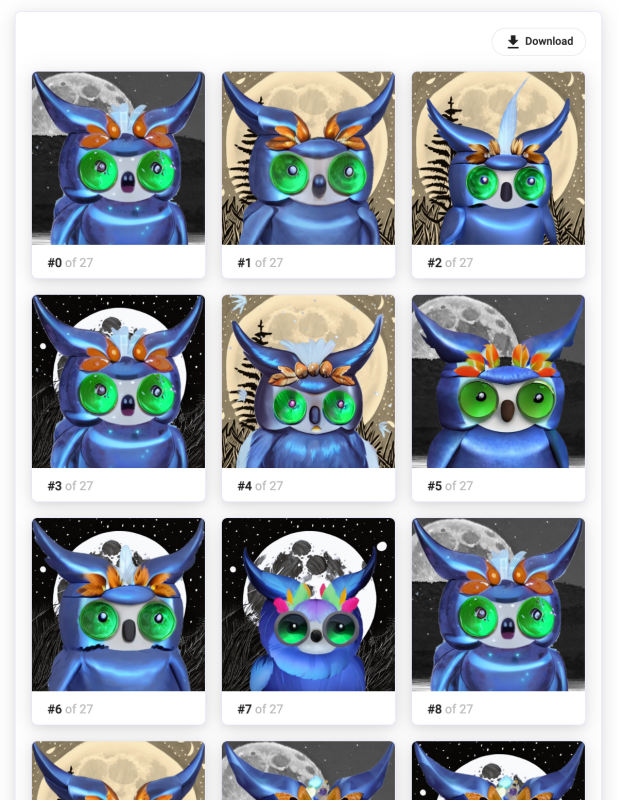
Minting Pageの「Custom Options」をクリックすると、表示の設定が出現されます。
「Change Image」は真ん中の画像が自動で切り替わるアニメのものにしました。
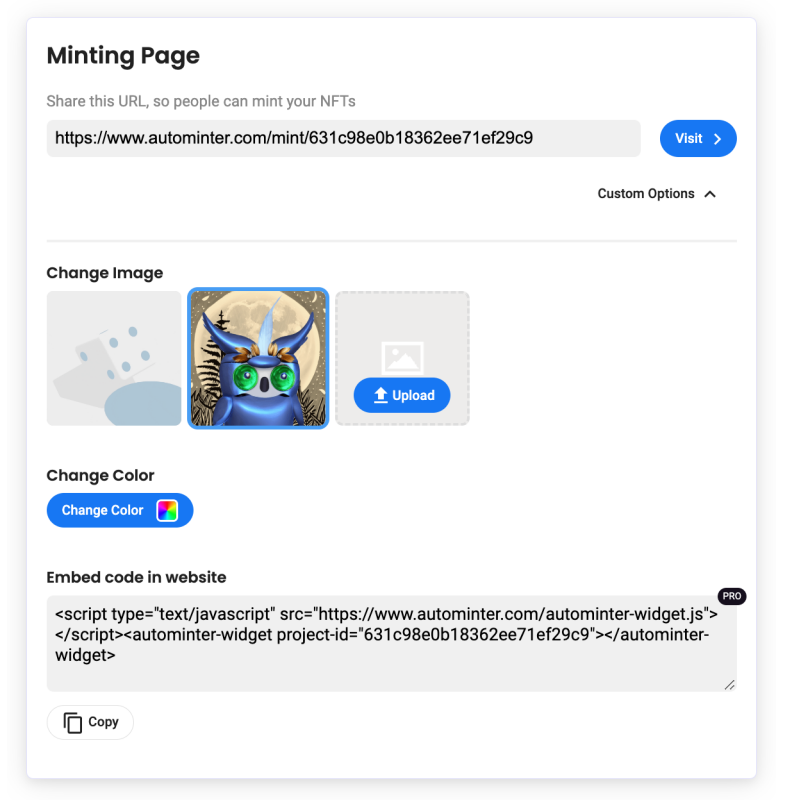
「Change Color」で背景色を選択できます。
サイト埋め込み用のURLははPro版で生成できるようですね。
カラー選択はこんな感じです。
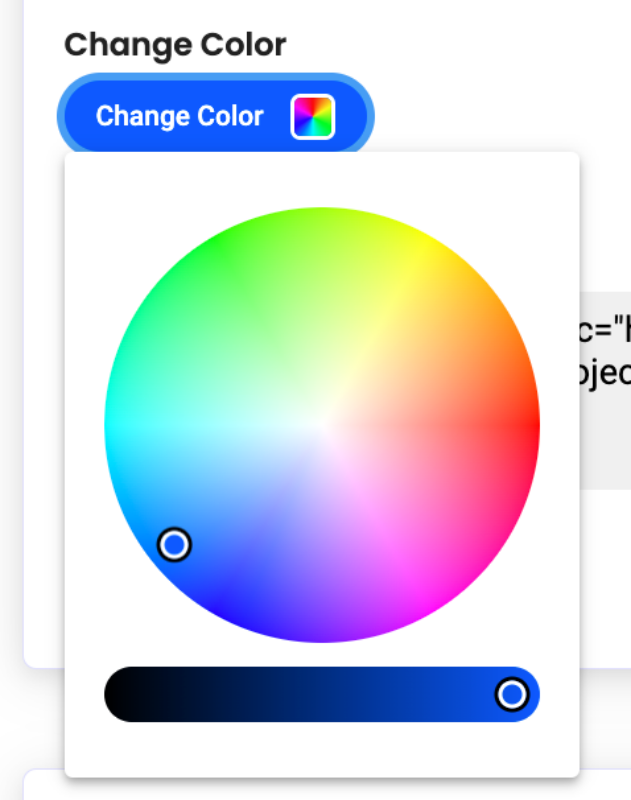
設定が完了したら「Vist」をクリックしてサイトを確認してみましょう。
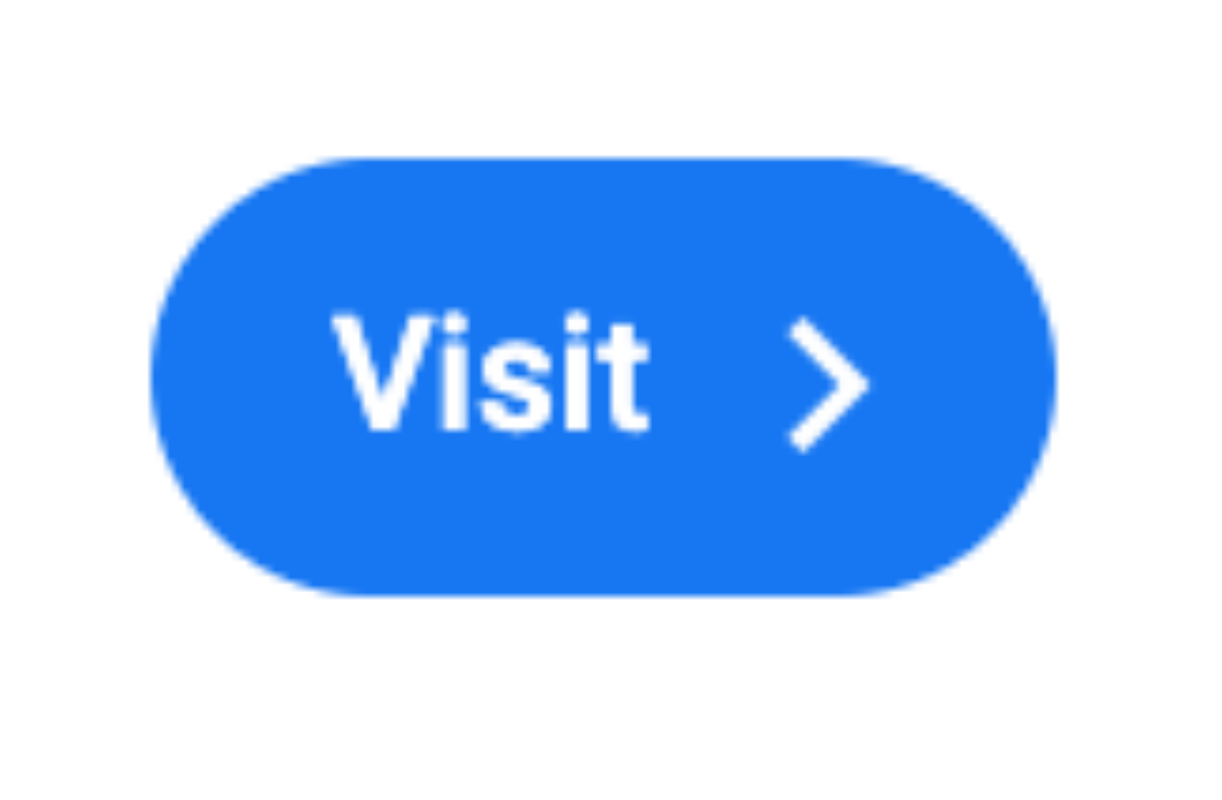
これがミントサイトになります。
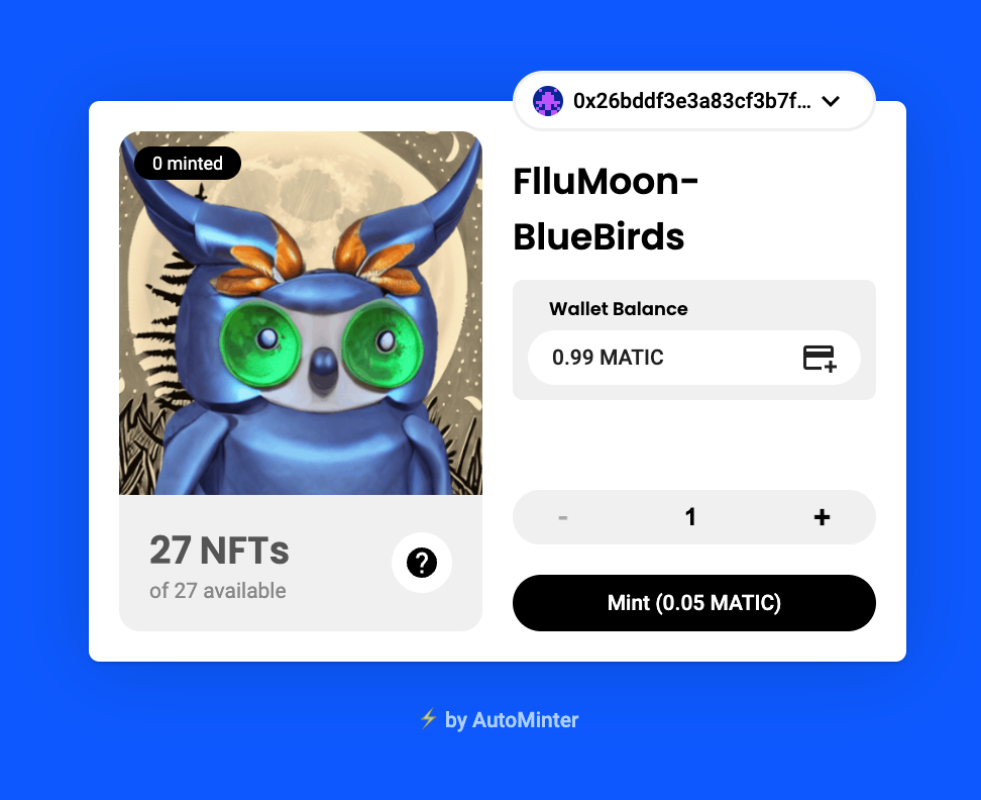
ここまででざっくりした設定が完了です。
追加の設定はメイン画面のプロジェクトに戻ることで可能になります。
まずAutoMinterの上部にある「Projects」をクリック。
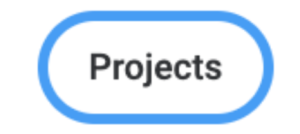
作成したプロジェクト「FlluMoon-BlueBirds」を選択します。
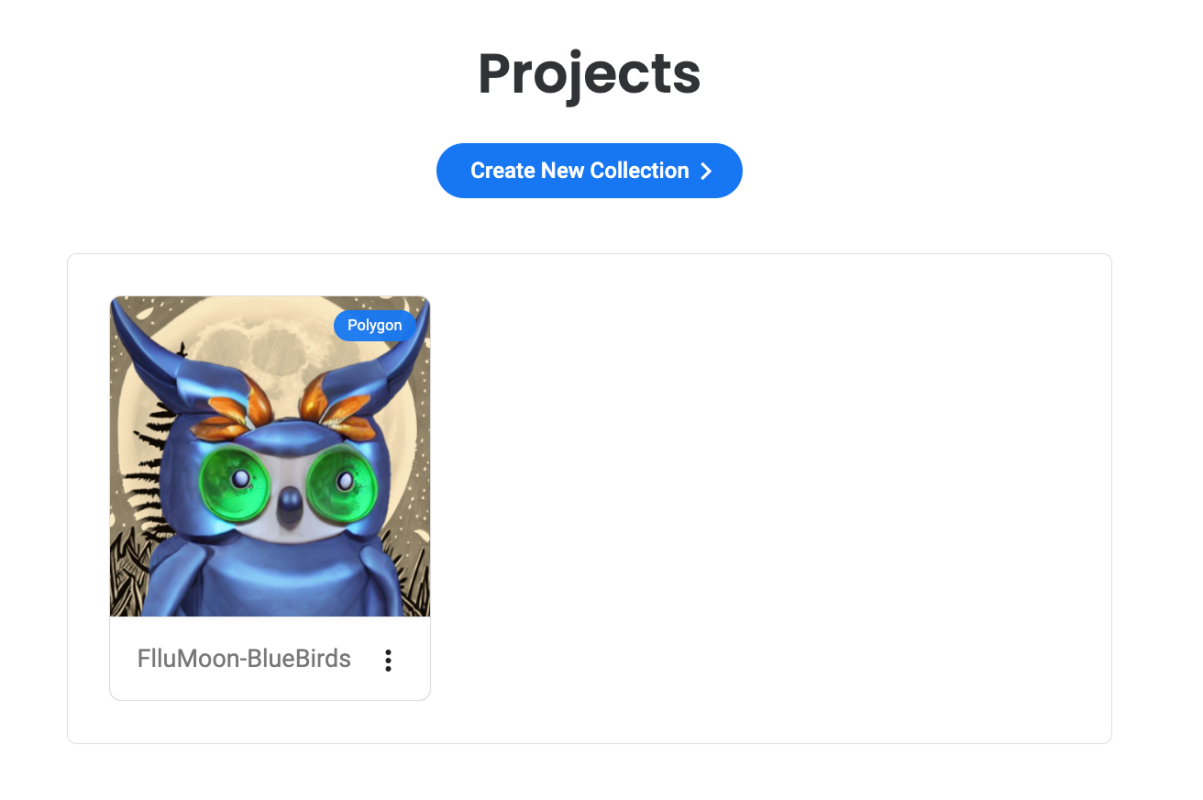
ここでMinting Page、Send Airdropsの設定ができる他に、ロイヤリティー、ホワイトリスト、ミントFee、リビールの有無、リザーブ数が設定できます。
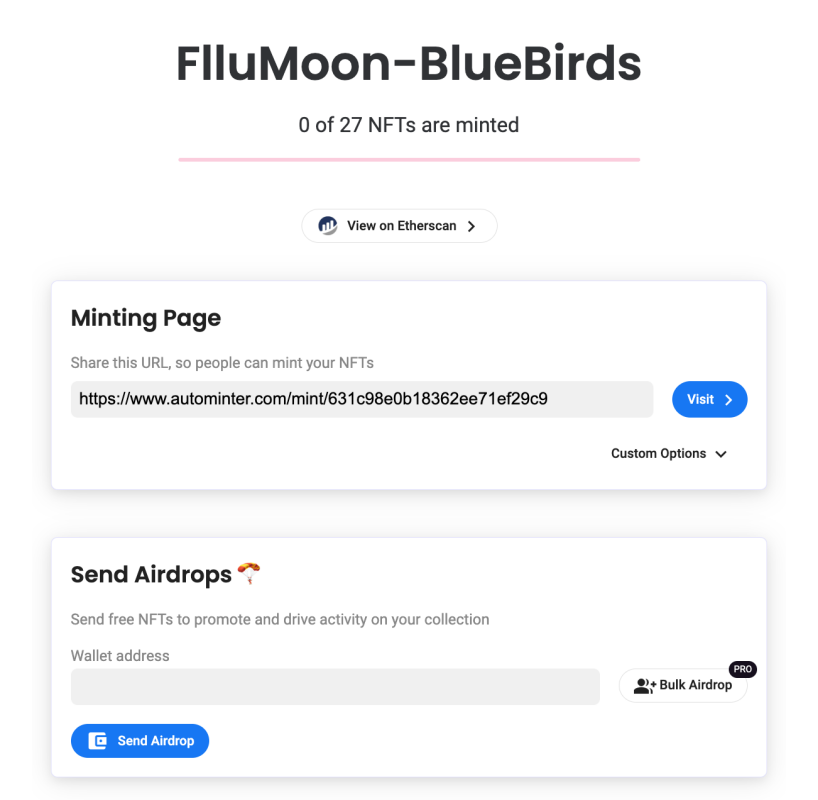
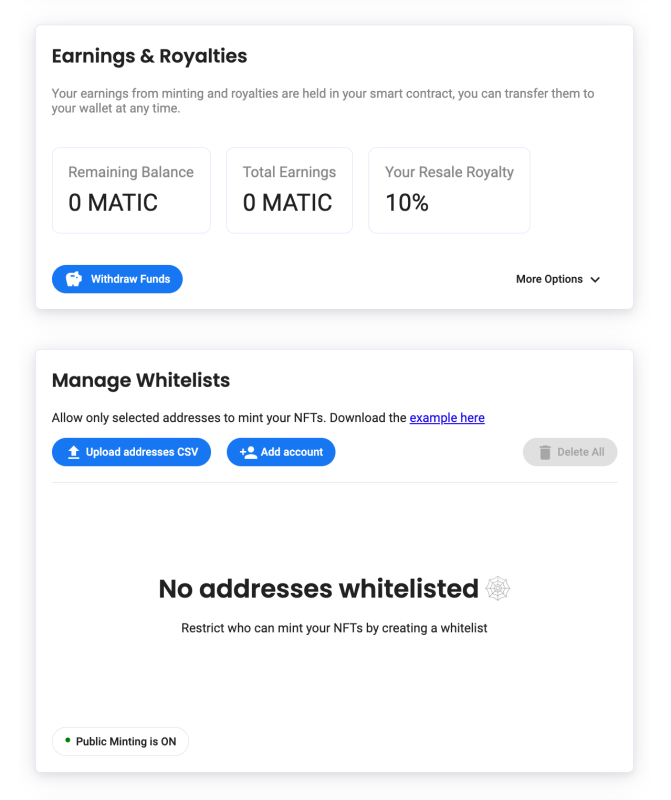
ちなみに、練習としてはミントFeeが高かったので0.05MATICから0.005MATICに変更しておきました。この変更はガス代がかかります。
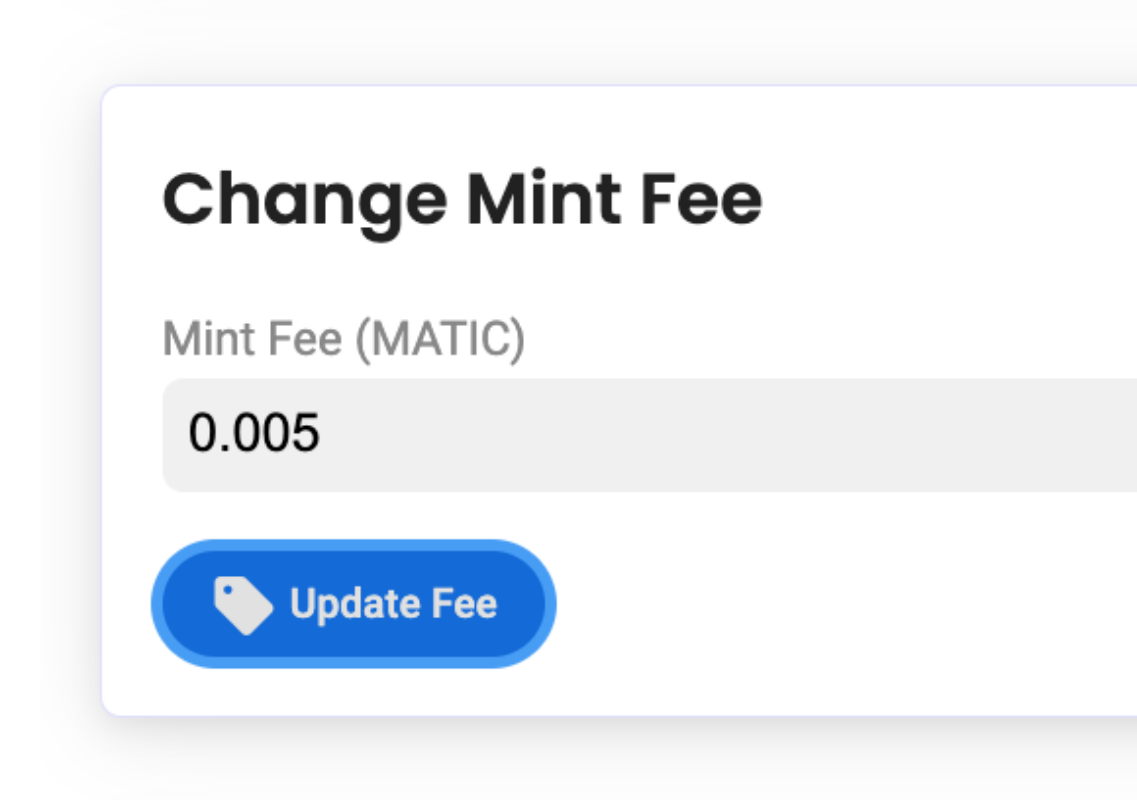
メタマスクが確認を求めてくるので「確認」をクリック。
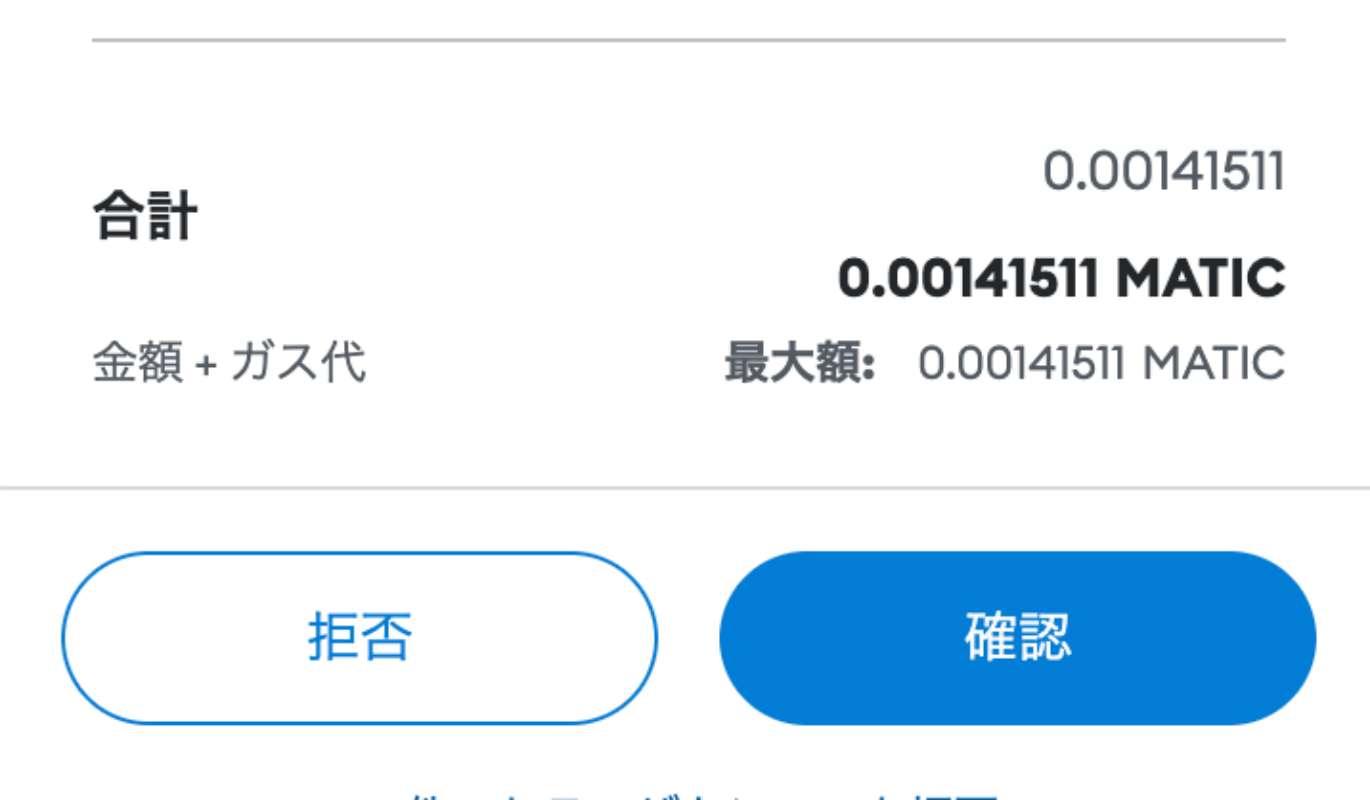
続いて、ホワイトリストの設定をやってみました。
まず個別のアカウントを手動でリストに追加するには「Add account」をクリック。
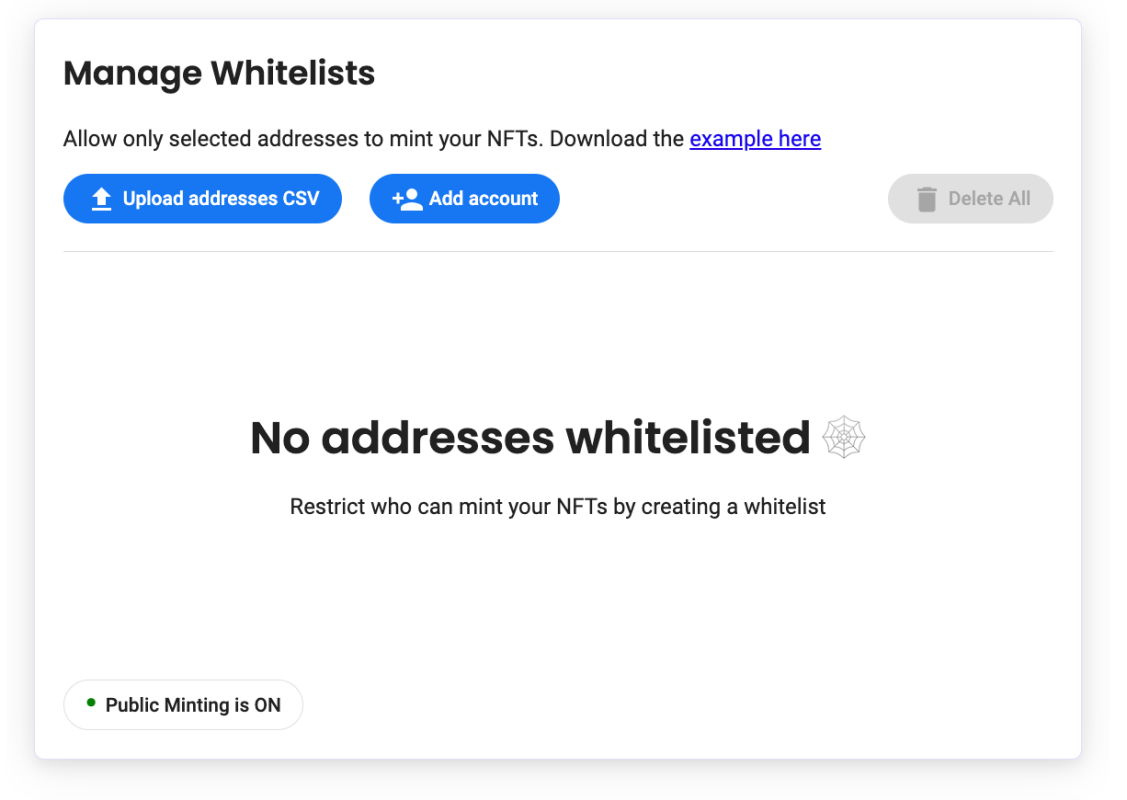
ポップアプ画面でウォレットアドレスを貼り付けて「Add to white list」をクリックします。
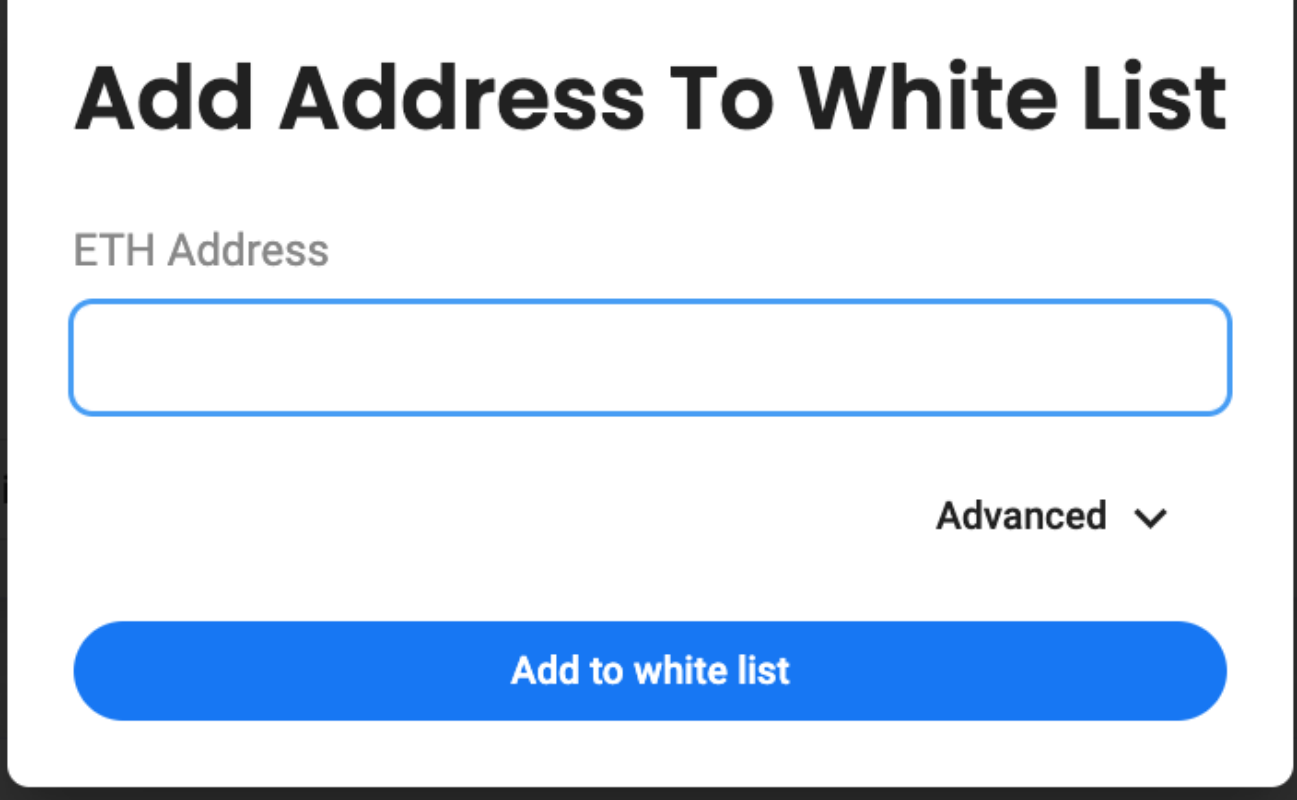
ちなみに、Advancedの設定では個別のミントFeeの設定も可能です。

ホワイトリストはCSV形式でアップロードすることも可能です。
公式サイトの例示によると、address、customFee、customLimitを設定すれば良いみたいですね。
customFeeでミントする価格、customLimitでミントできる数量を設定。
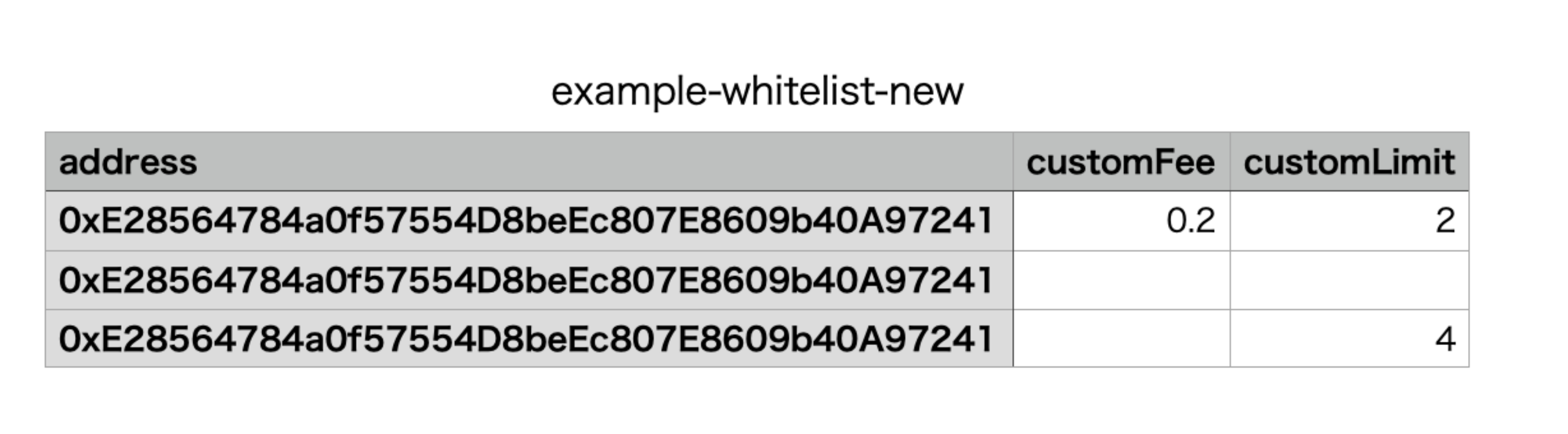
あとデフォルトでは「Public Minting is ON」になっているので、WLで配りたい場合はこれをOFFにしておきます。
やり方は「Public Minting is ON」をクリック。
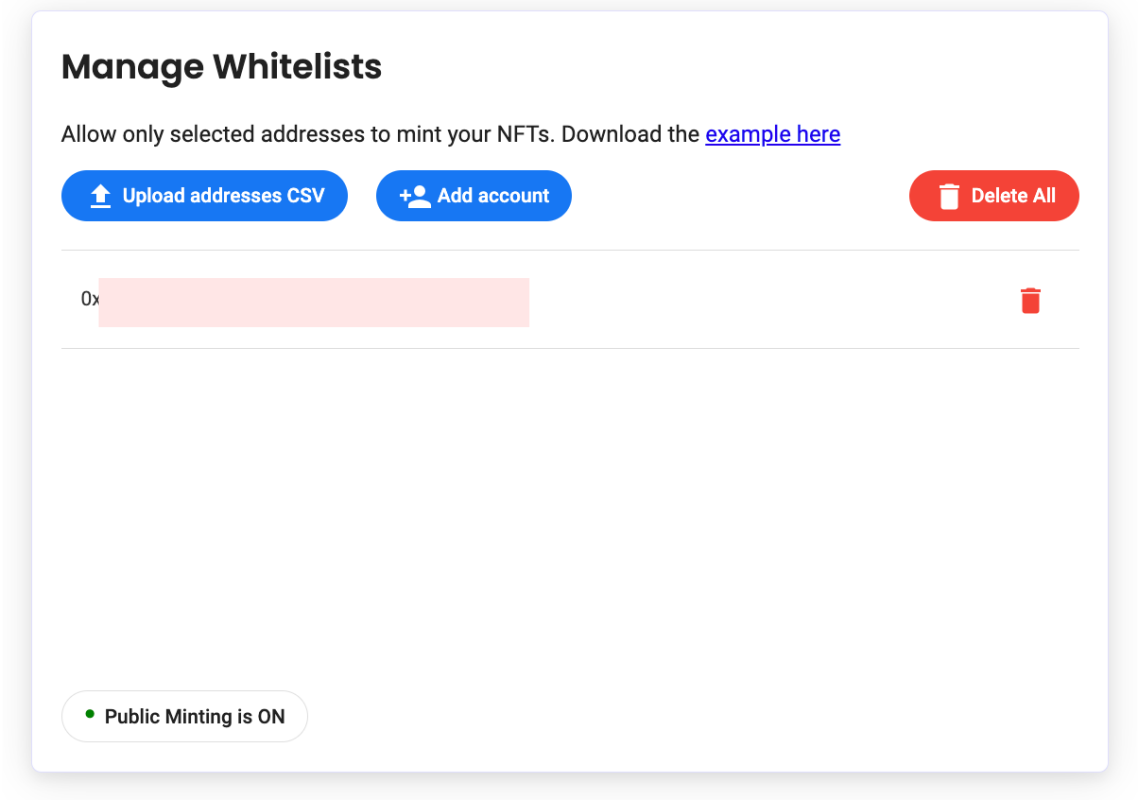
メタマスクが確認を求めてくるの「確認」をクリック(ガス代かかるんです!)
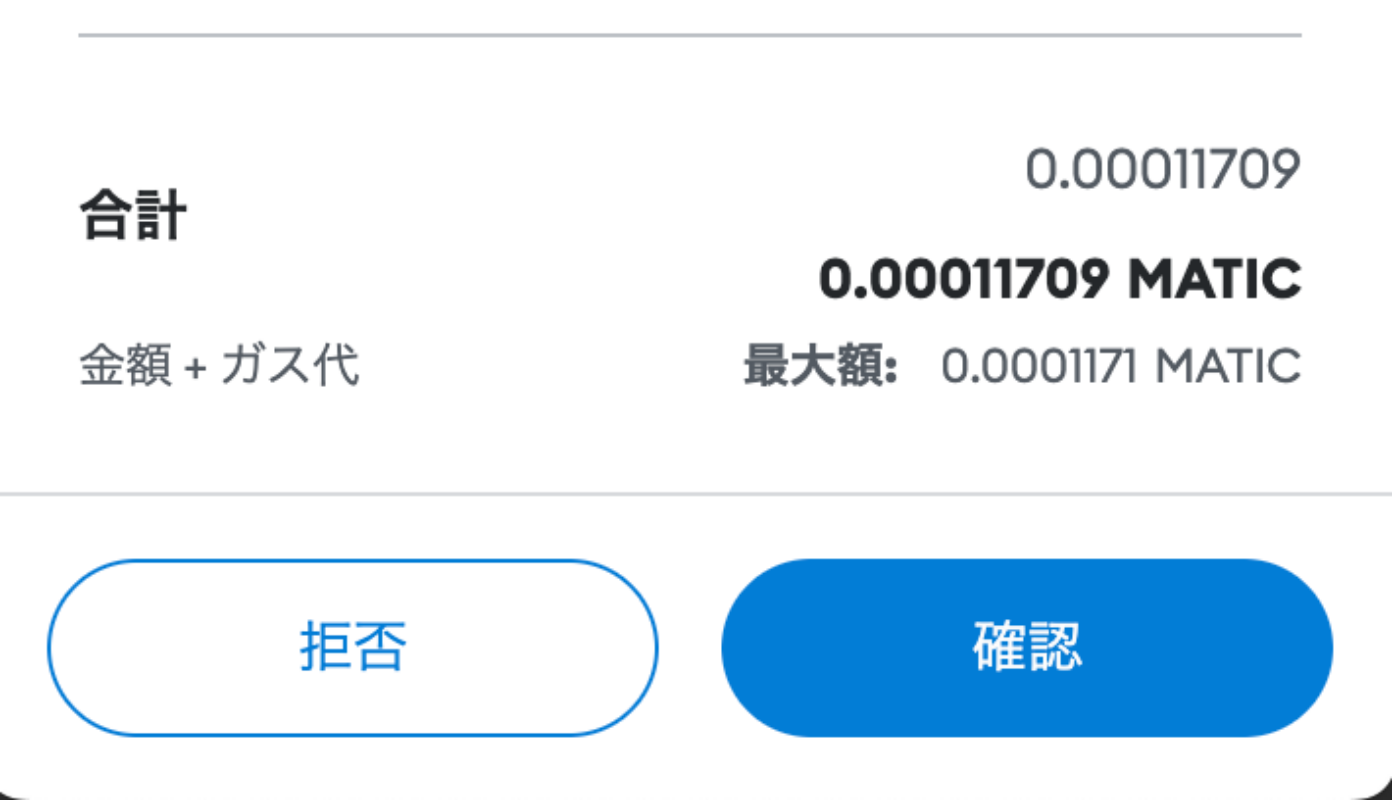
「Public Minting is OFF」になってることを確認してください。
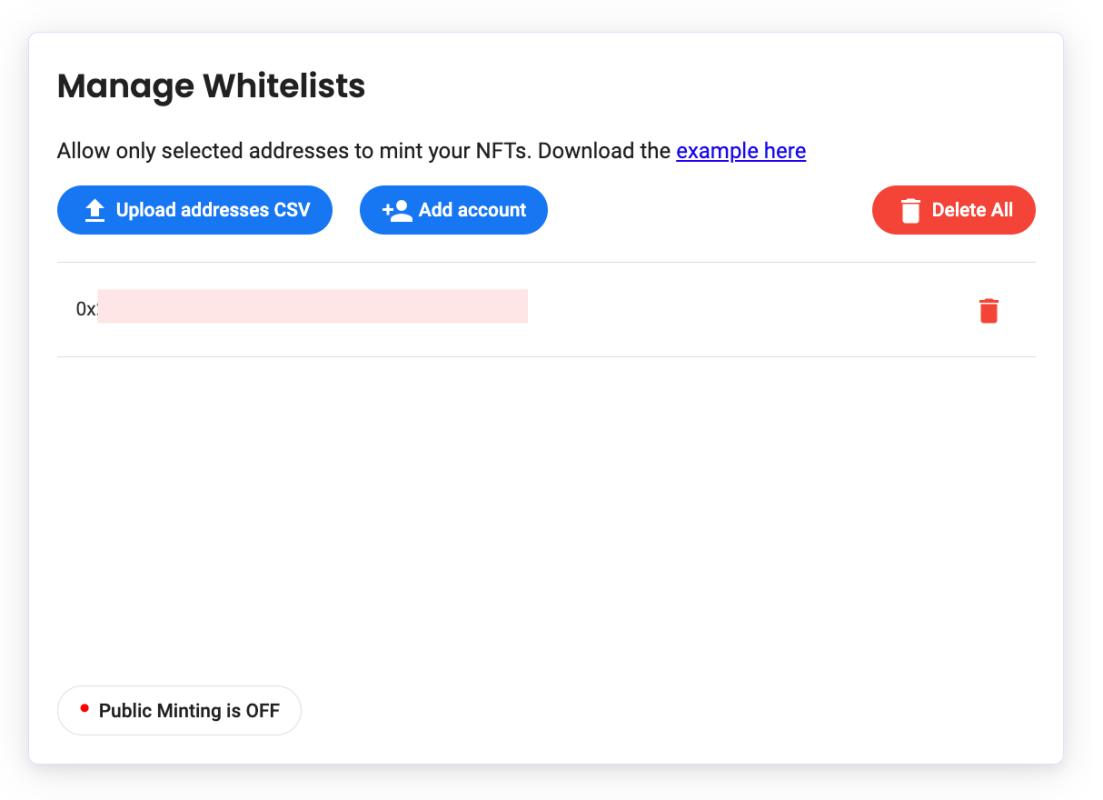
これでデプロイしたジェネラティブNFTの設定が完了です。
なお、パジさんのdシリーズのツイッタースペースで得た情報だと、はじめにミント開始したタイミングで1アドレス1体までの制限(customLimitが1)で1体ミントして、次のタイミングで制限を2体までに増やす更新をした場合(customLimitが2)、すでに1体持っている場合は、追加で1体しかミントできないということになります。
逆に言うと、追加で2体のミントを可能にするにはcustomLimtを3にする必要があるということになります。
また、多くの人が注目しているプロジェクトのジェネラティブNFTの場合、ミント開始する直前にWLのCSVをアップロードした方が良さそうです。
私は実際に確認していなくて、詳細わからないのですが、Max Mints Per Personを1にしていると、ミント可能な時間までにあらかじめアップロードしているWLでミントされないようにcustomLimitを0に設定していても、何らかの方法でミントサイトを知ったWLの人はミントサイトが公表される前にミントできてしまうようです。
AutoMinterでデプロイしたNFTをミントする
次にAutoMinterでデプロイしたNFTをミントしてみました。
ミントサイトに行って、ウォレットを接続し、「Mint (0.05MATIC)」をクリック。
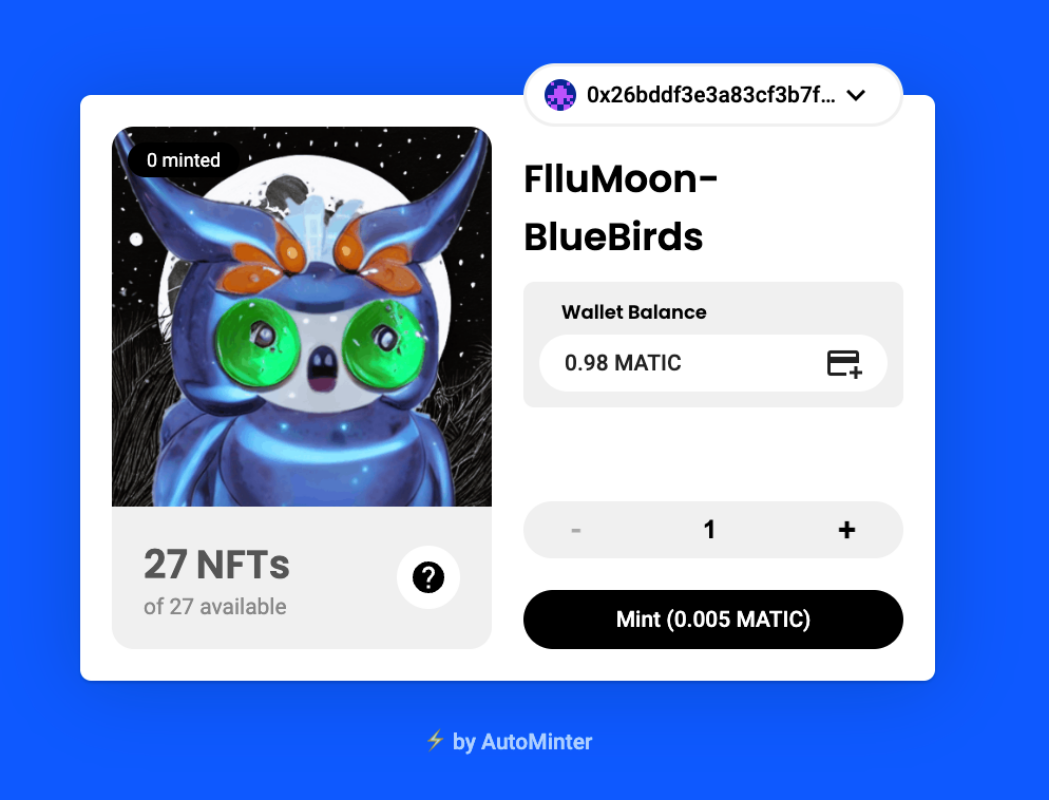
メタマスクが確認を求めてくるので「確認」をクリック。
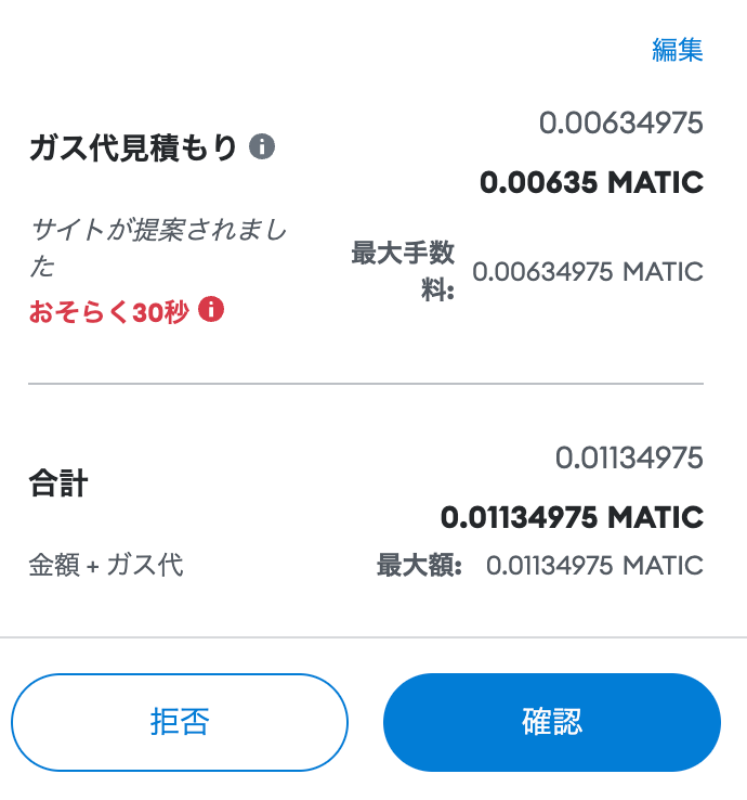
この表示がでたらミント完了です!
(なぜか画像は灰色。。。)
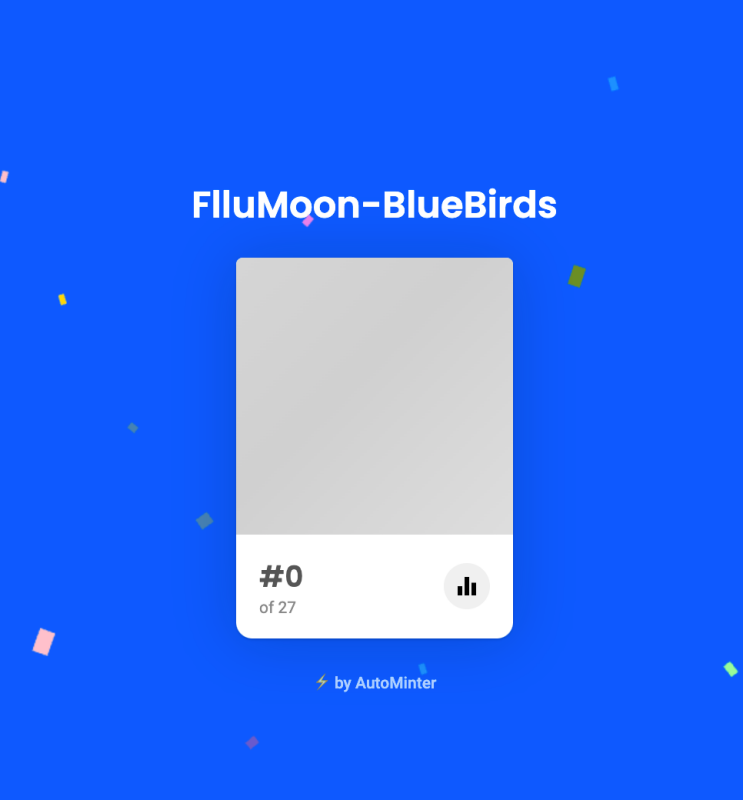
同時にNFTのStatsが表示されます。
内容はbackgroundとbirdのファイル名になっています。
リビール前に知られたくない内容はファイル名に入れない方がよさそうですね。
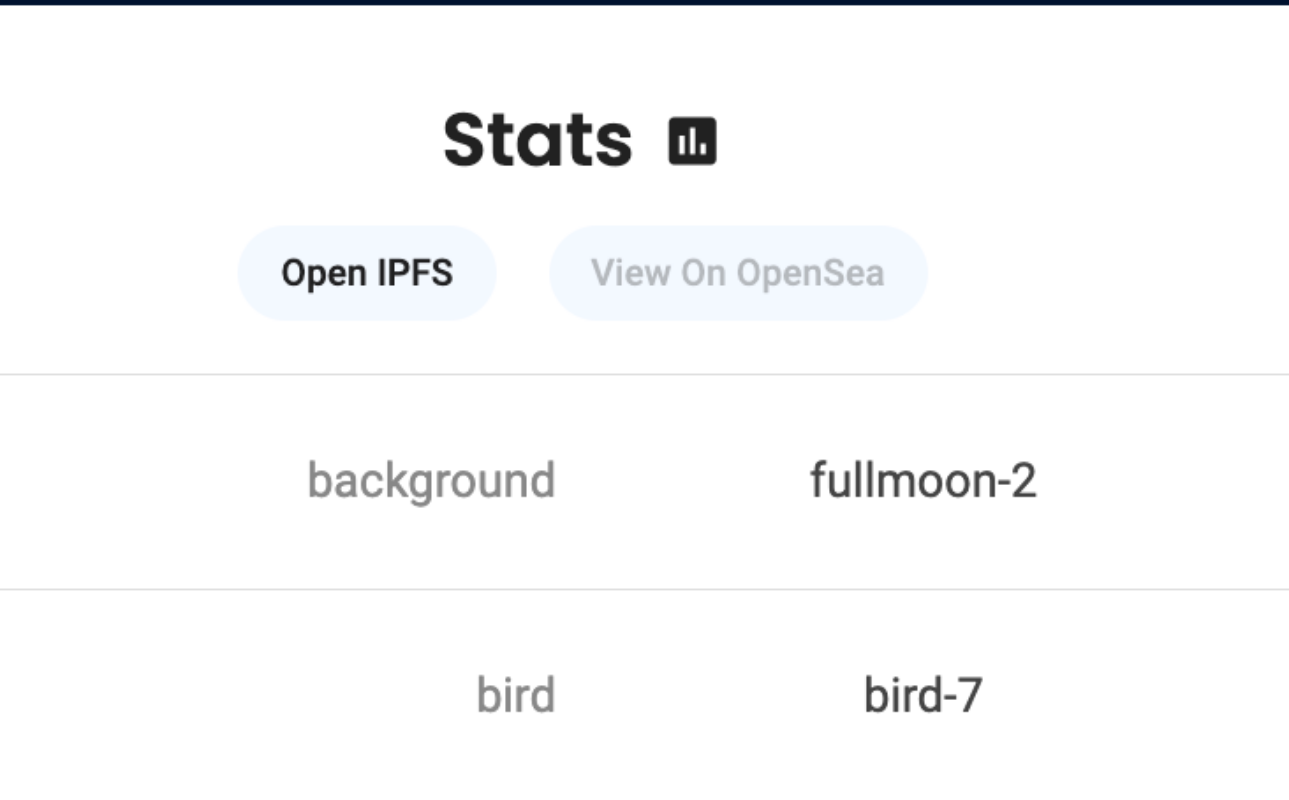
OpenSeaにもちゃんと表示されました。
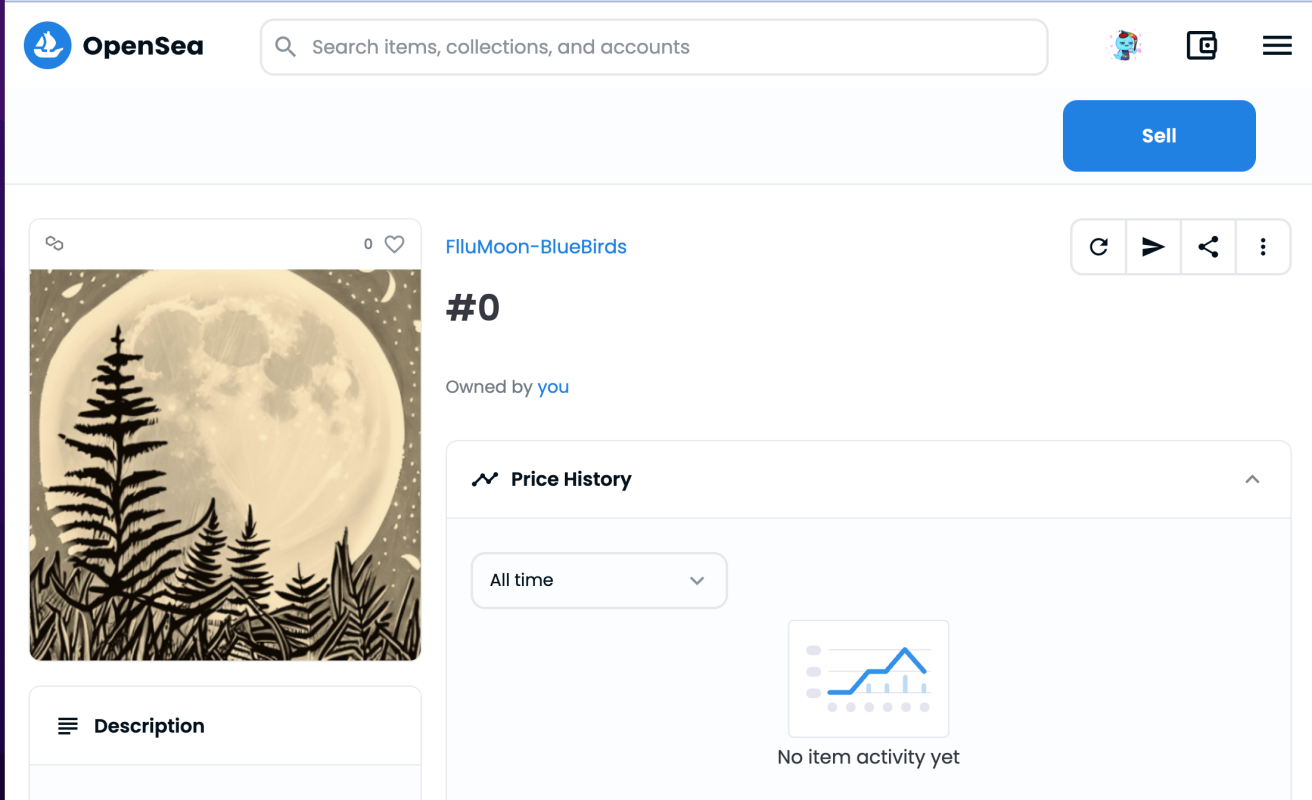
AutoMinterでリビールを実行する
次に、デプロイしたNFTをリビールする流れを紹介します。
AutoMinterのProjectで「Delayed Reveal」の項目にある「Reveal」をクリックするとリビールできます。

この操作もガス代が価格のでメタマスクが求めてきたら「確認」をクリックしてください。
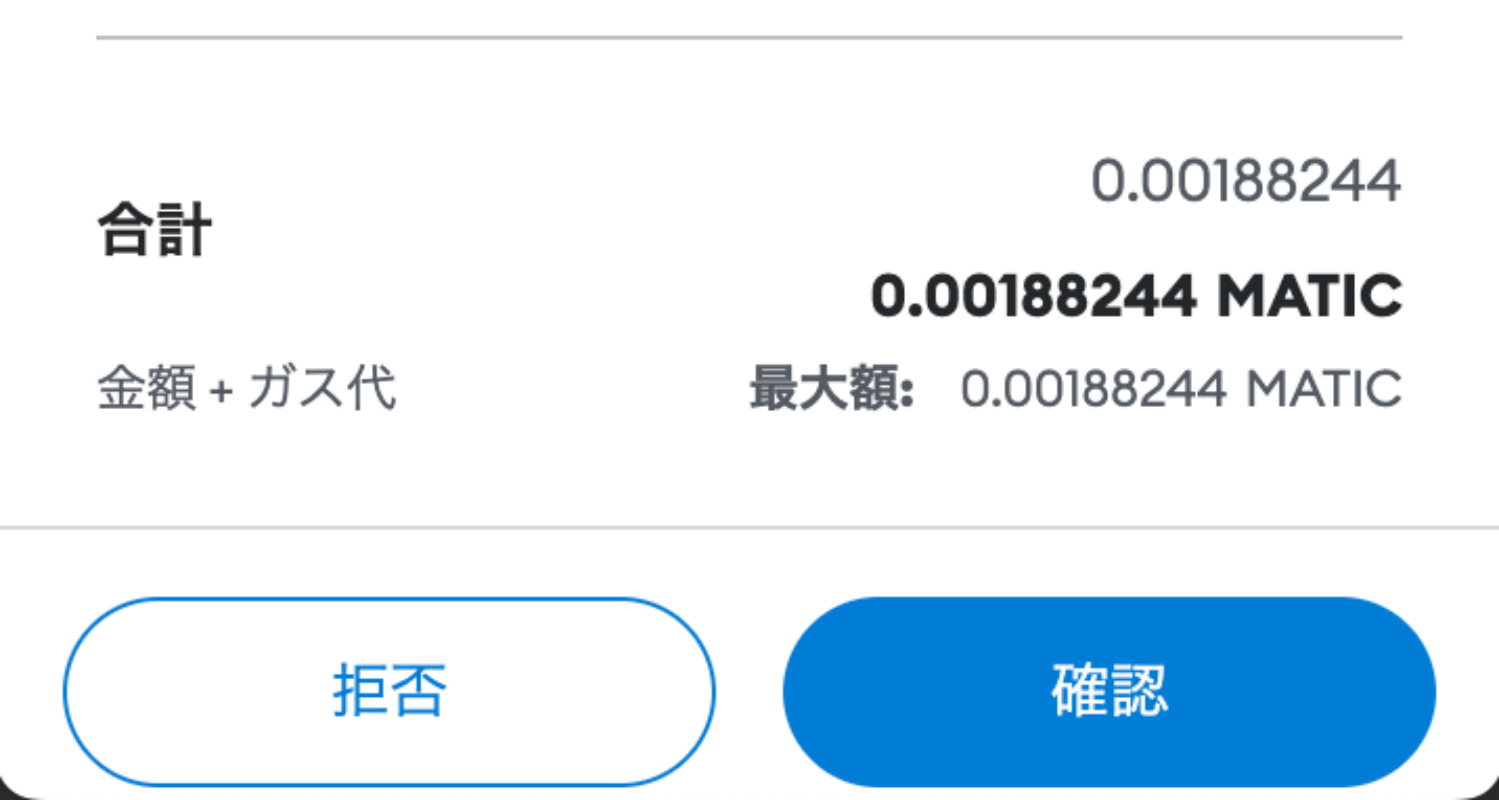
これででリビール操作が完了です(超簡単ですね)。
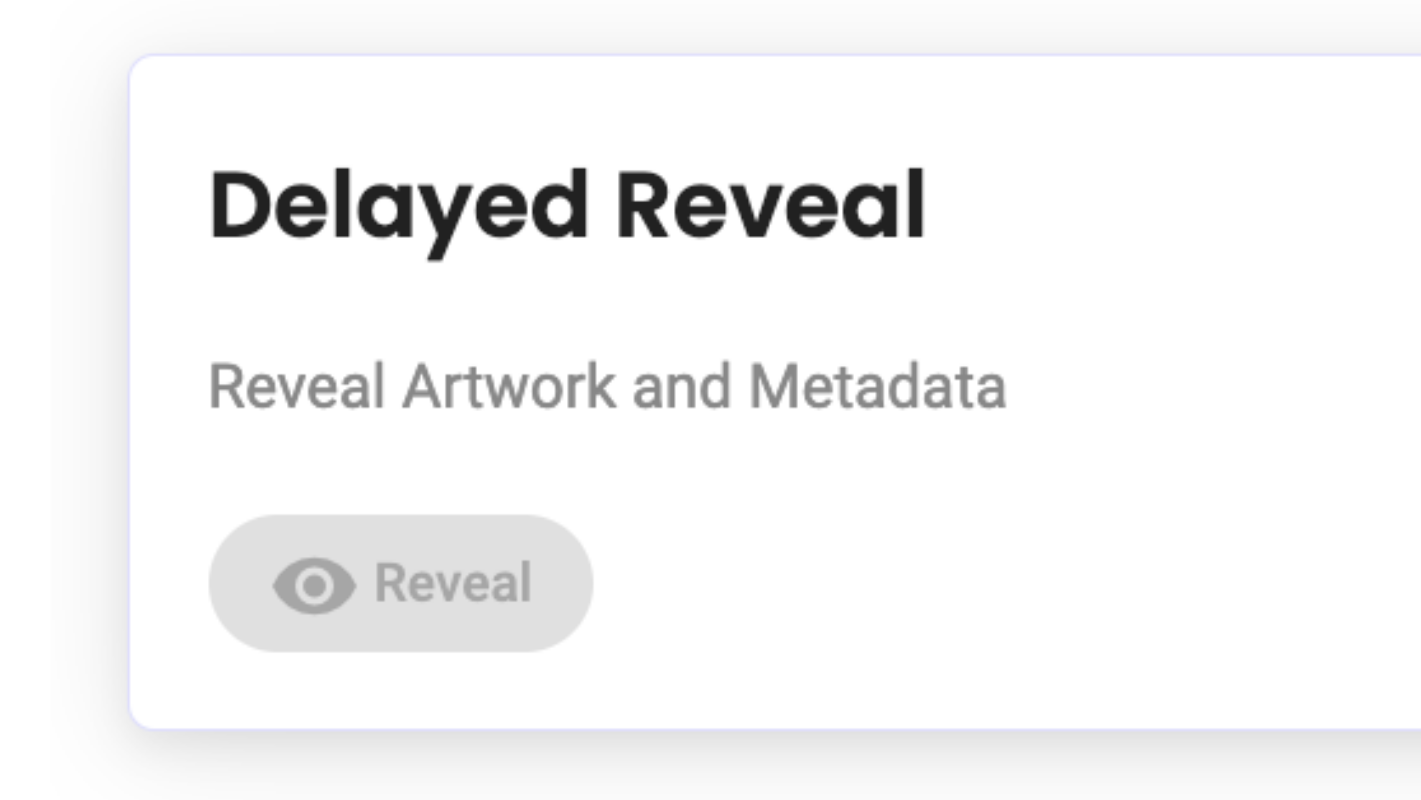
で、リビールした後は画像を個別に更新する必要があります。
OpenSeaだと、NFTの画面の「Refres metadata」ボタンをクリックして、ブラウザの更新ボタンをクリックします。
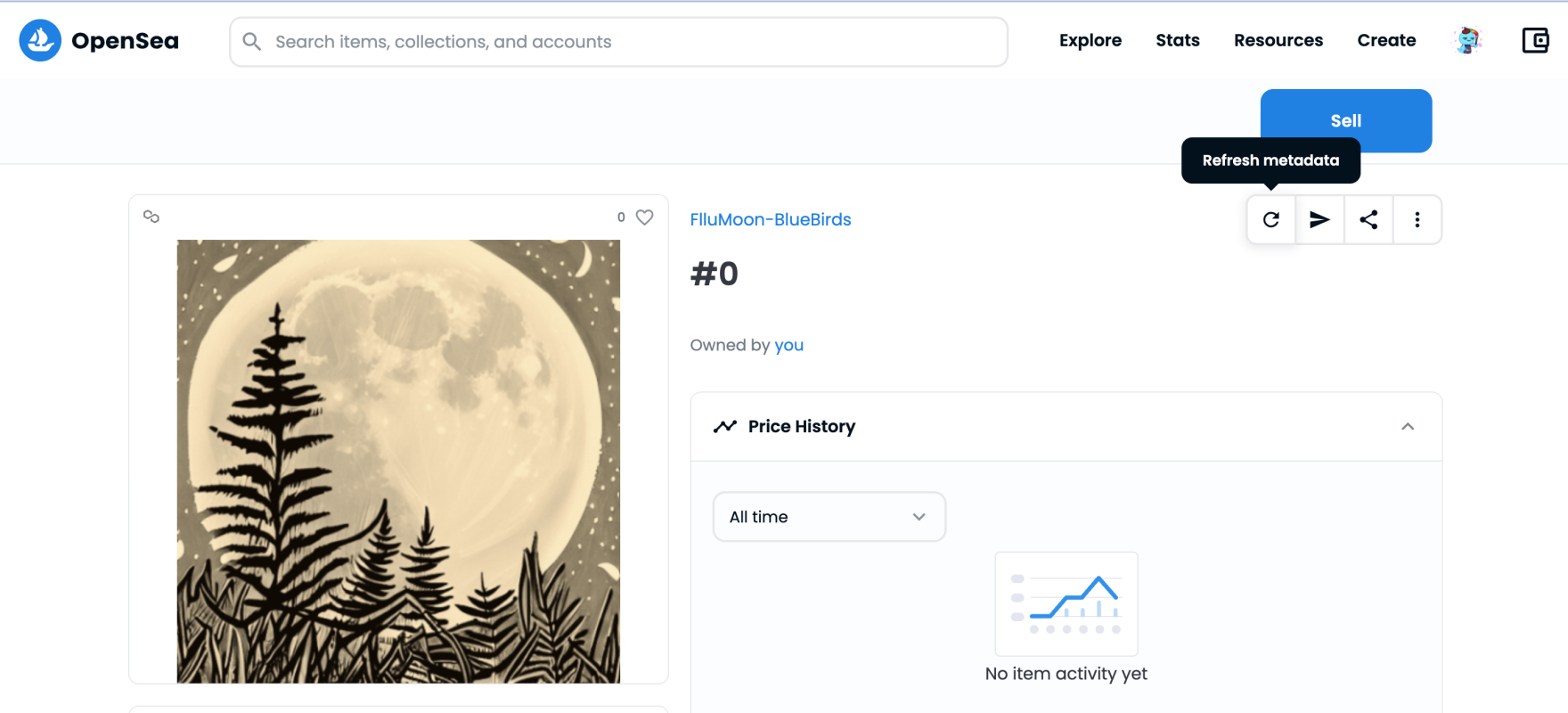
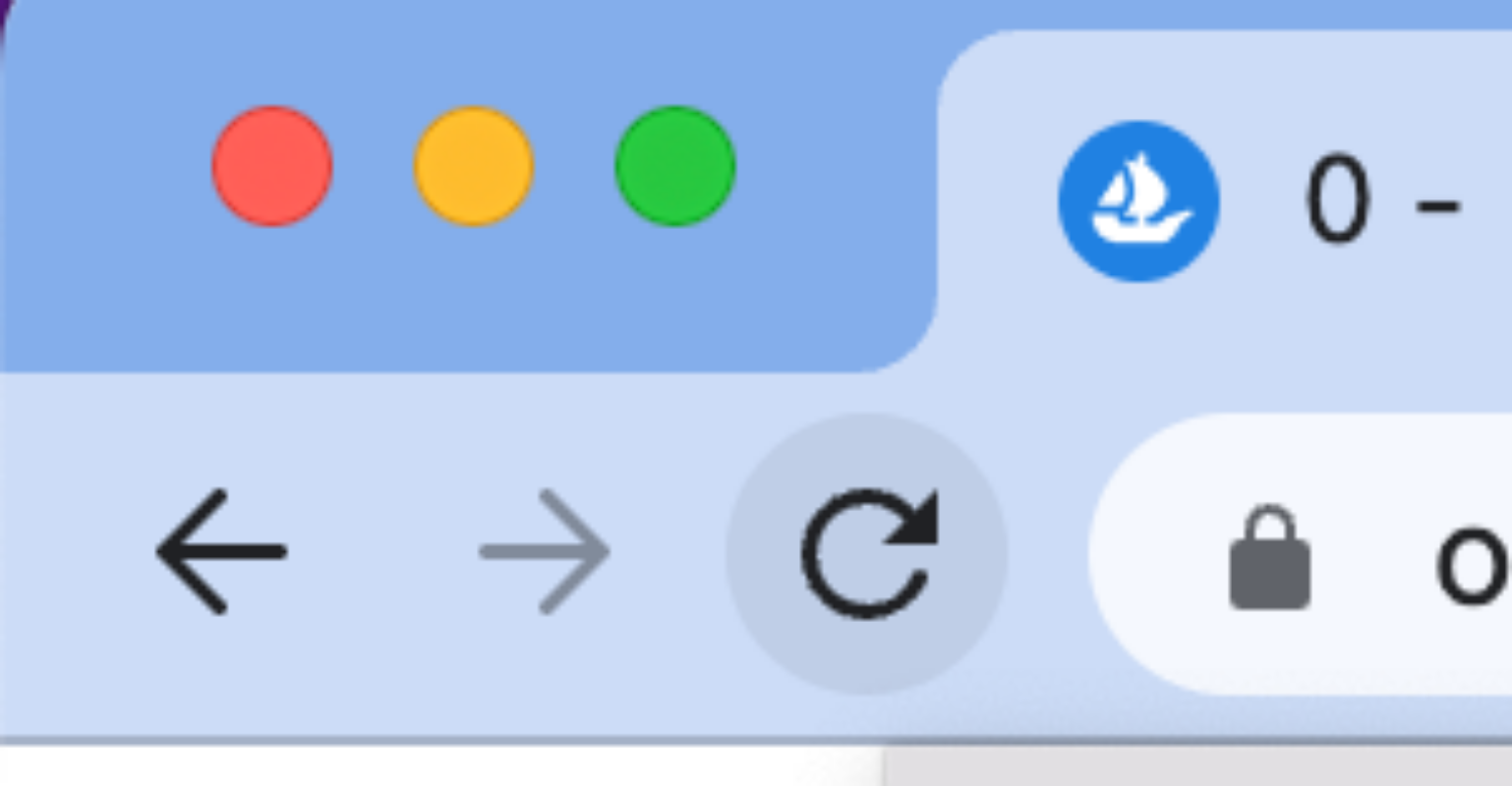
で、通常だったらこの操作でできるはずなんですが、この時は何度やってもできませんでした。
なんで?と思いながら悶々とした数時間が経った後に気づきました。
「Files syncing with IPFS」が完了状態になっていないことに。
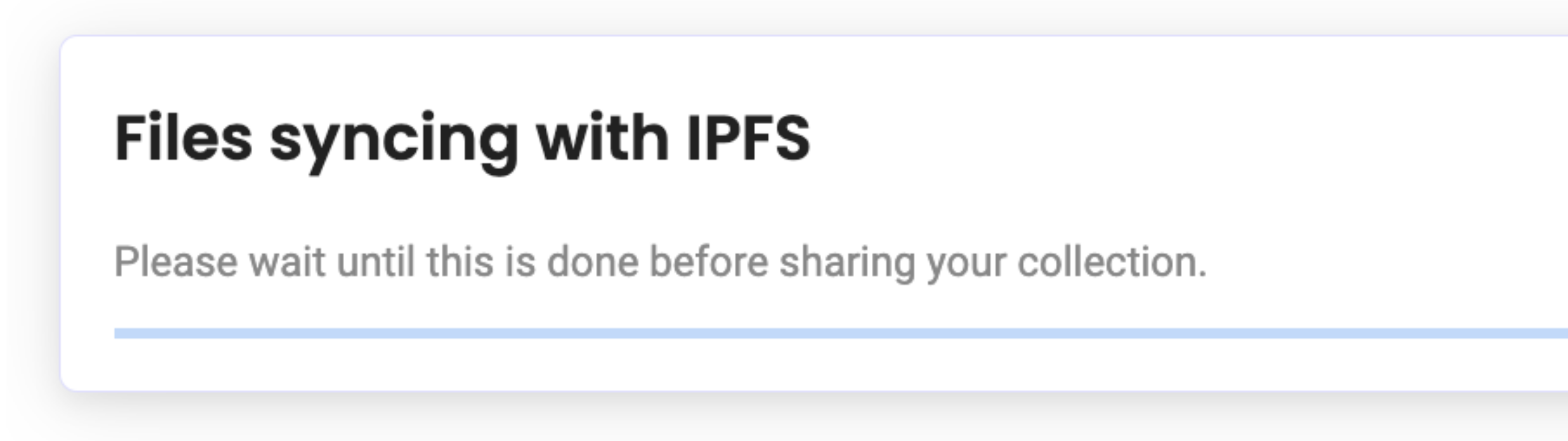
AutoMinterの公式Discordで見つけたんですが、完了するまで最大で48時間かかるようです。
で、待つことさらに数時間。
ようやく完了したことを確認。
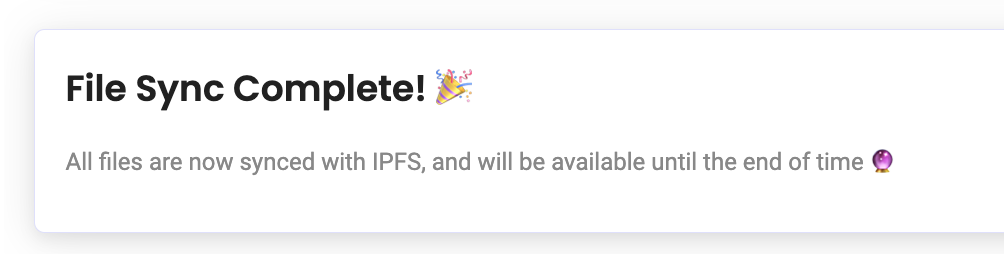
そして、無事にリビールが完了しました。
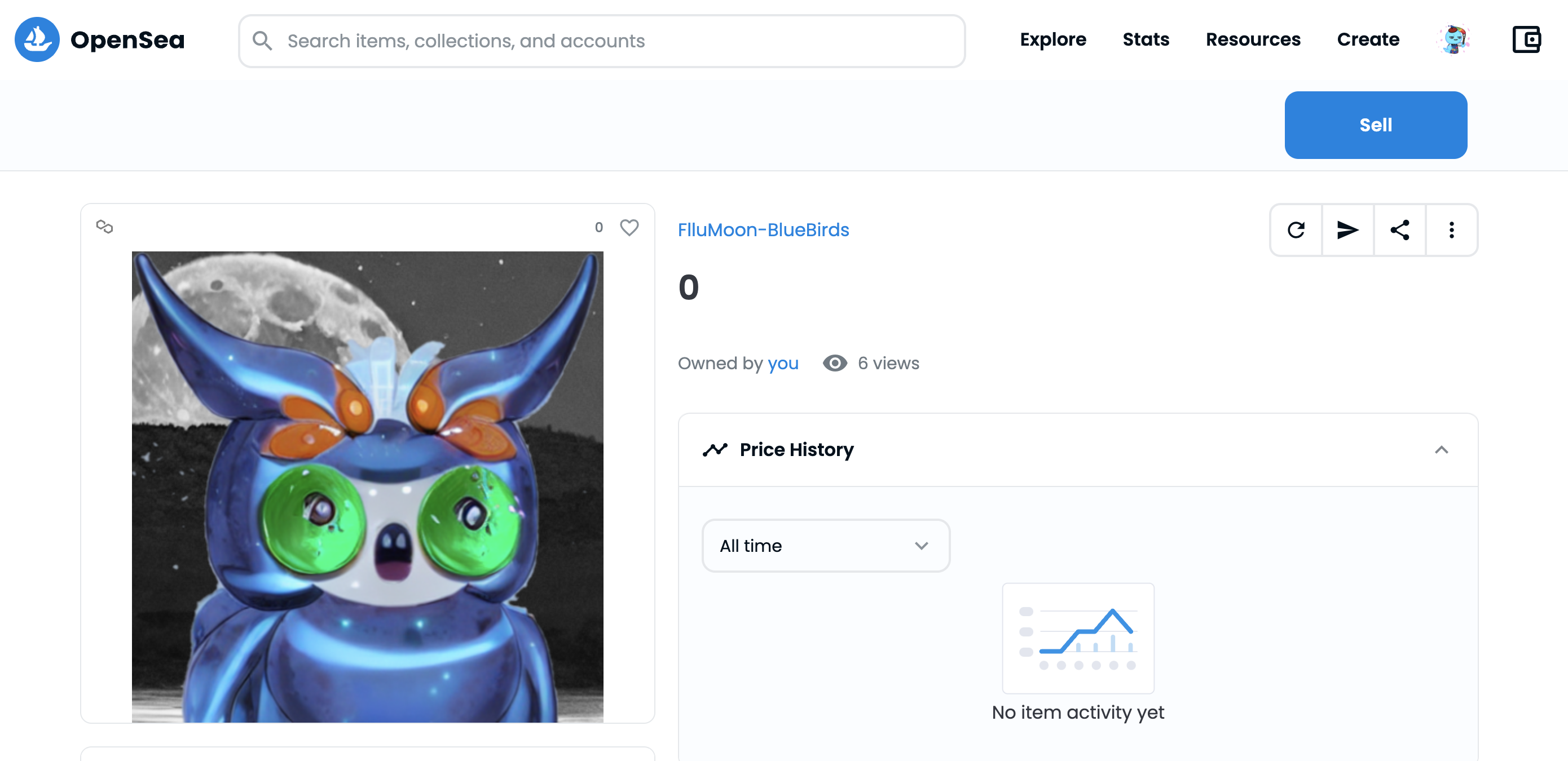
最後に
この記事ではAutoMinterとStable Diffusionで作った画像を使って、ジェネラティブNFTを作成する方法を紹介しました。
プログラミングやブロックチェーンの詳しい知識がなくてもジェネラティブNFTを作るとができました。
これからのNFT業界でAutoMinterはきっと注目されるはず。
いち早く新しい技術を触ってみたいという人の参考になればと思います。
ちなみに、今回のジェネラティブNFTの作成テストで、失敗したのはジェネラティブNFTの名前を間違ったこと。
FullMoon-BlueBirdsにしたかったのに、FlluMoon-BlueBirdsになってしてしまった。。。
名前は変更できないので、設定するときはくれぐれもお気をつけください。
なお、AutoMinterの追加機能を使ったりするのにはPRO版が便利です。
PRO版じゃなくてもAutoMinterは使えるのですが、今後のAutoMinterに期待するなら、PRO版にしておいてもよさそうですよ。
PRO版にする方法などのAutoMinterに関する詳細はこちらの記事で紹介していますので、参考になればと思います。
関連記事
おすすめ記事








