はじめに
仮想通貨取引しているMacのバックアップはとっていますか?
バックアップをとっていないと、万が一壊れた時に大変ですよ。
PCが壊れる時は突然やってきます。
もしバックアップをとっていなかったら、アプリやサイトのログイン情報を一から入れ直しです。
貴重な時間をロスすることになるので、Macのバックアップはとっておきましょう。
また、HDDが壊れて仮想通貨の取引履歴や帳簿のファイルが消失してしまうと、取り返しがつかない事態になりかねません。
資産運用としてもバックアップは必須の作業です。
で、MacならTimeMachine機能を使って外付けのHDDにデータを自動でバックアップしてくれます。
過去 24 時間分の毎時間、過去 1 か月分の毎日のバックアップ、過去のすべての月の 1 週間ごとのバックアップを自動的に作成してくれます。
バックアップからの復旧もMacなら簡単。
移行アシスタントを使ってを復元できますよ。
今回、MacBook Proのバックアップ用の外付けHDDにウェスタンデジタル(WD)のMy Book Duoを設定しました。
My Book Duoを選択した理由と設定した流れをまとめましたので、これからTimeMachine用のHDDを検討している人の参考になればと思います。
Macのバックアップ用HDDにMy Book Duoを選択した理由
My Book Duoを選択した理由は、ズバリ、信頼できるHDDだからです。
ハードディスクは突然壊れるもの。
仕事で使っているPCのHDDが突然壊れて大変な目にあったのは1度や2度ではないんです。。。
個人PCが突然立ち上がらなくなったり、大切な分析データが入ったPCのHDDは破損してたり。
どこのメーカーとは言いませんが、経験上、ある特定のメーカーは壊れやすいです。
一方、WDのHDDは実績から信頼しています。
内蔵ハードディスク部門で6年連続No1のメーカーです。
個人的にMy Book Duoの購入は2回目。
1回目は2020年5月の購入で、旧MacBook Proのバックアップ用として今も現役です。
1年半以上問題なく機能してくれていて信頼度は高いです。
もう一つMy Book Duoを選択した理由としては、簡単にRAID1を設定できること。
RAID1とは複数台のハードディスクに、同時に同じ内容を書き込む技術のことで、ミラーリングとも呼ばれています。
同じデータを2台のハードディスクに書き込むのでシステムの安定性を高くすることができます。
例えば、ドライブの故障率を1%としてハードディスク2台でRAID1を構成すると、故障率は0.01% (0.01*0.01=0.0001) と1/100になります。
このRAID1が簡単に設定できるのがMy Book Duo。
信頼できるWDのHDDで、より故障率を下げることができるRAID1設定が簡単に行えますよ。
My Book DuoをMacBook Proと接続する
今回購入したMy Book Duoの概要です。
My Book Duo
- 容量:8TB
- 対応デバイス:Mac、Windows
- インターフェイス:USB 3.1 Gen 1 Type-C、USB 3.0 Type-A
- 対応OS:Windows 10/Windows 8.1、macOS Catalina/Mojave/High Sierra
- 主な添付品:USB C-USB Cケーブル、USB C-USB Aケーブル、ACアダプター、電源コード
- サイズ:29.1 x 22.7 x 16.3 cm
- 重さ:2.83 Kg
セッティングに必要なマニュアルは添付していないので、WDのサイトを参考にしました。
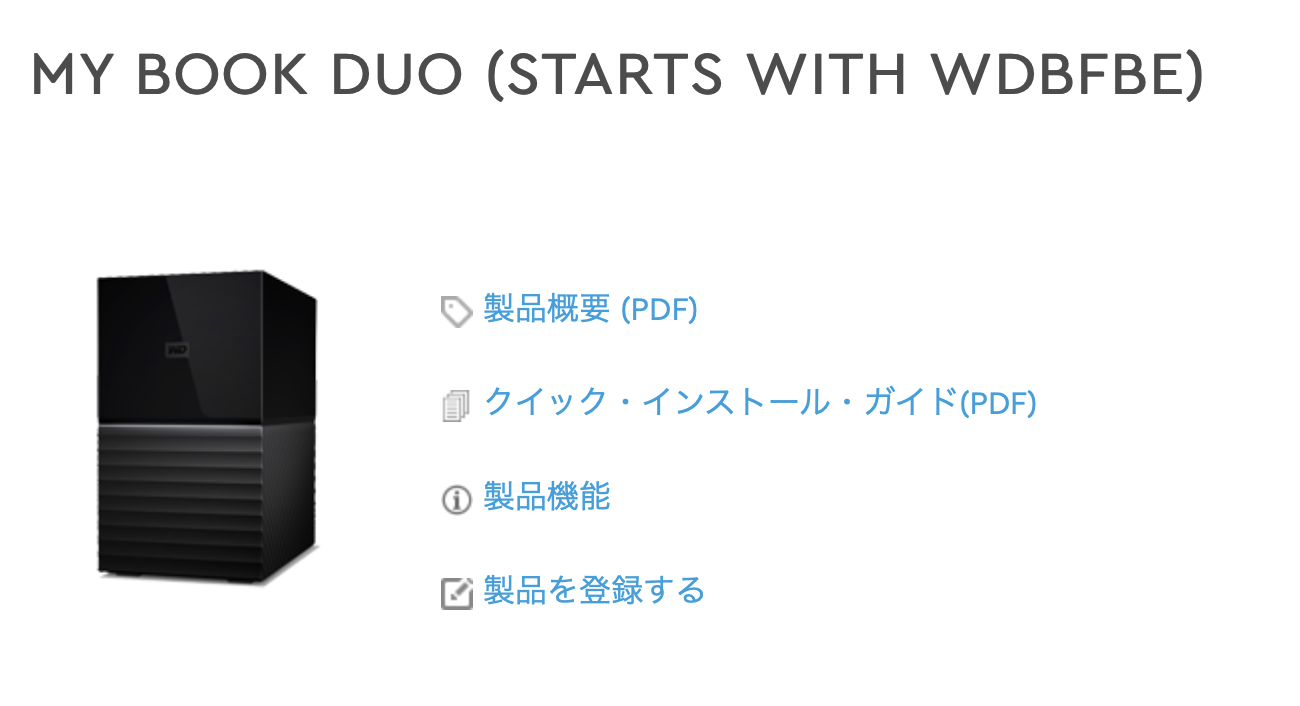
まずMacに接続して、HDDが認識されたら、アプリ「WD Discovery」をインストールします。
ファイルはWDのサイトの「ダウンロード」でMac用ソフトウェアの「Install WD Discovery for Mac」からダウンロードします。
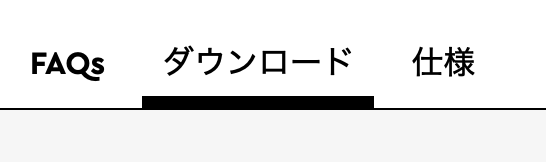
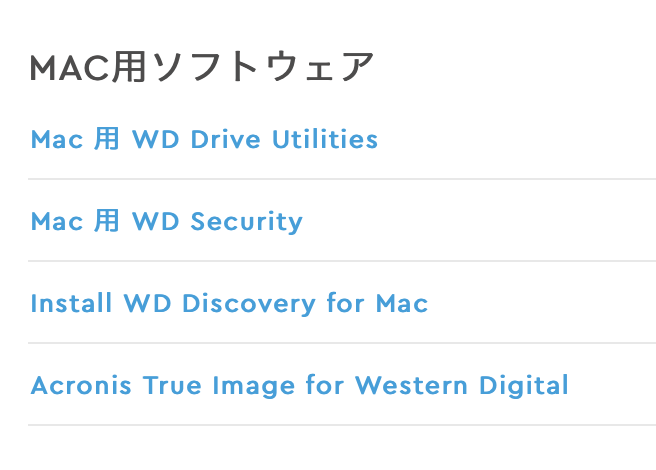
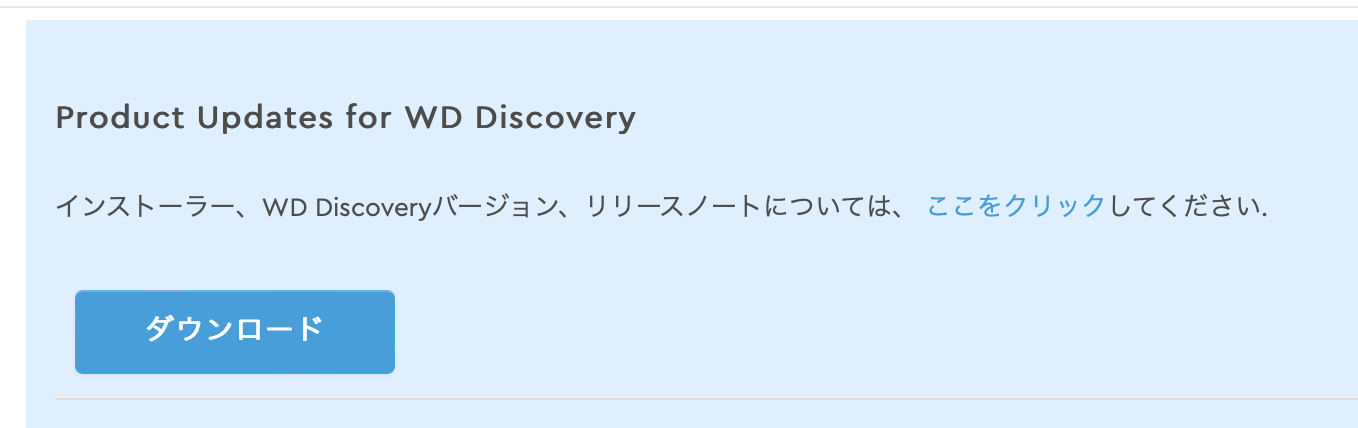
ダウンロードしたらファイルをダブルクリック。
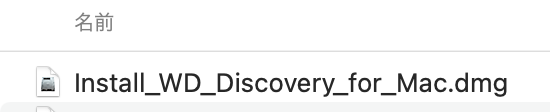
解凍されたアイコンをダブルクリック。
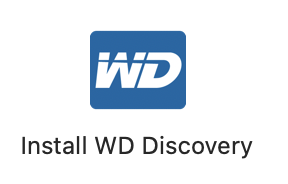
Macが確認を求めてくるので、「開く」をクリック。
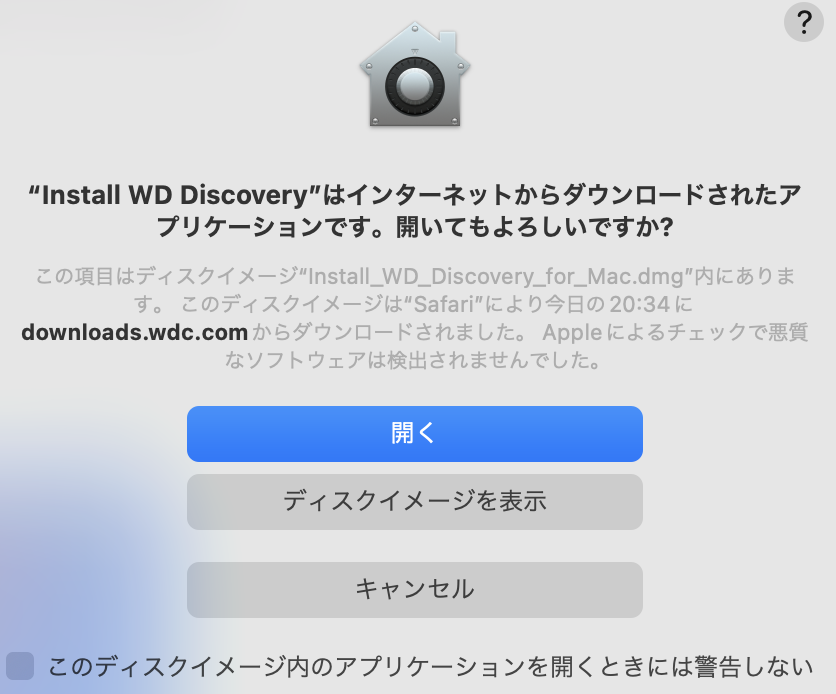
インストーラーが立ち上がるので「今すぐインストール」をクリック。
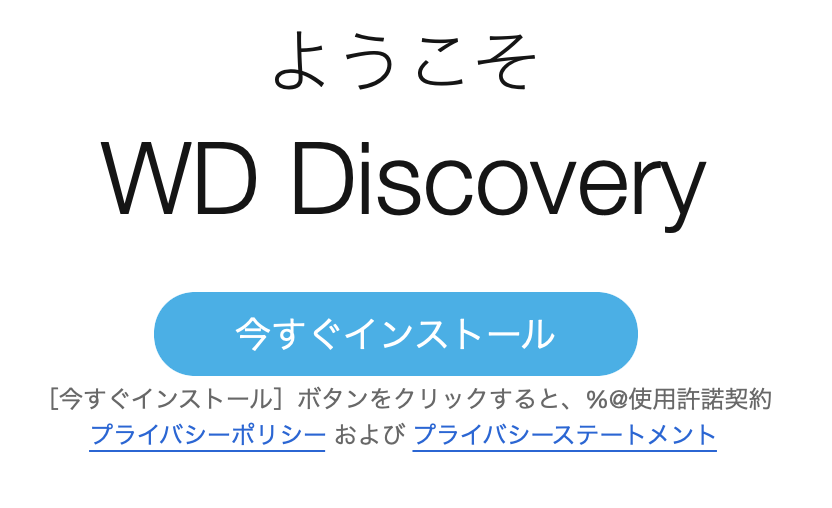
続いて製品改善のフィードバックをするか聞かれるので、情報を共有するかしないかを選択します。
私は「共有しない」を選択しました。
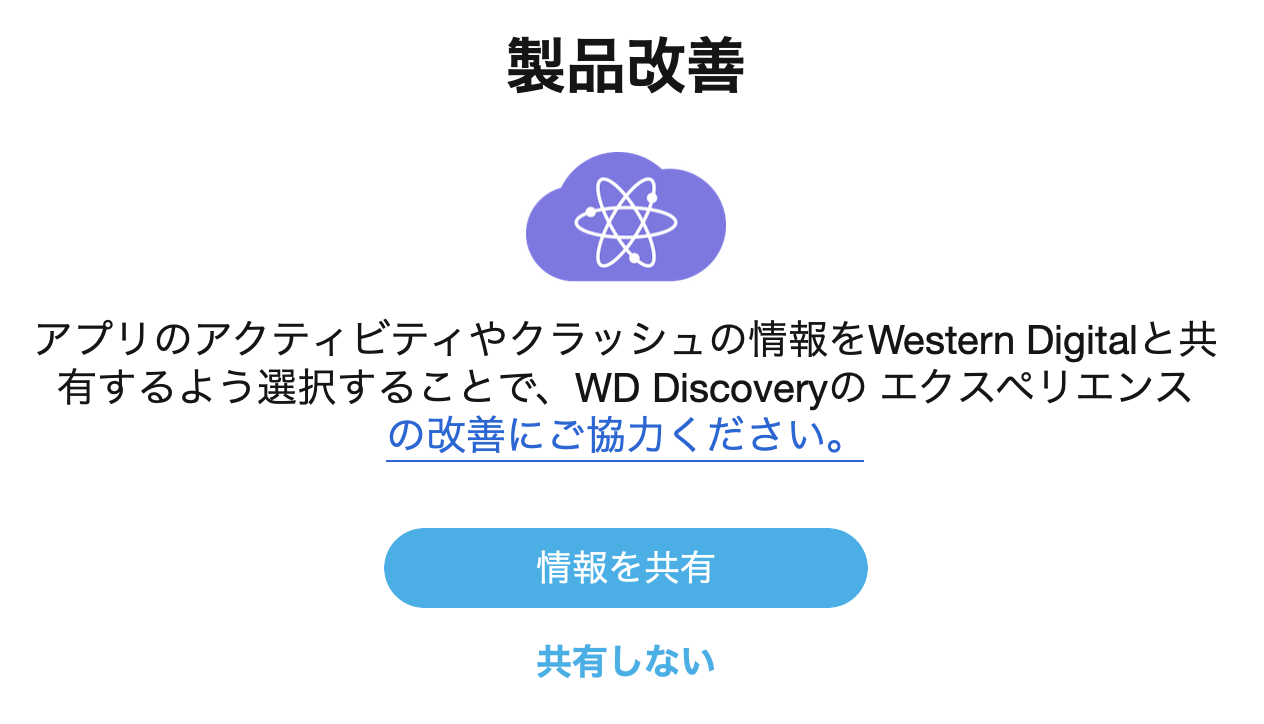
再確認をもめられるので、「共有しません」をクリック。
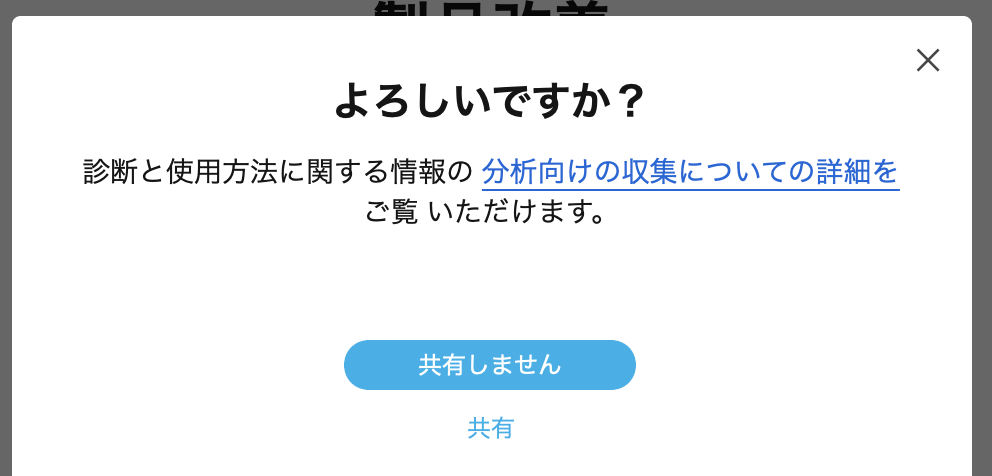
これでインストールが始まります。
Macが確認を求めてくるので、Macのパスワードを入力して「OK」をクリック。
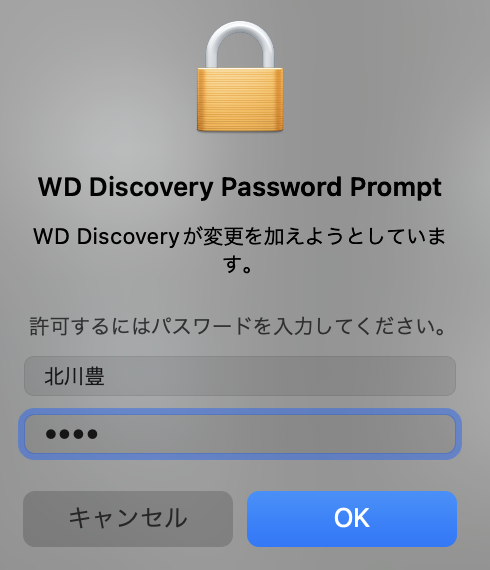
無事にインストールされるとデスクトップ上部メニューに「WD」が表示されますので、クリックしてメニューを出します。


まずは表示を英語から日本語に変更しました。
方法は、メニュー画面の右上のカギマークをクリックして、「OTHERS」の「Resources and More」を選択します。

次に言語の選択をすれば日本語表示に変更が完了します。
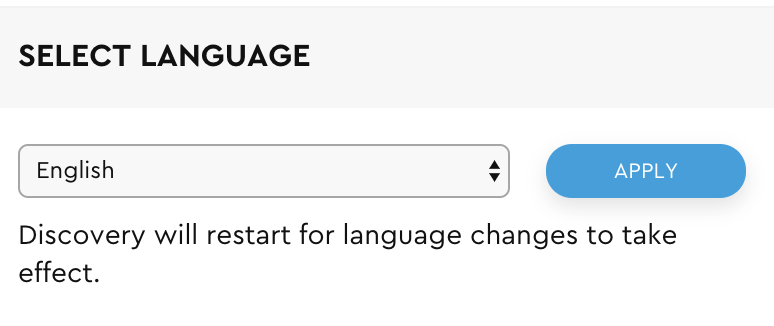

次にMy Book DuoでサポートされているRAID1を「WD Discovery」で設定しました。
まず、ストレージで設定するMy Book Duoのカギマークをクリックし、「RAID設定」を選択。
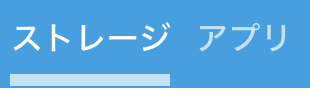
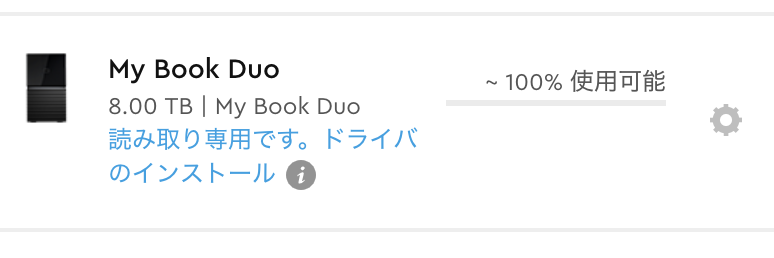
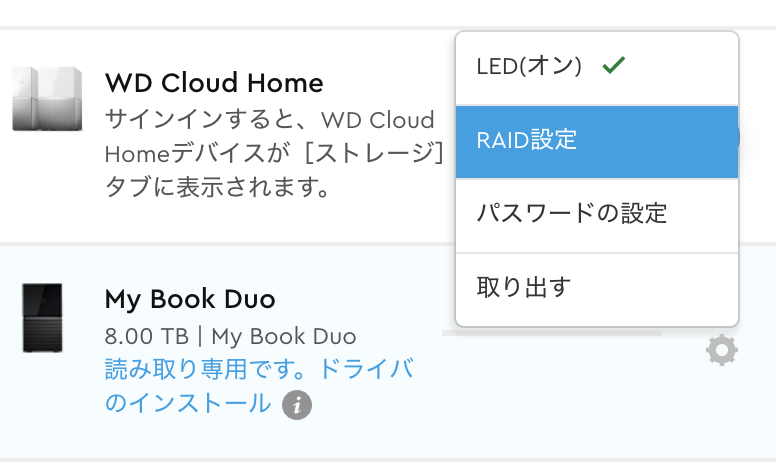
現在の構成で「ミラーリング(RAID1)」、フォーマットで「APFS」を選択して注意事項にチェックを入れて「設定」をクリック。
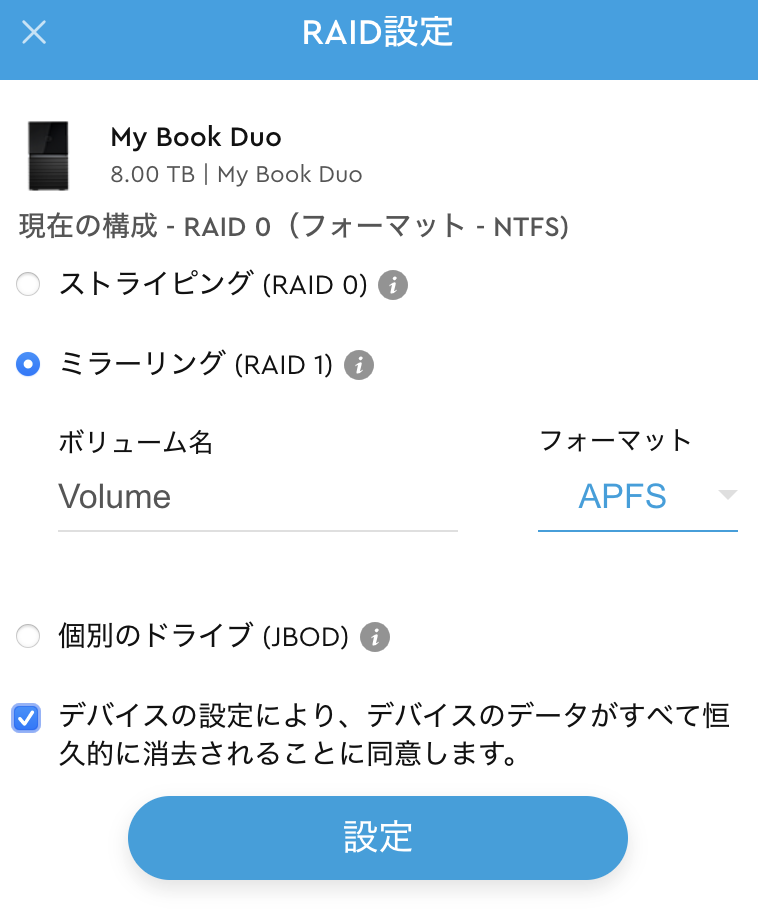
すぐに設定が反映されてRAID1になります。
全体の容量は8TBでしたが、2つのHDDをミラーリングして使うので、使用できる容量は半分の4TBとなります。
タイムマシーンでMacBook Proを丸ごとバックアップ
続いて、設定したMya Book DuoをTimeMachineのバックアップデータ保管場所として指定します。
まずMacのシステム環境設定を開きます。

次に「TimeMachine」をクリック。
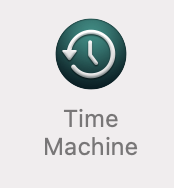
「バックアップディスクを選択」をクリック。
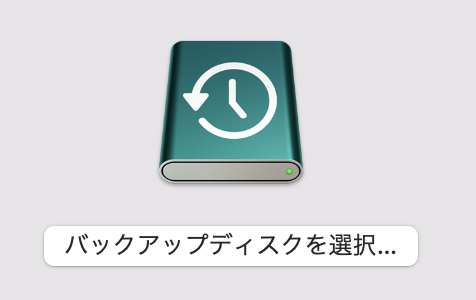
リストからMy Book Duo(名前:Volume)を選択して「ディスクを使用」をクリック。
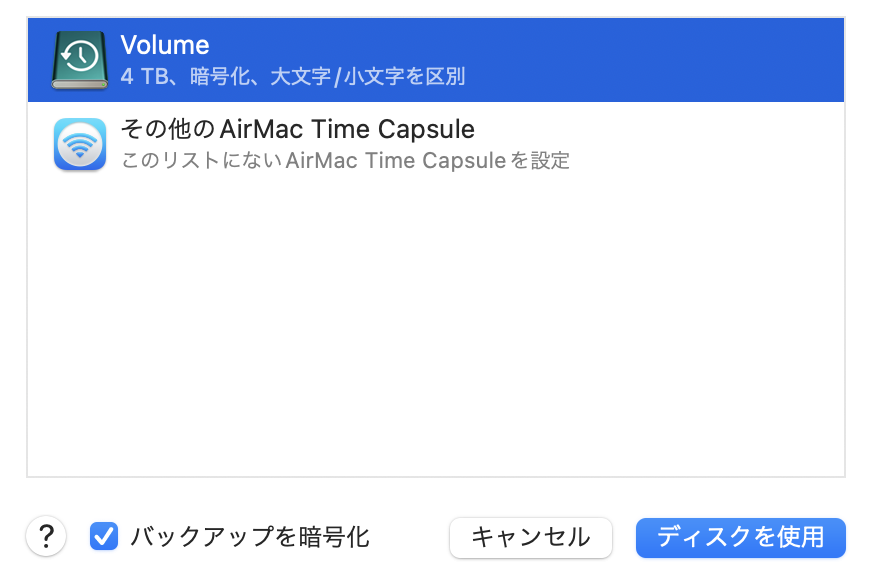
これで自動的にデータがバックアップが開始されます。
最後に
ちなみに、1台目のMy Book Duoでは、PC再起動時にMy Book Duoの同一ドライブが2台認識され、片方のドライブを開こうとするとフリーズする不具合が発生していました。
この不具合はPC起動時に「WD Discovery」を自動起動しないようにすれば解決していたので、今回も自動起動しないように設定しましたよ。
やり方は、WDのアプリの設定で「システム起動時に起動」のチェックを外しておけばOK。
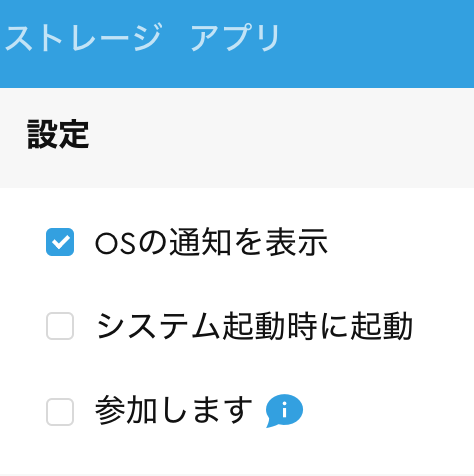
My Book DuoはMacのTimeMachine用のHDDとして信頼できるHDDです。
パーティション分割すれば、バックアップ用とデータ保存用に分けられます。
Macのパーティション分割の方法はこちらの記事の中で説明しいてるので参考にしてください。
なお、My Book Duoシリーズの容量は、8TBから36TBまであります。
バックアップ用とデータ保存用の2つが欲しい場合、必要に応じて容量を選べますよ。
これからMacのバックアップ用のHDDを検討するならMy Book Duoが候補の1つとしてオススメです。


