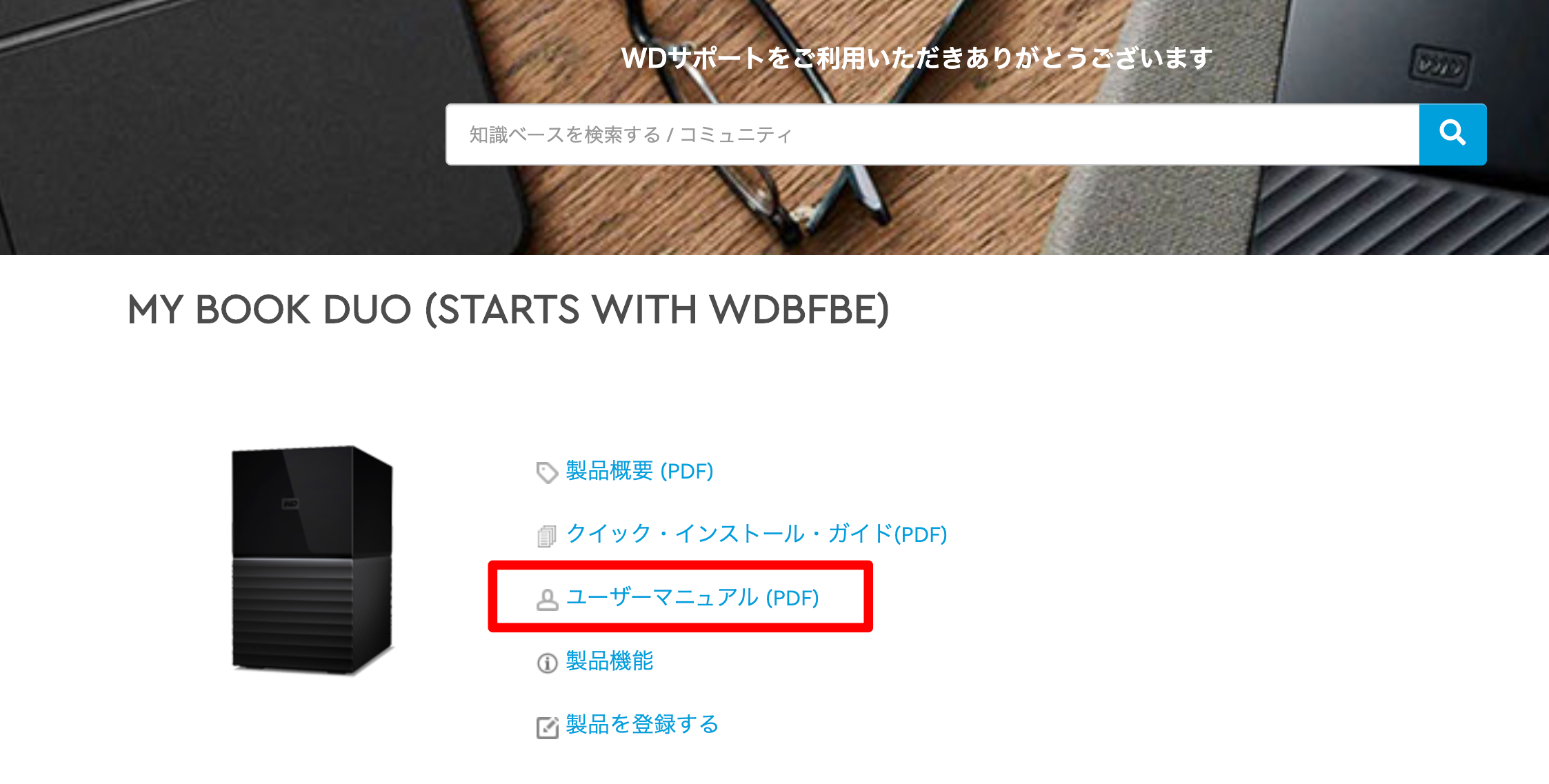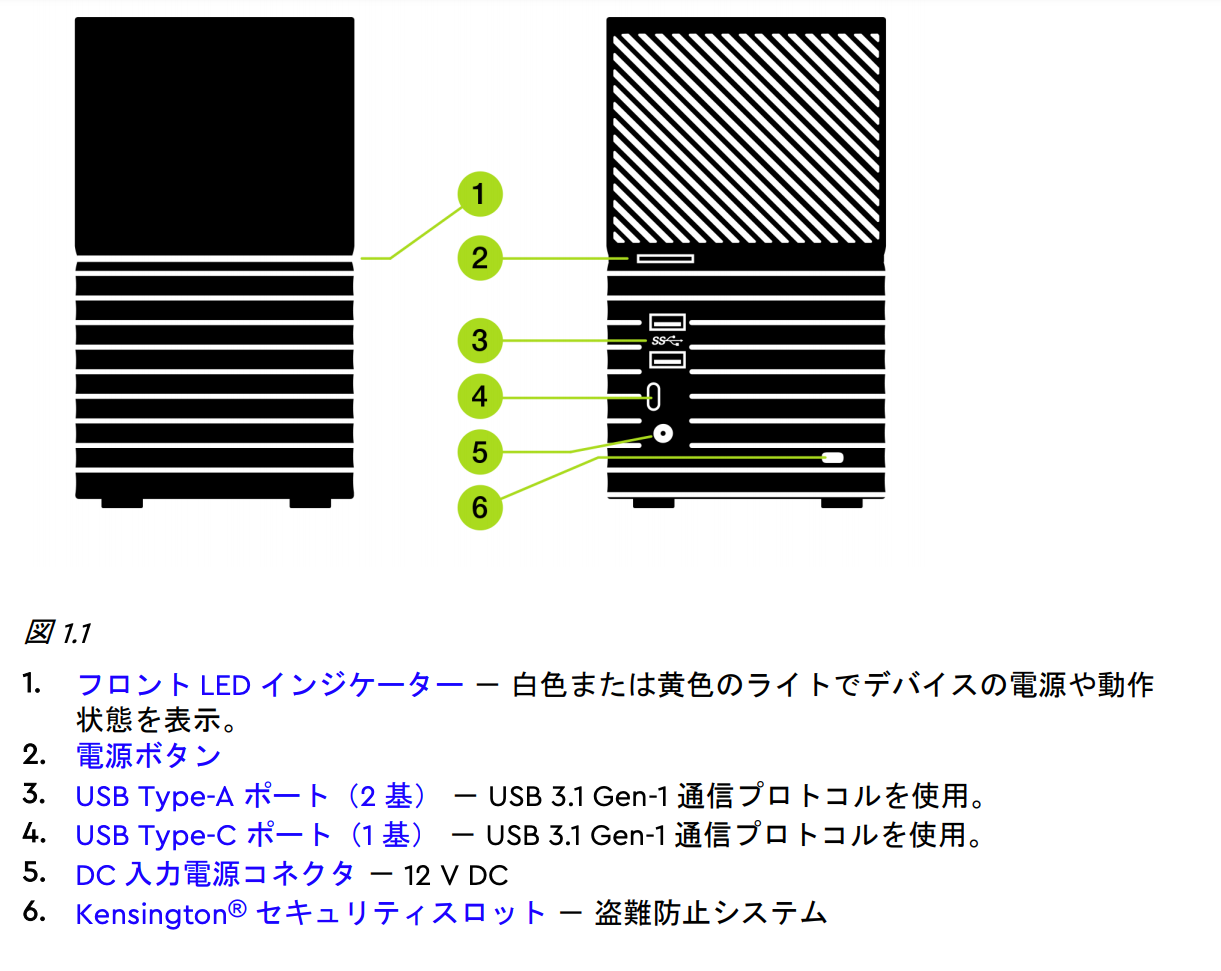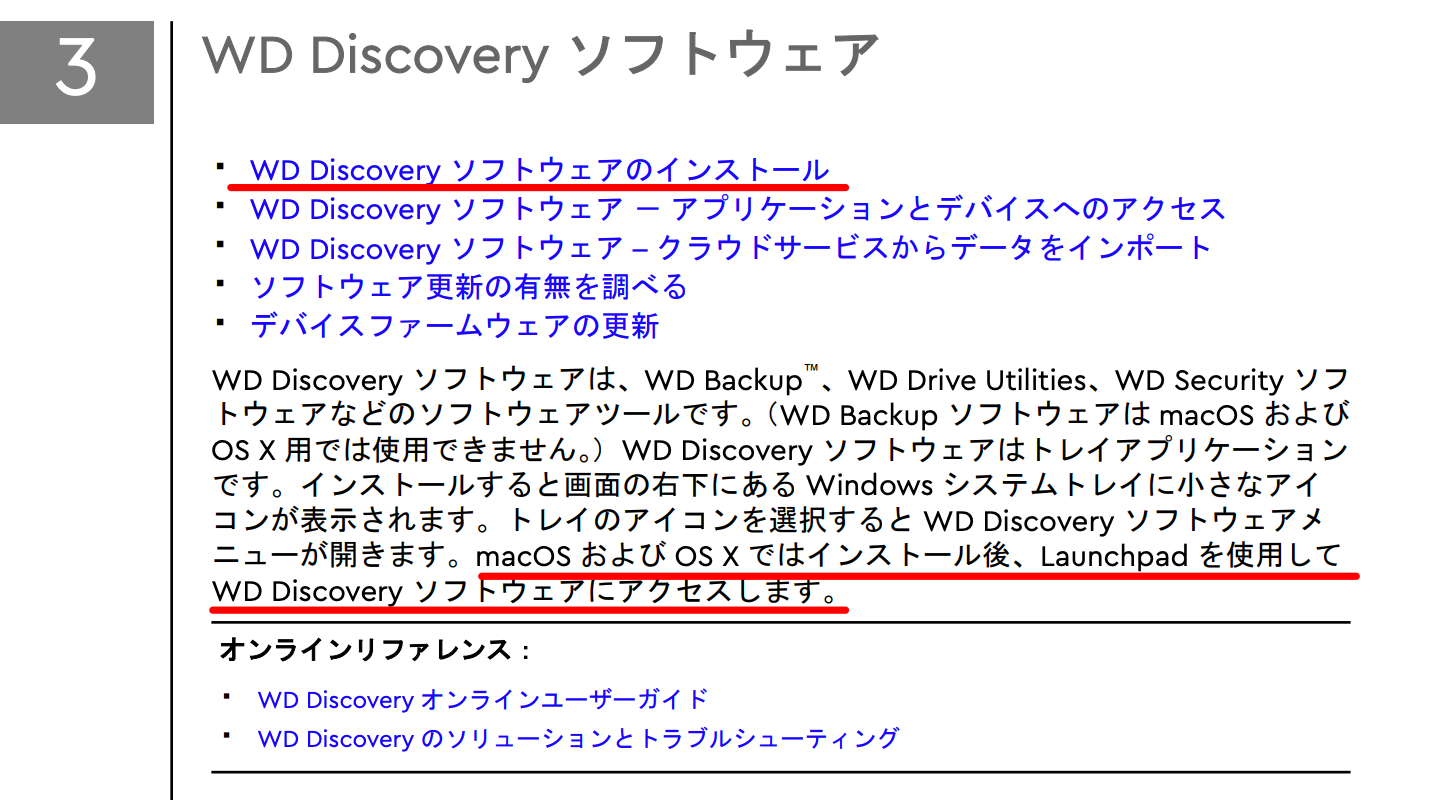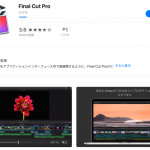はじめに
緊急事態宣言下のGWで釣りに行けなくてモヤモヤしていますが、この状況を利用して普段できないことをやってみましたよ。
ブログ作成などに使用してる家のMacの外付けHDDがいっぱいになってきたので、交換作業を行いました。
新しく購入したHDDはウエスタンデジタルの「My Book Duo 16TB」です。
これまで使っていた外付けHDDは、ウエスタンデジタルの「My Passport ポータブルHDD 4TB」
これ、2017年にビットコインで購入したものです。
HDDの容量は4TBで、パーティション2つにして、2TBをデータ保存用、2TBをタイムカプセルに設定して使っていました。
そのハードディスクが数ヶ月前から容量がいっぱいになってきて、だましだまし使っていたんですが、そろそろ限界に近づいてきました。
こういうのって個人的には気持ち悪いので、ゴールデンウィークの空き時間を使って容量不足を解決してスッキリしましたよ。
データの量がずいぶん大きくなってきたので、HDDが壊れてデータが取り出せなくなるという最悪のケースを避けるためにRAID1も導入しました。
釣り動画やドローンの動画を撮っていると、容量が足りなくなると思いますので、大容量のHDDをお探しの場合は参考になればと思います。
ウエスタンデジタル My Book Duo 16TB
購入した外付けHDDは「My Book Duo 16TB」です。
「My Book Duo」の特徴は、WD Redドライブを2台登載していて、RAID 1に対応していること。
RAID1とは複数台のハードディスクに、同時に同じ内容を書き込む技術のことで、ミラーリングとも呼ばれています。
同じデータを2台のハードディスクに書き込むのでシステムの安定性を高くすることができます。
例えば、ドライブの故障率を1%としてハードディスク2台でRAID 1を構成する場合、故障率は0.01% (0.01*0.01=0.0001) と1/100となります。
大事なデータが入っているHDDを取り扱う場合は一般になってきています。
My Book Duoの容量は、4、6、8、12、16、20、24TBです。
この中から私が選んだのは16TB。
理由としては、必要な容量と価格面からです。
旧HDDではデータとタイムマシーンにそれぞれ2TB近くを使ってしまっているので、その倍の容量は欲しくて、4TBずつを確保するために8TBの容量としました。
そして、8TBのRAID1のシステムを構築するために8*8=16TBが必要としました。
値段は釣行5回分くらいです。
緊急事態宣言で釣りに行けないので、釣行費用をHDD購入にまわしたと思えばプラスマイナスぜろです。
MacにMy Book Duoをセットアップする
My Book Duoは楽天市場で購入しました。
購入を検討した時がちょうど4月30日で、「0と5の付く日」でポイント5倍だったので、他のネットショップよりもお得に購入できたのがよかった。
発注から2日後に届いた箱には詳しい説明書は入っておらず、結構シンプルな内容です。
- My Book Duo本体
- USB-C to USB-Cケーブル
- USB-C to USB-Aケーブル
- ACアダプター
- ディスク交換ツール
セッティングに必要な日本語の取説(PDF)はWDのサイトで入手しました。
上記サイトのユーザーマニュアル(日本語版)の内容はWindowsに偏った説明なのですが、Macの説明も入っているので要所だけ見れば問題なくセットアップできました。
まず、本体の構成はUSB Typ-Aポート2基とType-Cポート1基があり、PCに接続すのはType-Cです。
次に、ユーザーマニュアルからリンクしている「WD Discovery」ソフトウェアをインストールします。
インストールが終わったらデスクトップ上部に表示される「WD」をクリックするとメニューが出てきますので、まずは表示を英語から日本語に変更しました。
方法は、メニュー画面の右上のカギマークをクリックして、「OTHERS」の「Resources and More」を選択します。
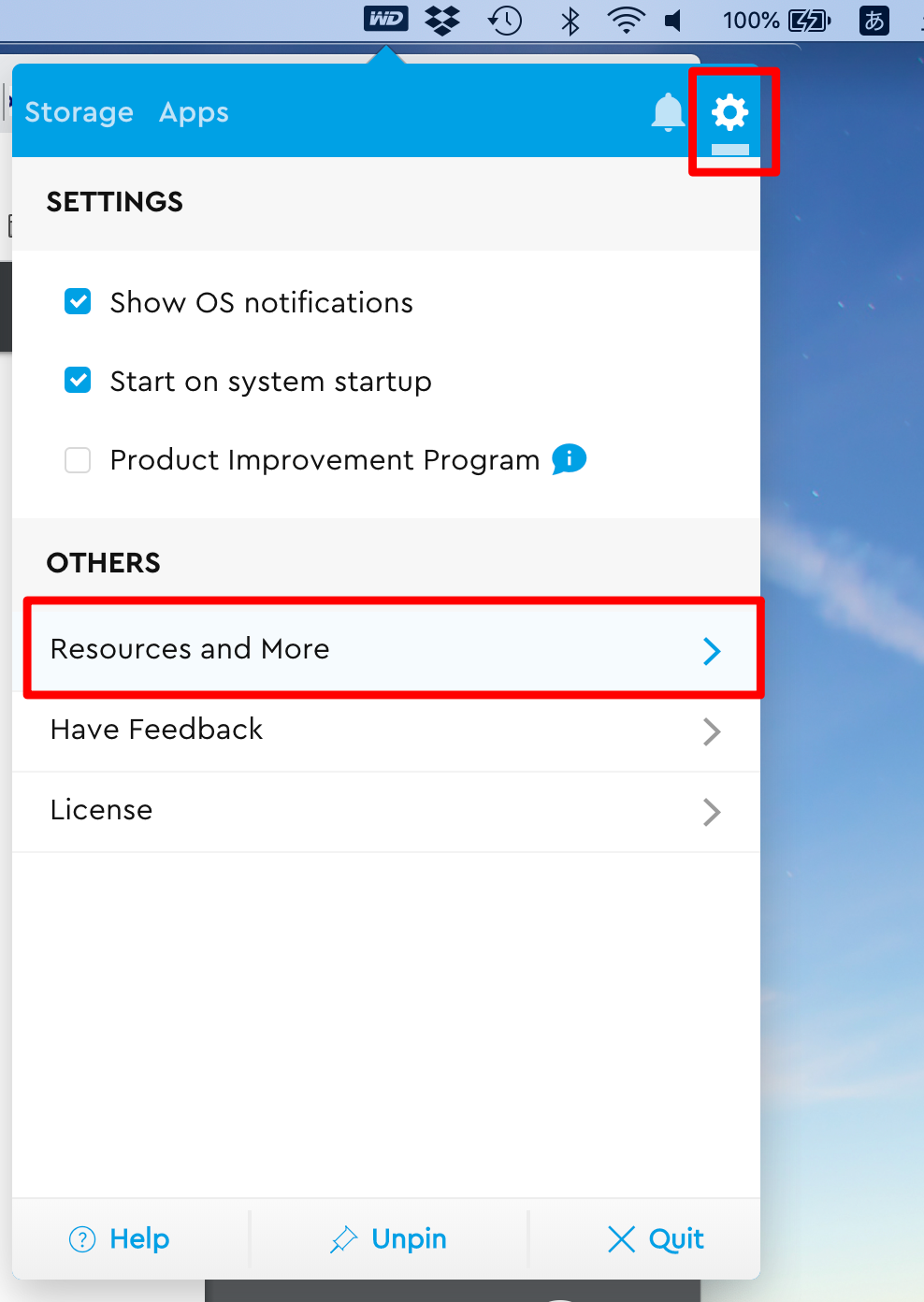
次に言語の選択をすれば日本語表示に変更が完了します。

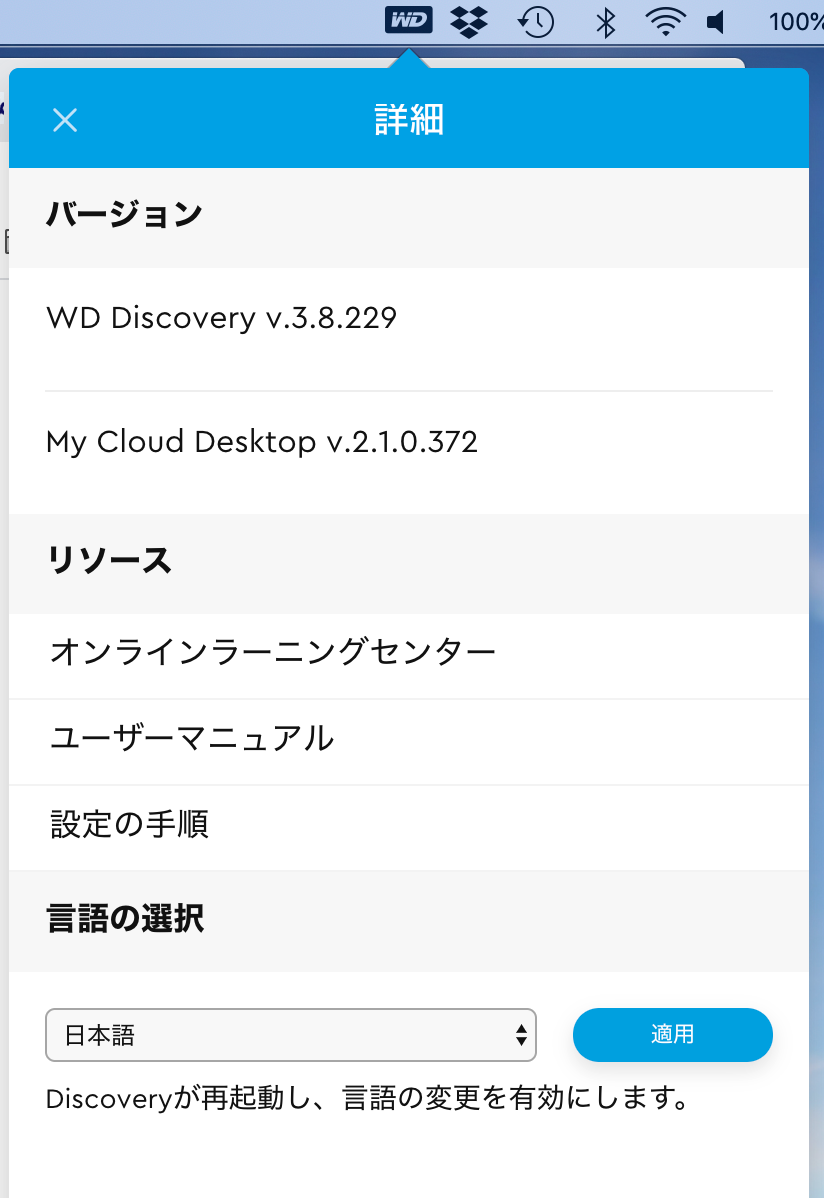
これでとりあえずのセッティングは完了です。
WD DiscoveryでRAID1の設定をする
次にMy Book DuoでサポートされているRAID1を「WD Discovery」で設定しました。
まず、ストレージで設定するMy Book Duoのカギマークをクリックし、「RAID設定」を選択。
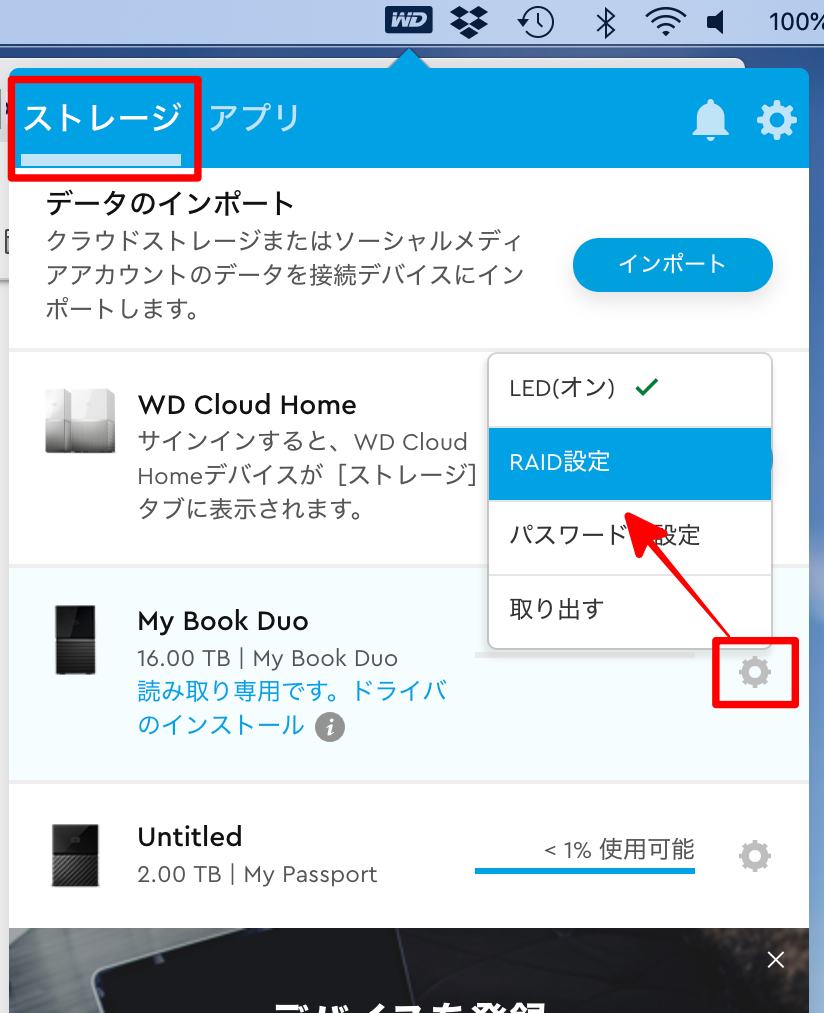
現在の構成で「ミラーリング(RAID1)」、フォーマットで「APFS」を選択して注意事項にチェックを入れて「設定」をクリック。
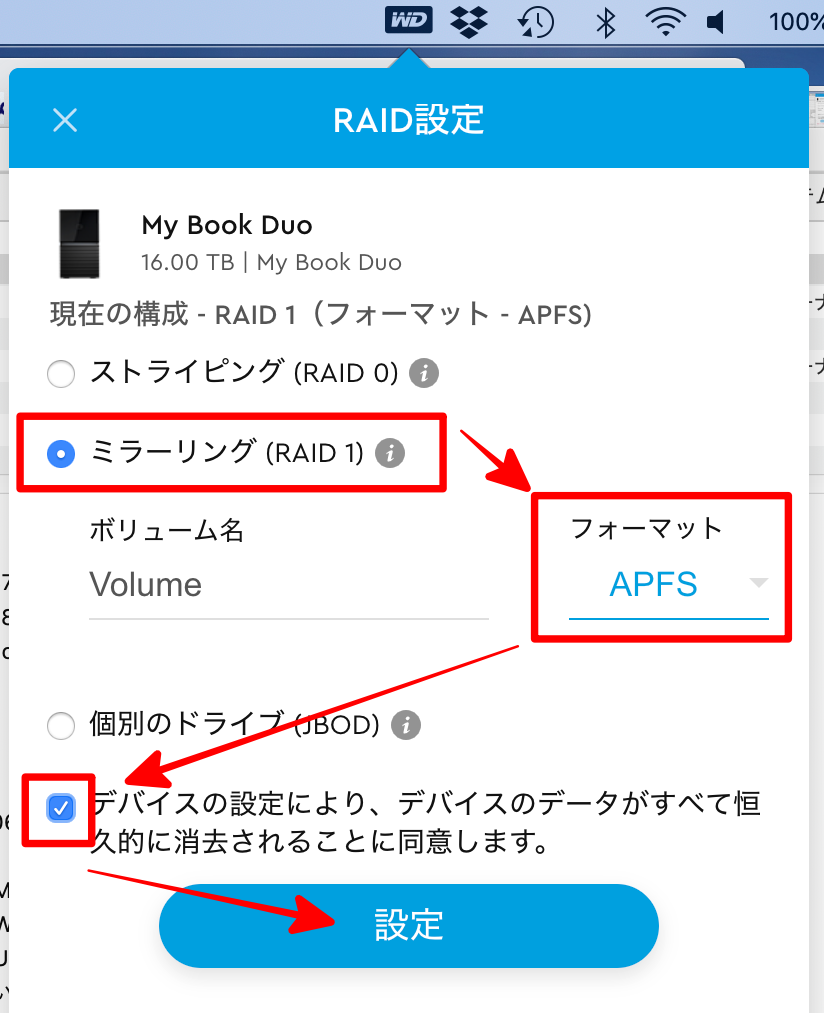
すぐに設定が反映されてRAID1になります(容量が16TBから8TBに変更されます)。
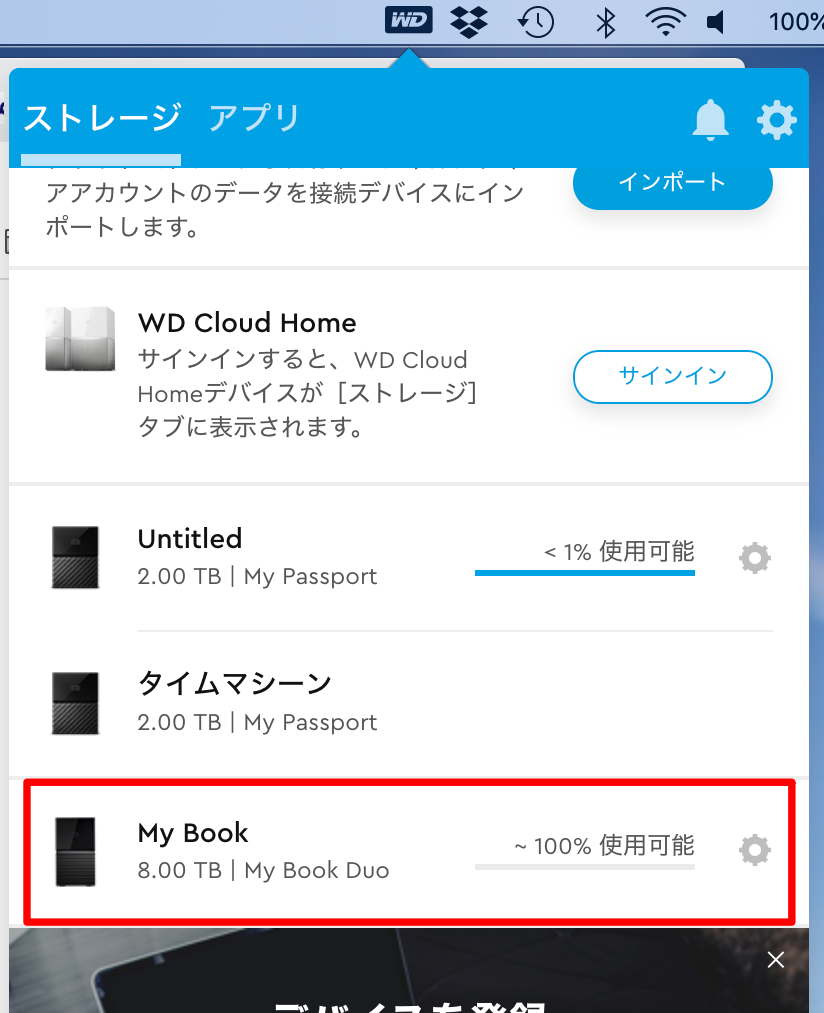
パーティション分割の設定
HDDの内部を複数の領域に分割することで、複数のドライブを作成することができ、この領域それぞれを「パーティション」といいます。
今回は、HDDをデータ保存用ドライブとタイムマシーン用ドライブの2つに分けました。
Macでのパーティション分割は標準装備されているアプリ「ディスクユーティリティ」で簡単に行うことができます。
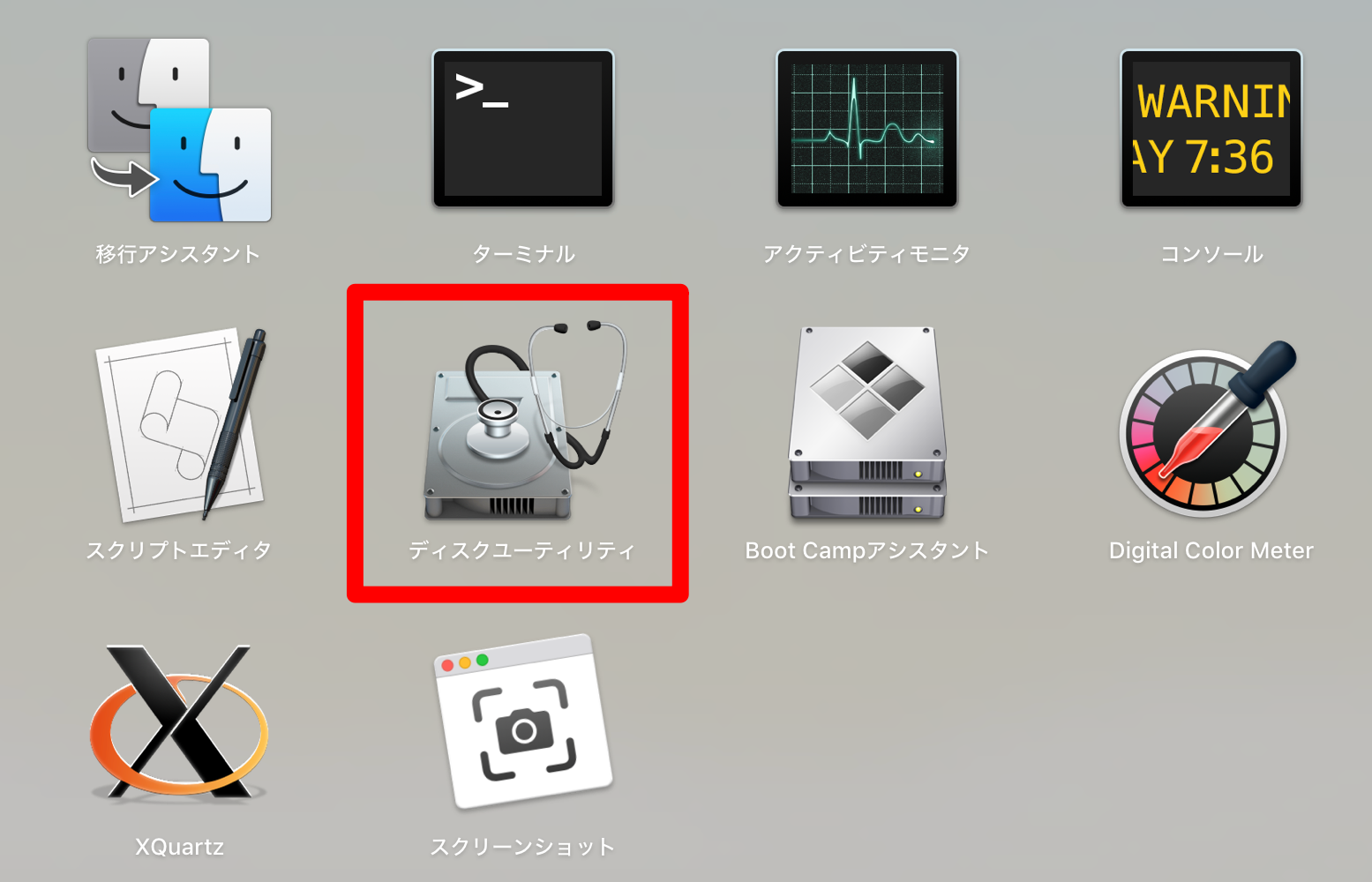
「ディスクユーティリティ」でパーティションを作るには、まずHDDを選んで「パーティション作成」をクリック。
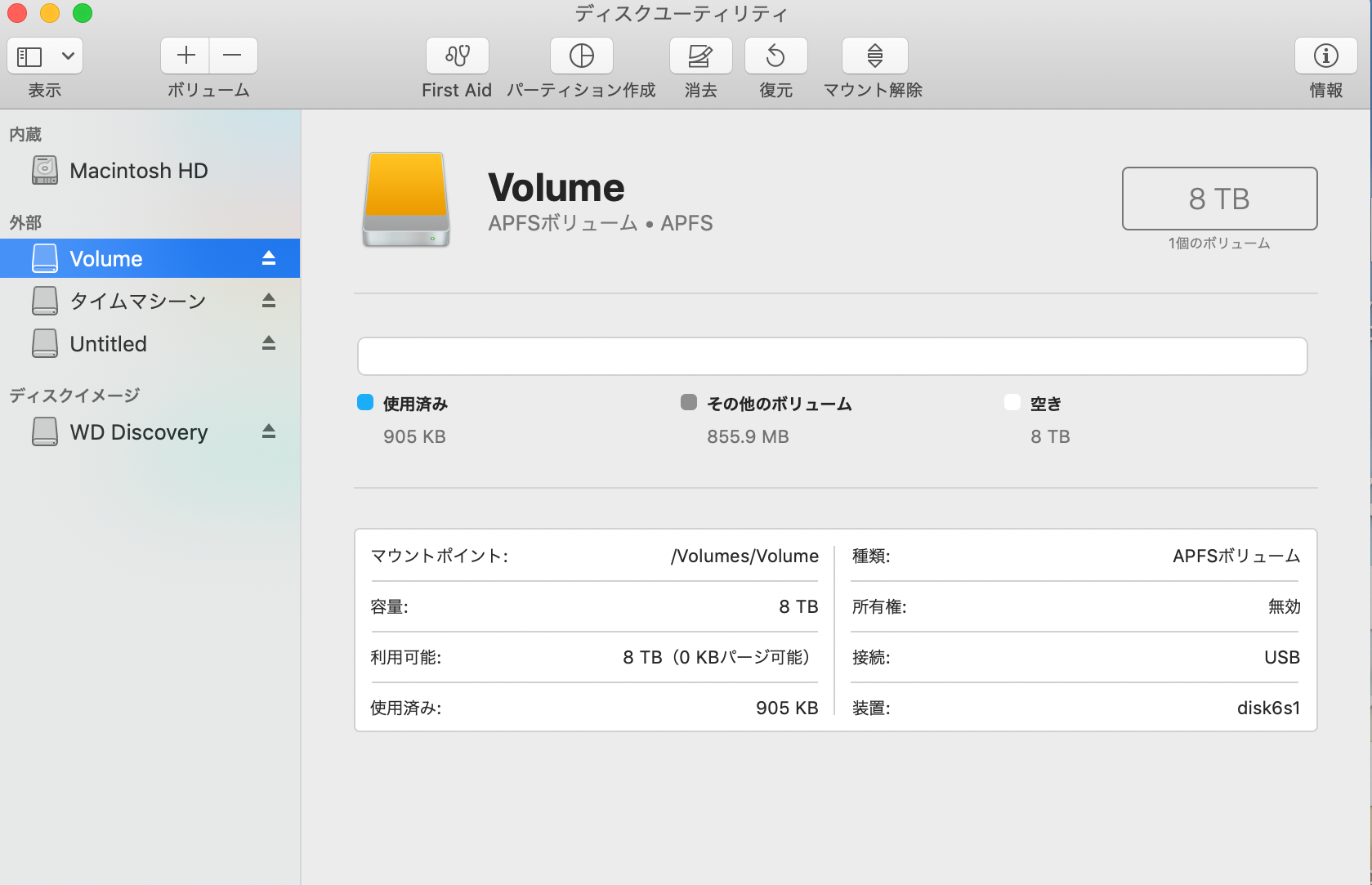
次に、円グラフの下にある「+」をクリックするとパーティションが分割されます。

パーティションごとに名前、フォーマット形式、サイズを設定して、「適用」をクリックするだけで完了です。
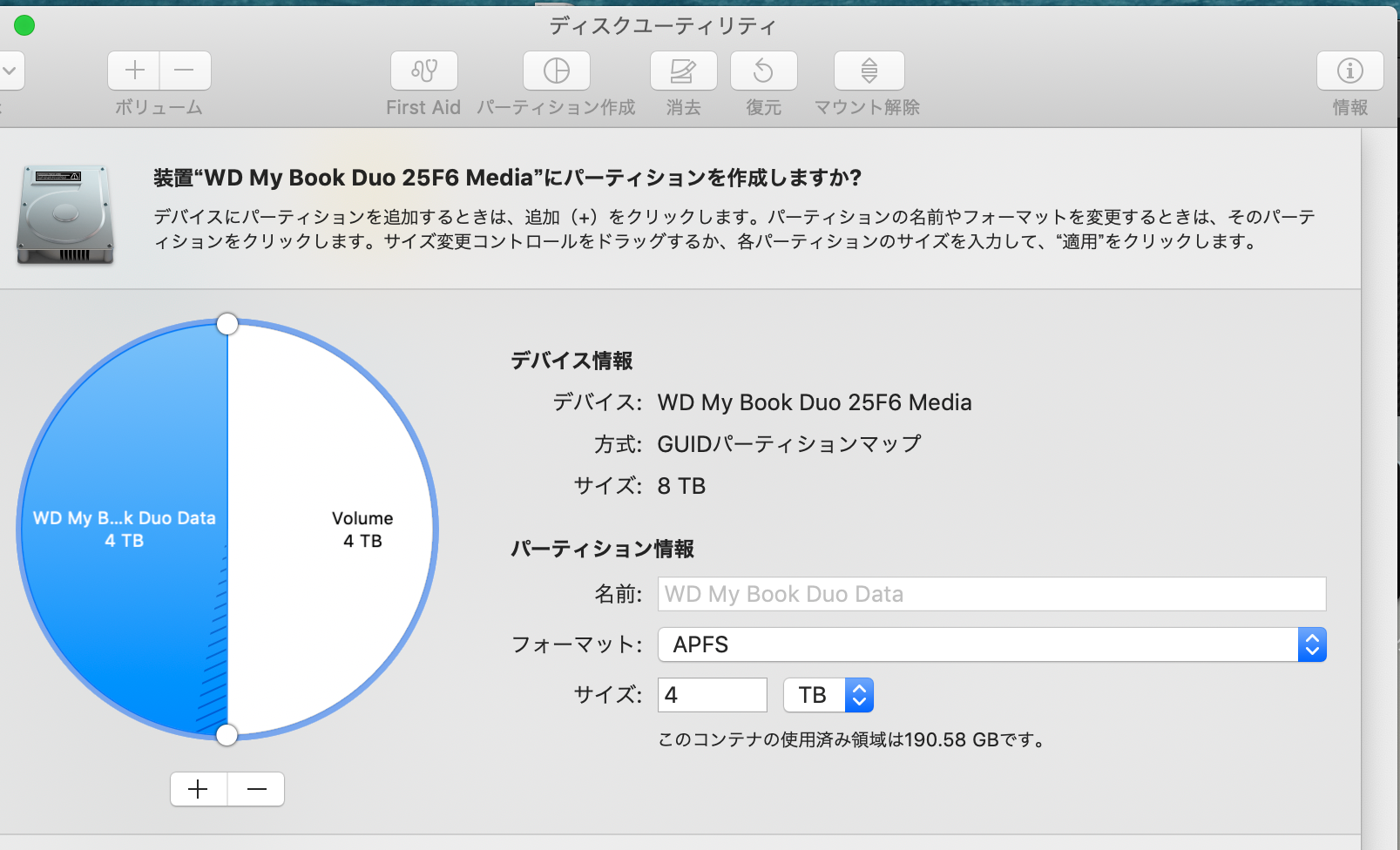
最後に
My Book DuoでRAID1設定そ、データ用とタイムマシーン用のドライブができたので、旧HDDからデータをコピーして、タイムマシーンのドライブをMy Book Duoに設定し直して終了となりました。
ちなみに、2TBのデータをコピーするのは約6時間かかる表示が出ました。

釣り動画やドローンの動画を撮っていると、容量が足りなくなると思いますので、大容量のHDDをお探しの場合はMy Book Duoはオススメです。
簡単にRAID1設定ができて安心してデータを保存できます。
また、使用感としてはHDDの音が静かです。
追記:不具合と解決策
PC再起動時にMy Book Duoの同一ドライブが2台認識され、片方のドライブを開こうとするとフリーズする不具合が発生しました。
解決策として、PC起動時に「WD Discovery」を自動起動しないようにすれば解決しました。
おそらくソフトのバグだと考えられます。
「WD Discovery」は普段は使用しないので、自動起動する必要がないのでこの対応で支障なく使えています。
関連記事
これまでの紀州釣りの釣行記一覧はこちらからどうぞ。
【釣行記一覧】