自分のNFTでギャラリーを作りたいと思ってませんか?
Oncyber(オンサイバー)なら3D空間にNFTギャラリーを簡単に作ることができますよ。
私のNFTギャラリーはこんな感じ。今はCNPやCNPJが多いです。
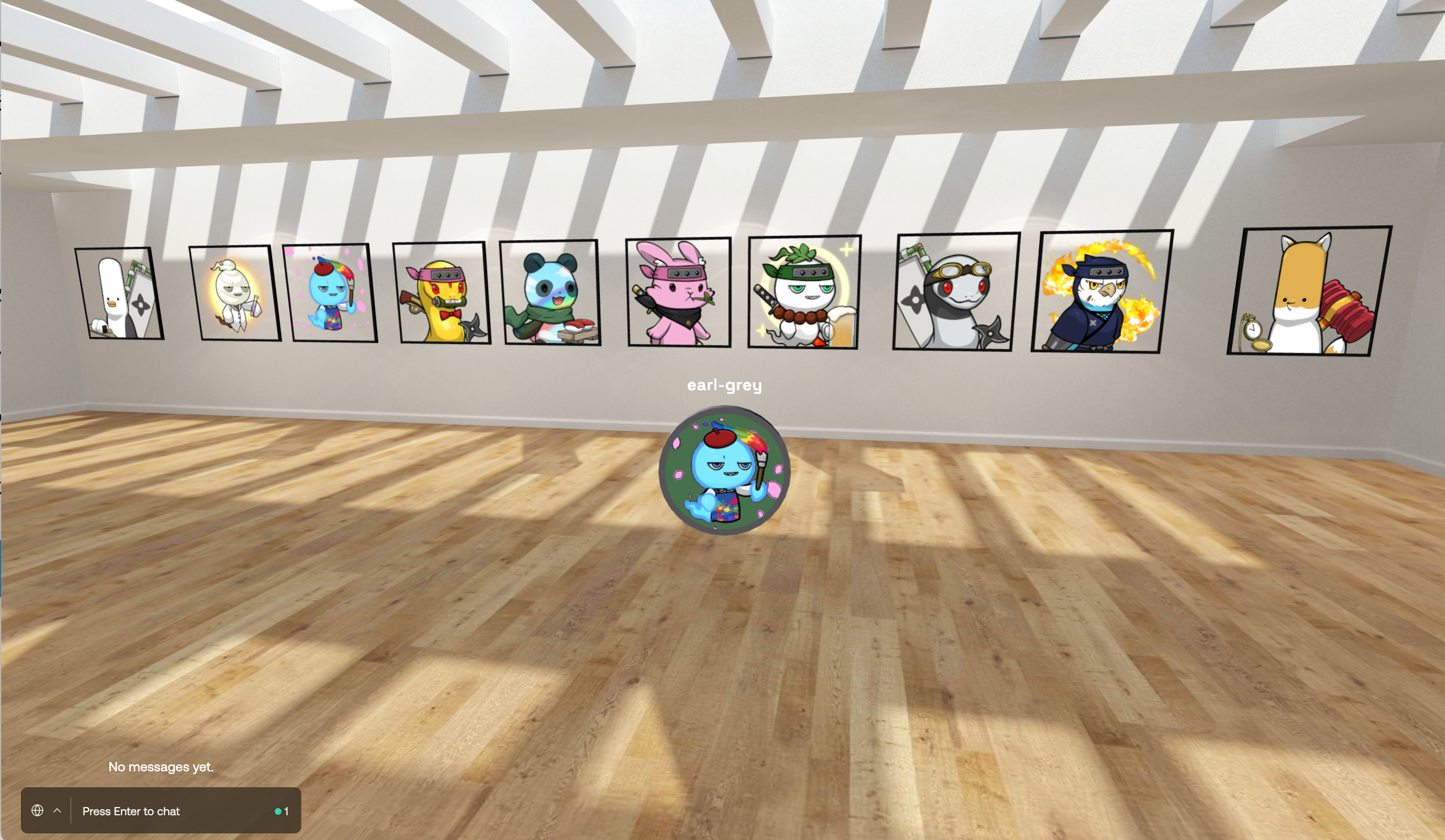
まだ保有しているNFTが少ないのでちょっと寂しいですが、少しずつ増やして生きていと思います。
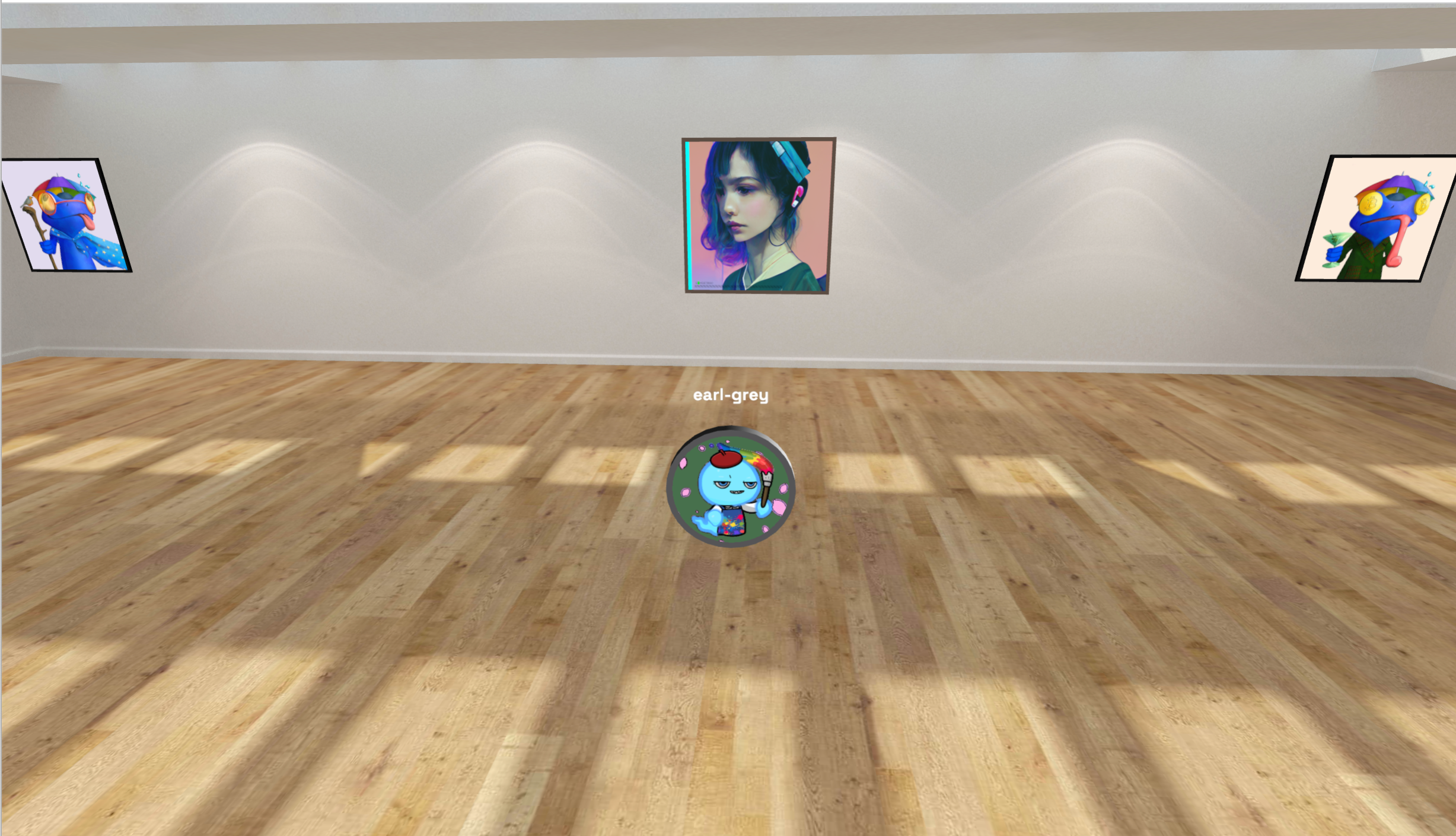
前からOncyberは触りたいと思っていたんですが、ハードルが高いと勝手に思っていたんです。
でも、一度やってみると超簡単でしたよ!
なんで今までやらなかったのか、後悔しかありません。
無料で3D空間に自分のギャラリーができる体験は未来を感じます。
NFTを1枚でも持っていたら、ぜひOncyberで自分のNFTを飾って使ってみてくださいね。
クリエイターさんが作品としてのNFTを展示したり、自己満足のために個人的に眺める部屋として使ったり、他人にNFTを自慢するツールとして使ったり、色々な使い方がありますよ。
はじめに
この記事では、Oncyber(オンサイバー)で自分のNFTギャラリーを作成する方法を解説します。
Oncyberを使うと、NFTを飾ることができる仮想空間のギャラリー(仮想美術館)を作ることができます。
NFTを絵画のように楽しめたり、展示品を販売、購入することもできます。
具体的にはNFTを保有しているウォレットアドレスをOncyberに紐づけることで、NFTを簡単に貼り付けてギャラリーを作ることができます。
クリエイターさんがNFTを紹介するツールになりますし、個人だったら、自分のNFTを見てもらう空間を簡単に準備できます。
NFTをやっていない人にOncyberでNFTを見せるとめっちゃ驚かれますよ。
NFTを持っていたらOncyberをぜひ使ってみてくださいね。
きっと新しい体験に出会えるはずです。
Oncyberにメタマスクを接続する
この記事ではイーサリアムのウォレットに入っているNFTをOncyberに展示する方法を紹介します。
なので、メタマスクのチェーンはイーサリアムにして、NFTが入っているアカウントを選んでおおきました。
まず、OncyberでNFTのギャラリーを作るには、OncyberのサイトにNFTが入っているウォレとを接続するところから始めます。
サイトは、公式ツイッターなど信頼できるところからアクセスしてください。
偽物、詐欺サイトに気をつけてくださいね。
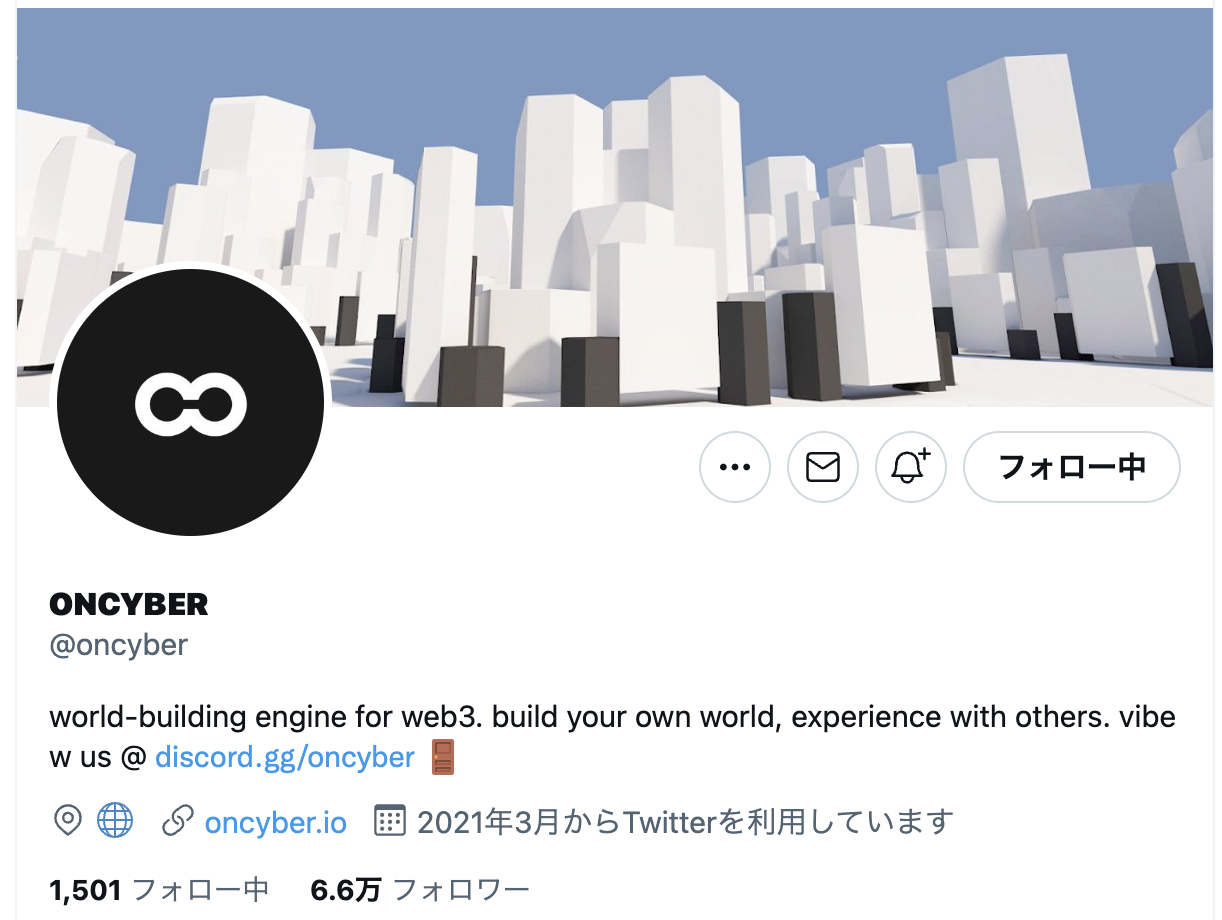
サイトにアクセスしたら、右上にある「CONNECT WALLET」をクリック。

私の場合はメタマスクで接続しました。

メタマスクが接続の確認をしてくるので「次へ」をクリック。
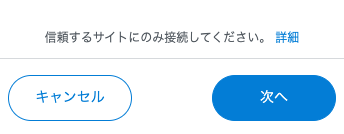
続いて「接続」をクリック。
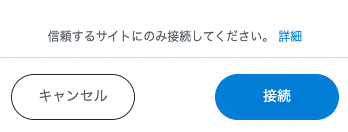
最後に「署名」をクリック。
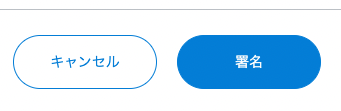
これでメタマスクでウォレットアドレスの接続が完了しました。
Oncyberでギャラリーを作成する
Oncyberにウォレットを接続できたら、さっそくギャラリーを作りましょう。
メニューから「Free」を選択すると、無料のSpaceが表示されます。
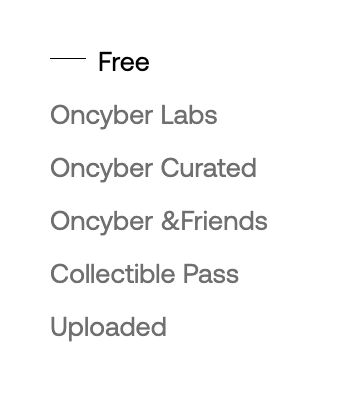
5つの無料のSpaseから1つを選んでクリックし、「CREATE SPACE」をクリックします。
この記事では「White Cube」というSpaceを選択しました。
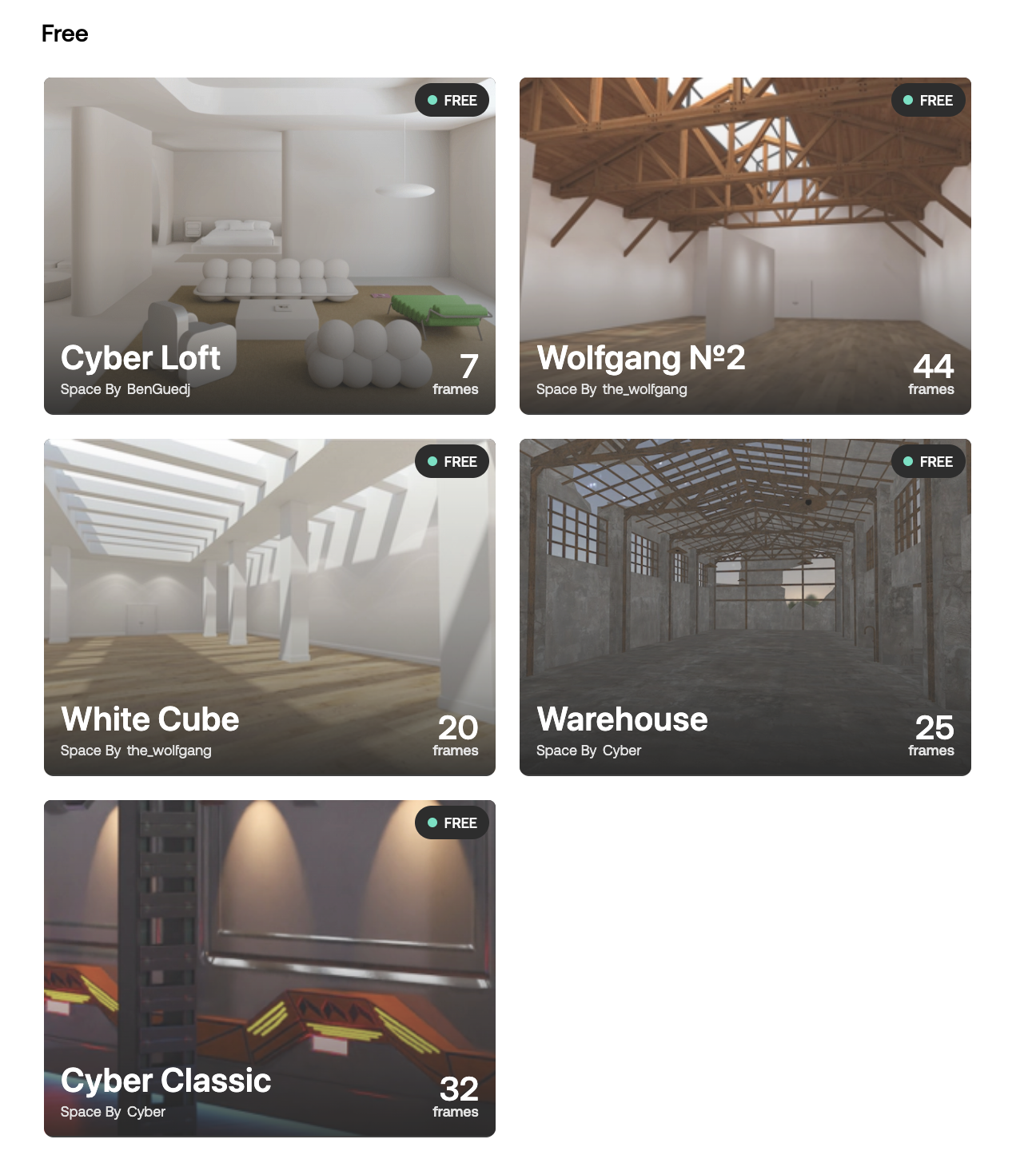
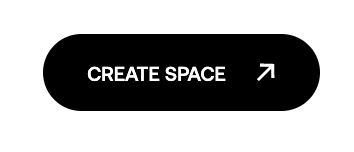
「White Cube」は合計20枚のNFTを飾ることができます。
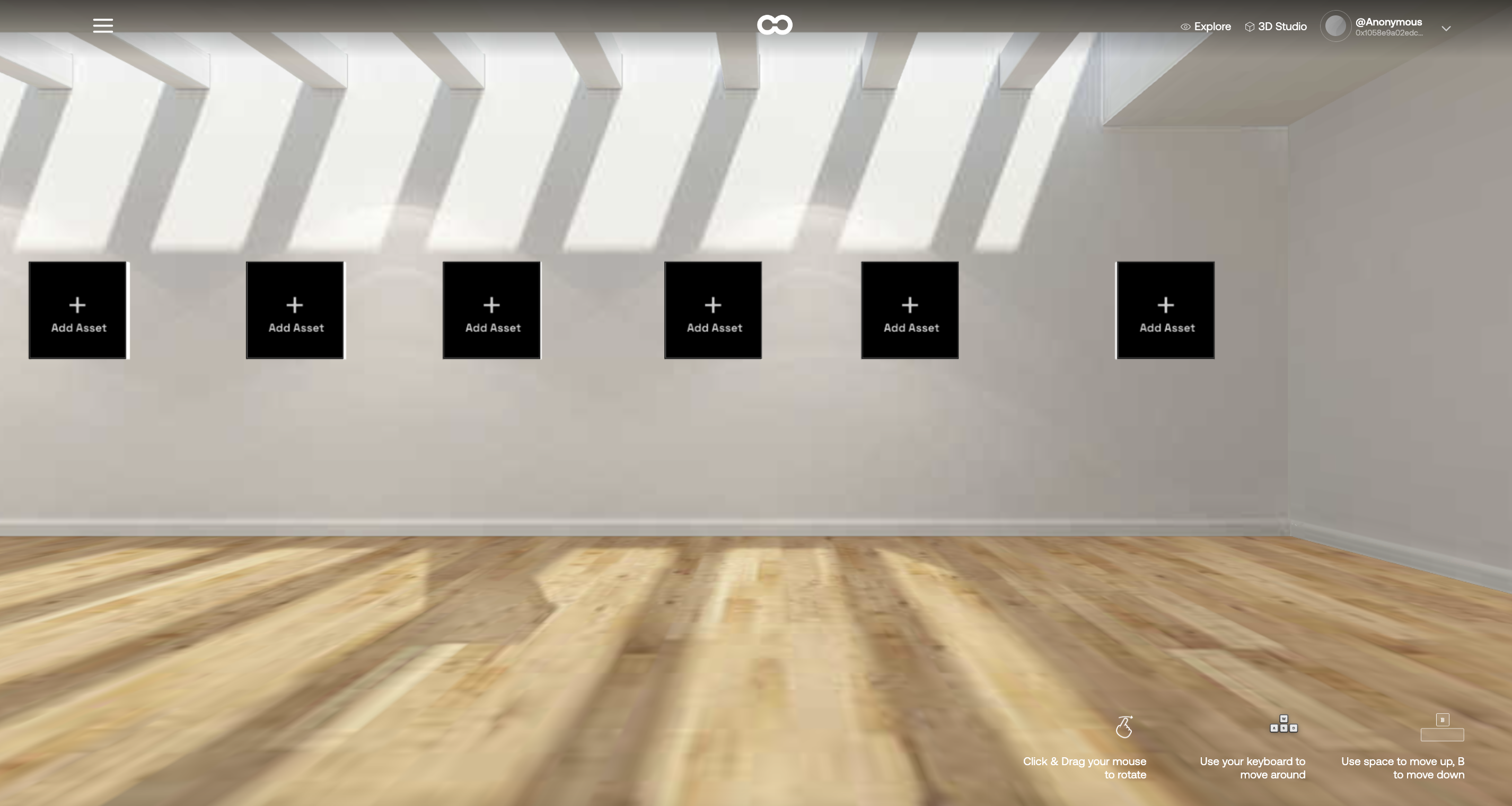
Space内は3D空間になっているので、マウスやキーボードで視点を動かしたり、立ち位置を帰ることができますよ。
本当に部屋の中を360度見渡せる感じで、動きも非常にスムーズです。
動かし方は右下の方に出てきます。
- マウスをクリック&ドラッグすることで視点が変わります。
- キーボードの矢印ボタンの方向に動くことができます。
- スペースボタンで上へ、Bボタンで下に動くことができます。
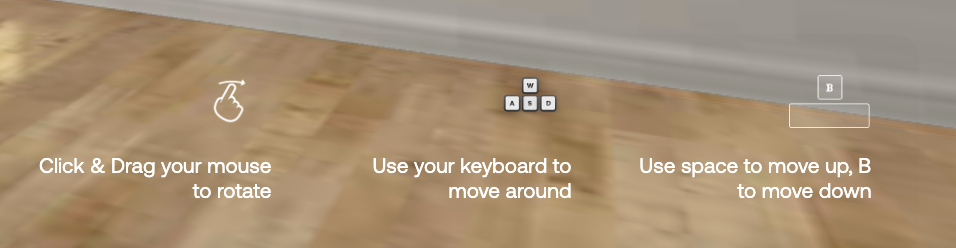
はじめは動かし方が難しく感じるかもですが、やっているとすぐに感覚で動かせるようになりますよ。
部屋の中で視点をいくつか変えてみたのがこちらのスクショ。
1つの壁に10枚、両サイドの壁に合計20枚のNFTを飾るスペースが用意されています。
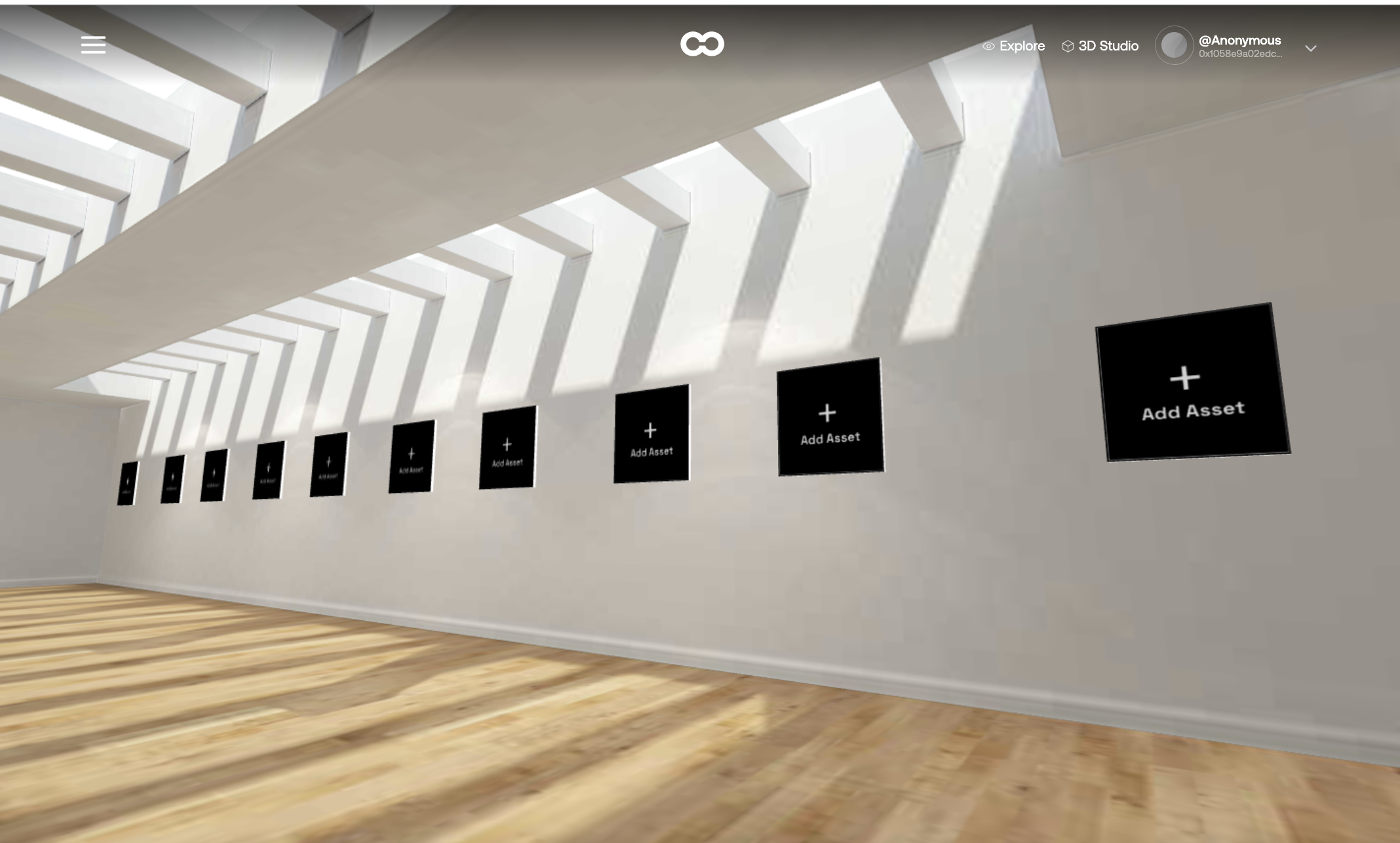
奥行きがある広い空間であることがわかります。

上から眺めるとこんな感じ。光が差し込む明るい空間ですね。
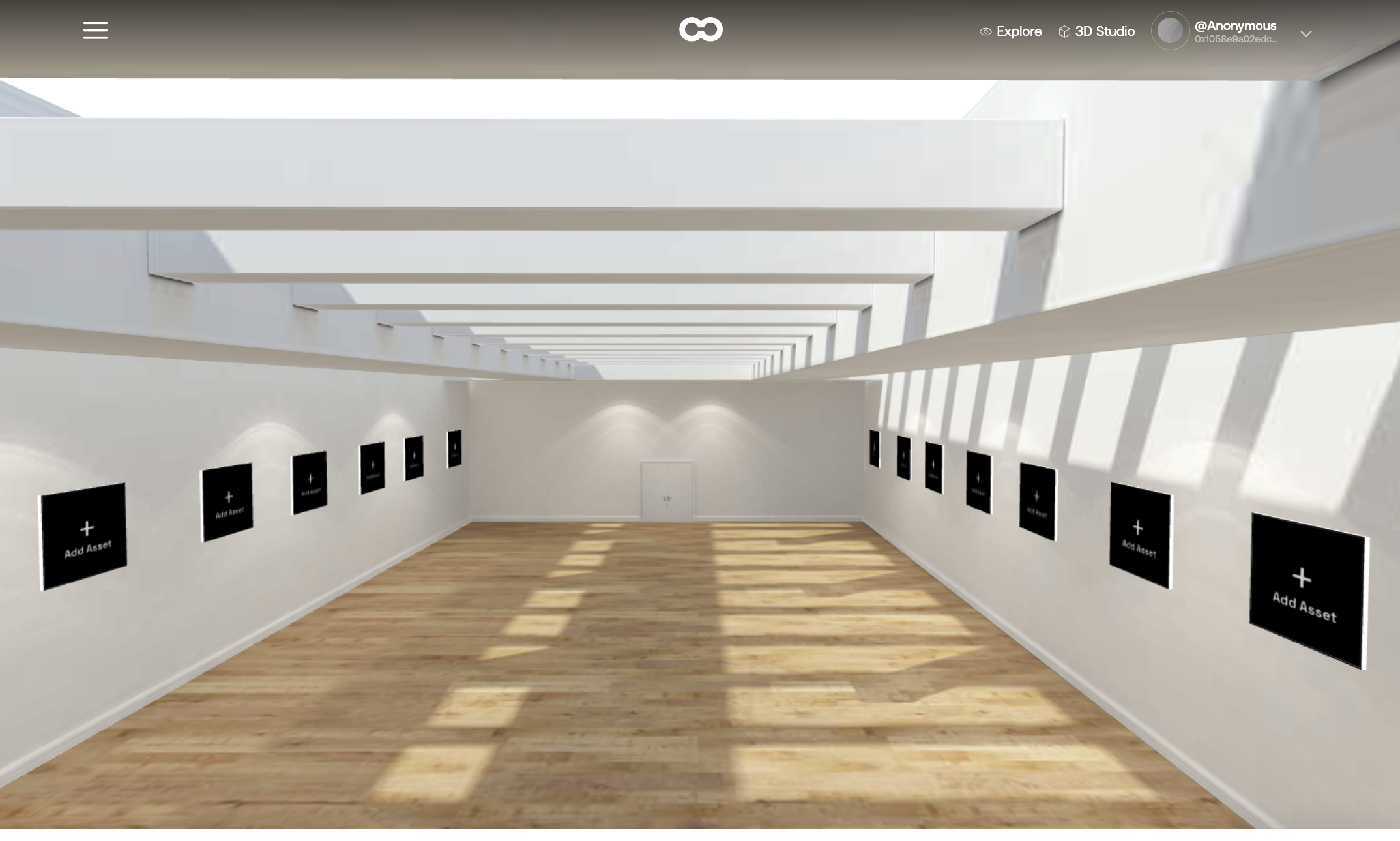
OncyberのギャラリーにNFTを飾る
続いて、実際にNFTを飾る作業です。
NFTを飾るにはまず、飾りたい位置にある黒い部分の「+ Add Asset」をクリックします。
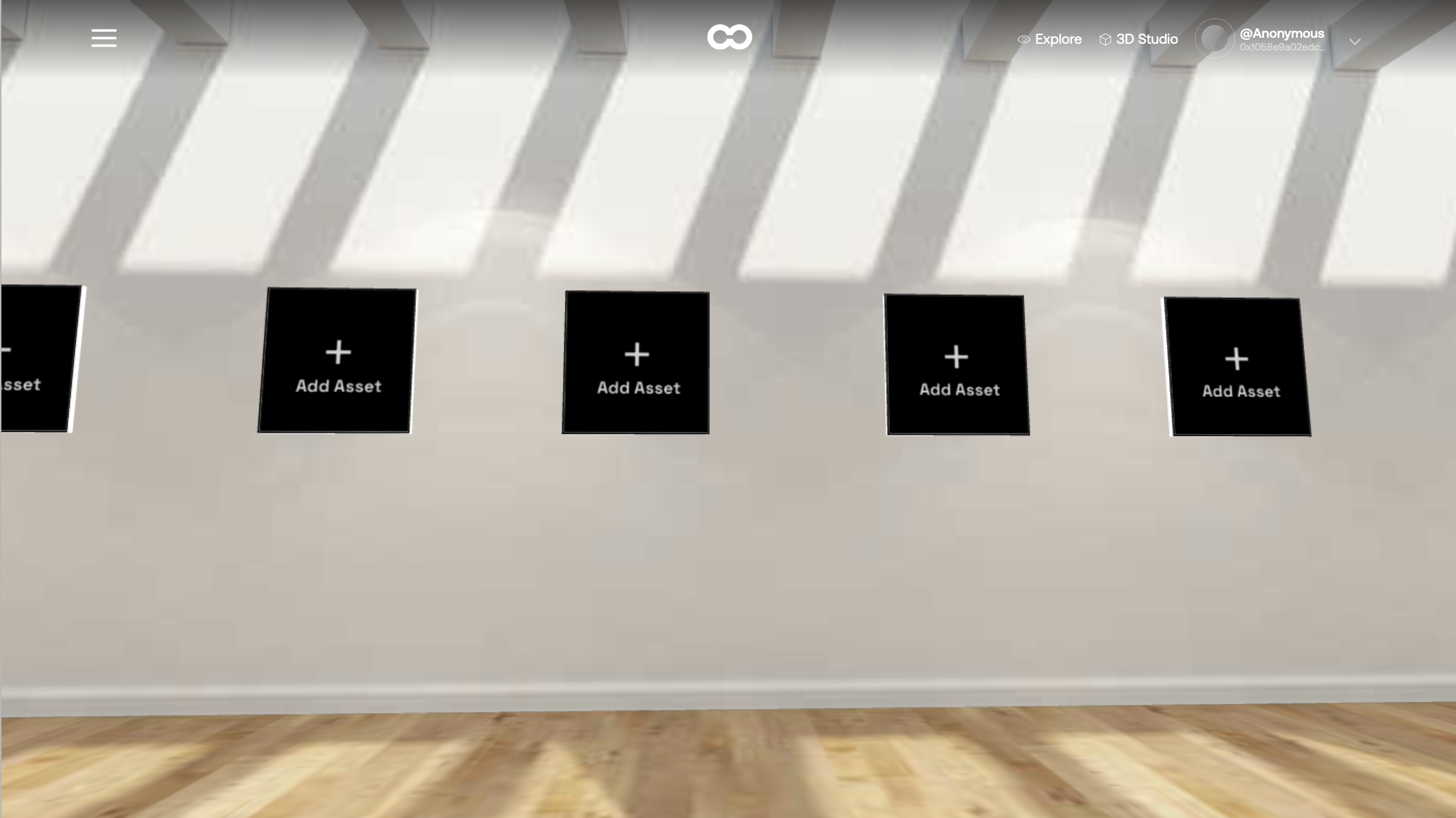
飾りたいNFTを選択します。
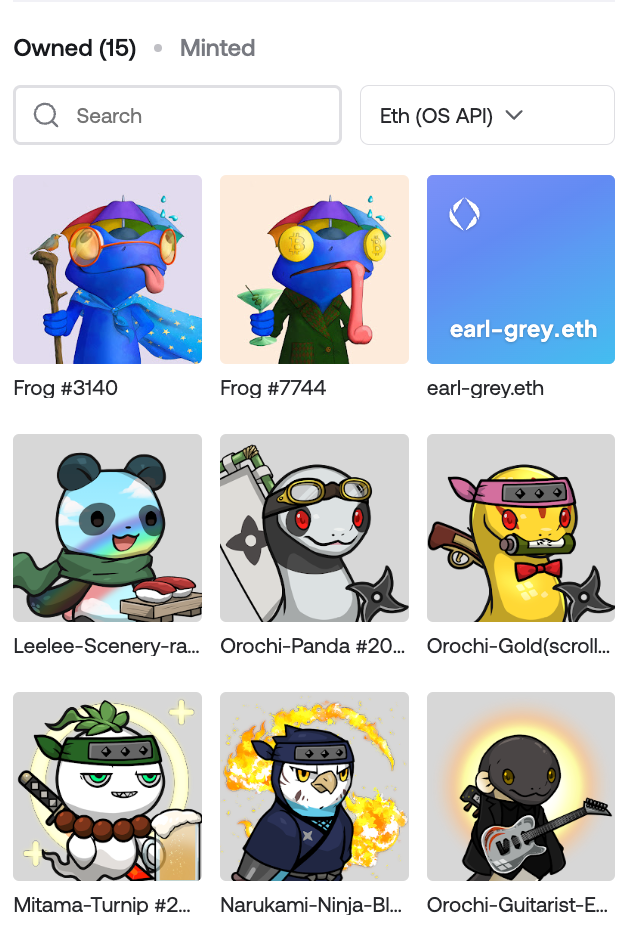
続いて、NFTの見た目のサイズとフレームの色を選択します。
サイズは「Edit Size」で数値で変更可能です。
目立たせたいNFTを周りより大きくするってのがいいかもですね。
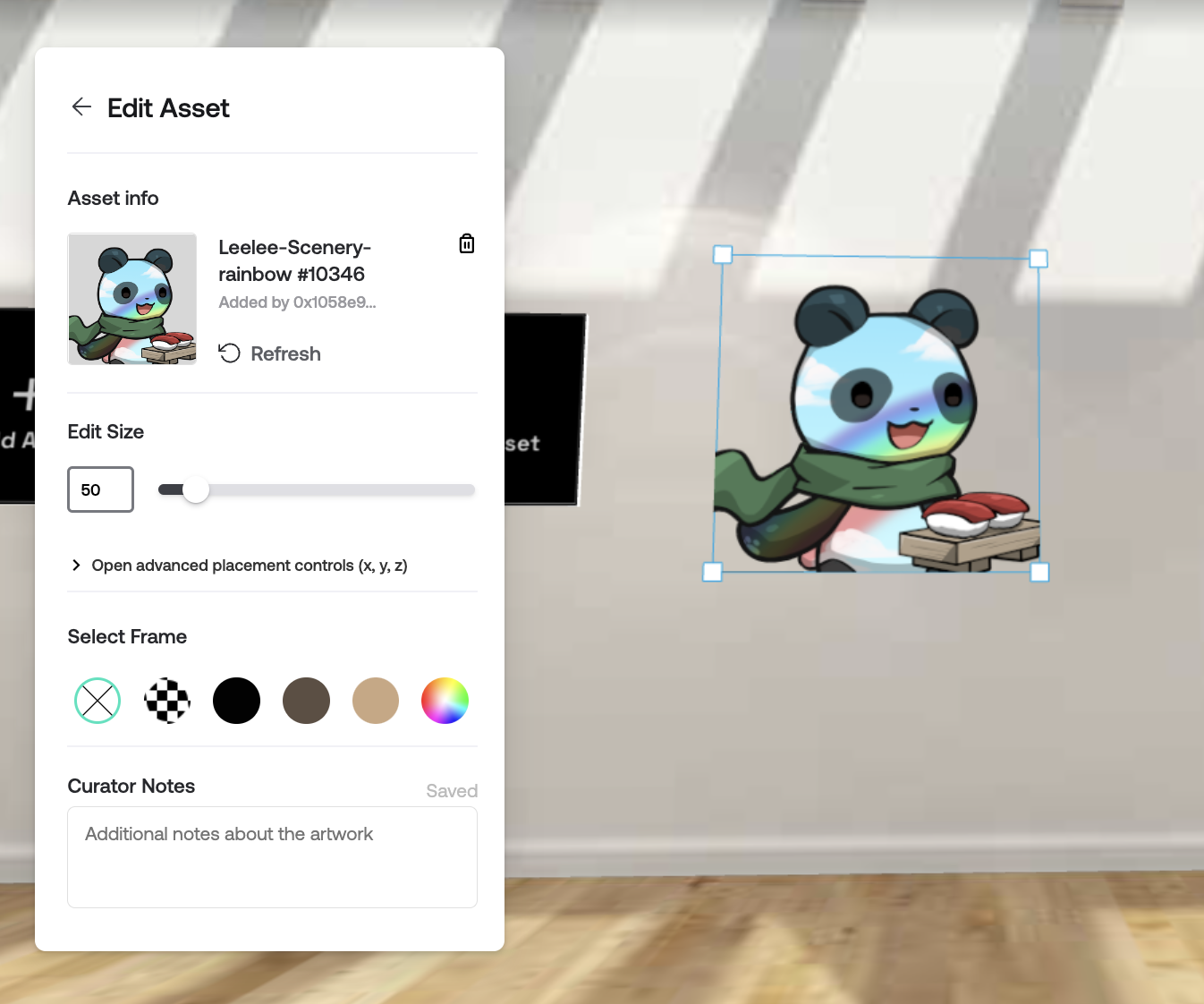
フレームの色は「Select Frame」から色を選んでください。
フレームが不要の場合は何も選択しなくてOK。
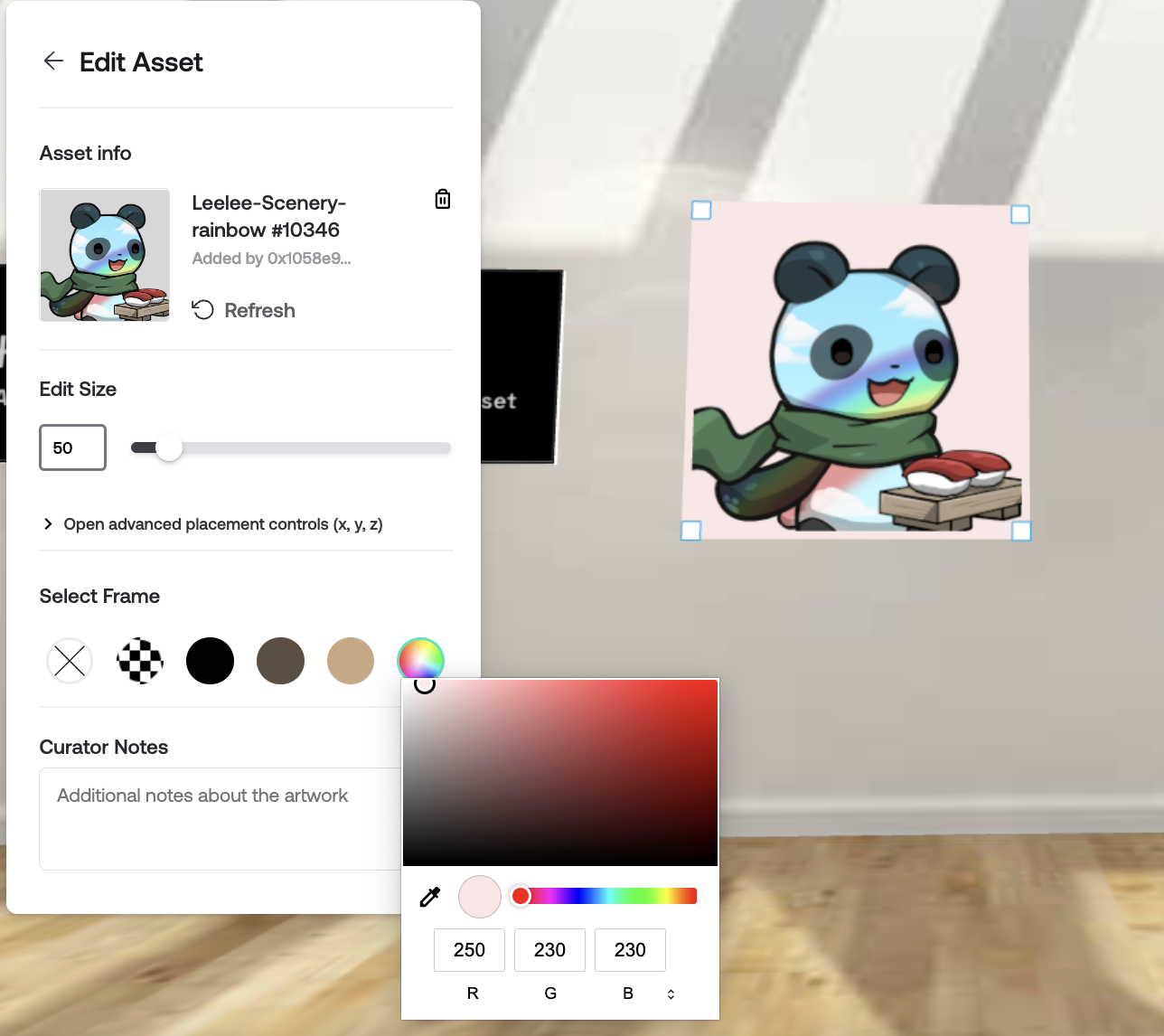
CNPやCNPJはバックが透けているので、作成画面では色のフレームを入れるとバックまでその色になりますが、実施の運用画面ではバックは元の透明になるので注意してくださいね。
(一番初めにOncyberを触った時、バックもフレームの色で運用画面に反映されるのかと勘違いして、色々悩んでしまいました)
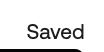

フレームに黒を選んで、10枚のNFTを並べた状態がこちらです。
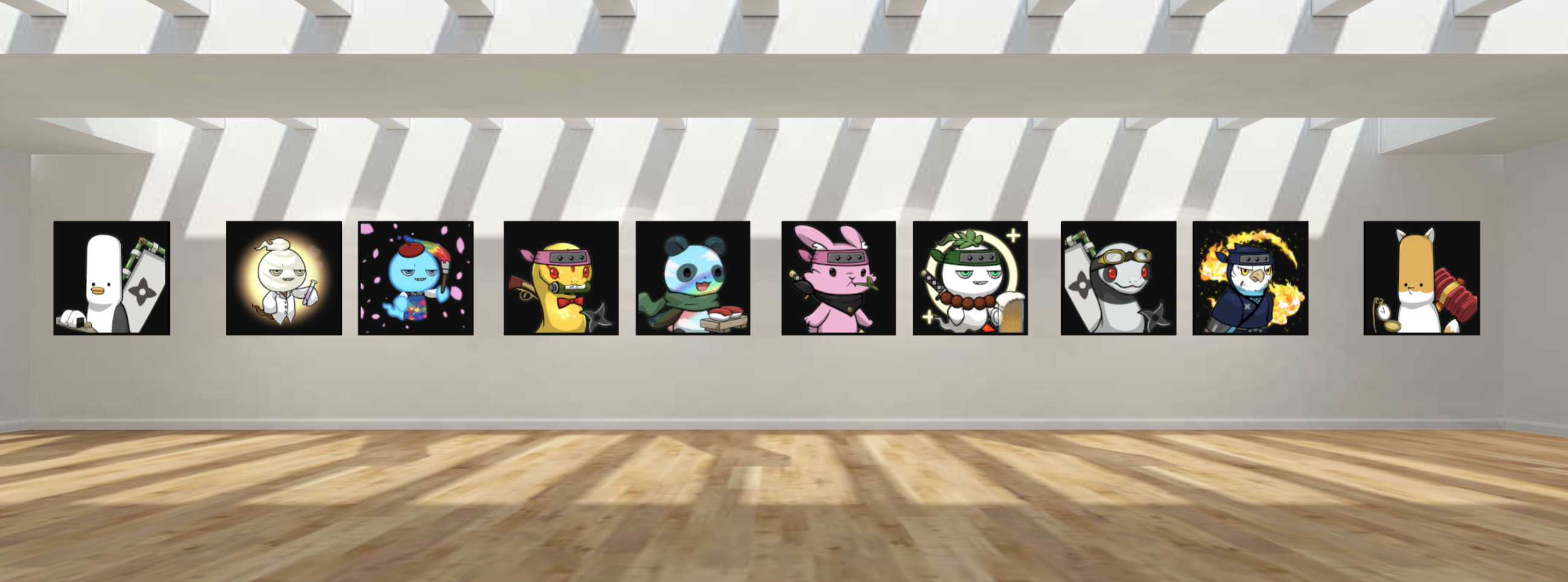
画面右下の「Preview」をクリックすると実際のSpaceで確認ができます。
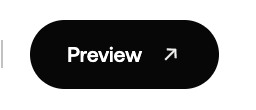
この画面が出たら「Enter Word」をクリック。
(Spaceの名前とかは後で設定できます)
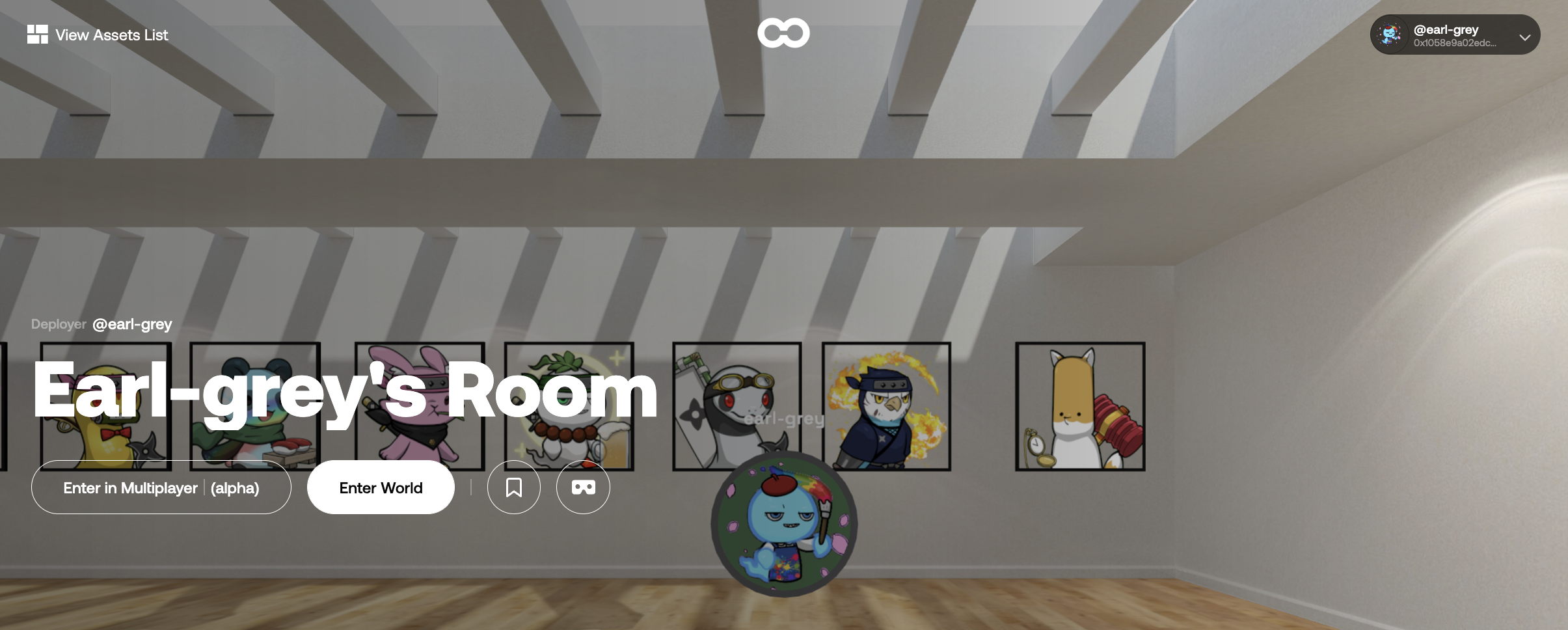
こちらが実際に表示される空間です。
黒いフレームで、背景なしでNFTが並んでいることがわかります。
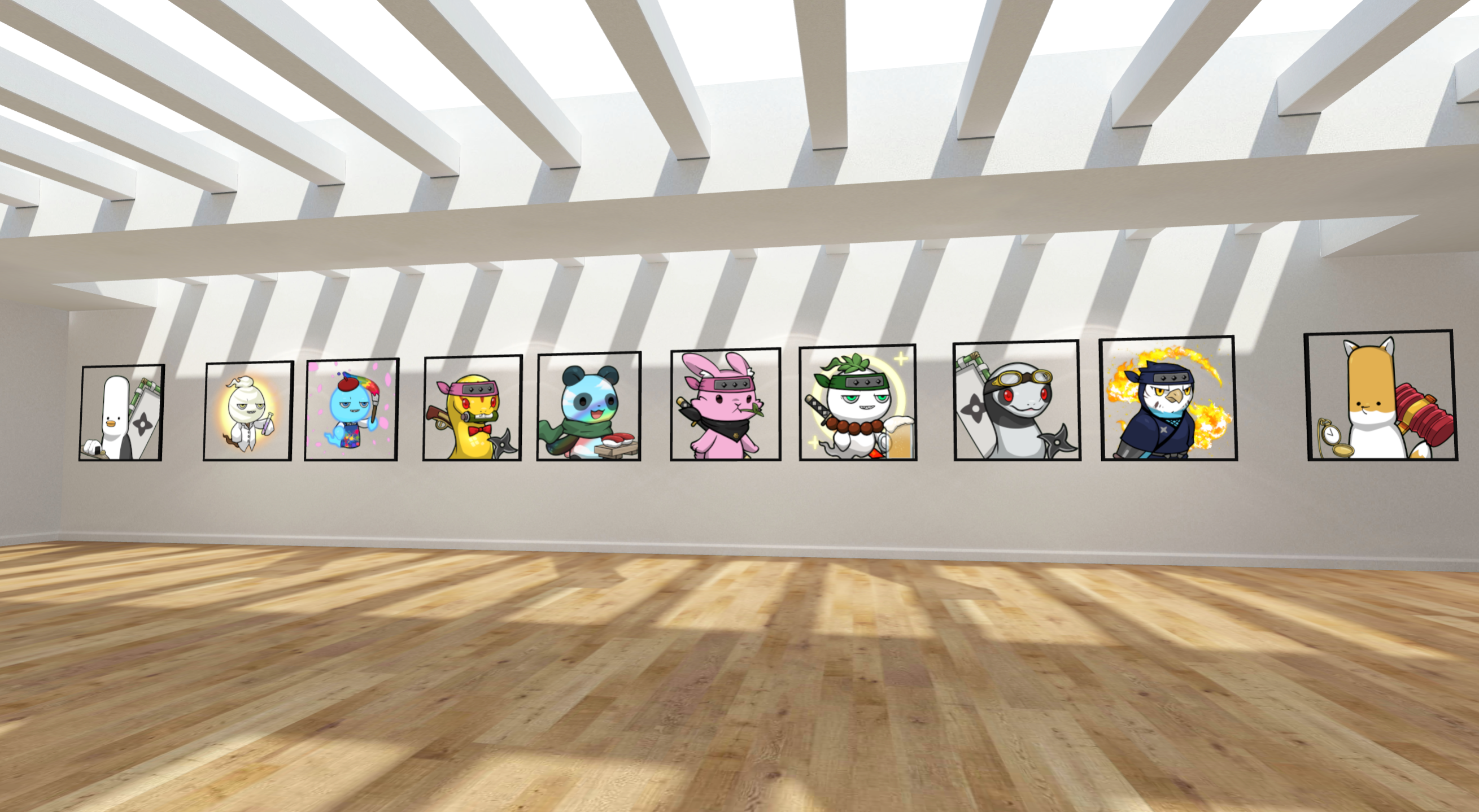
ちなみに、入る時に「Enter In Multiplayer」をクリックするとアバターで入室することになります。
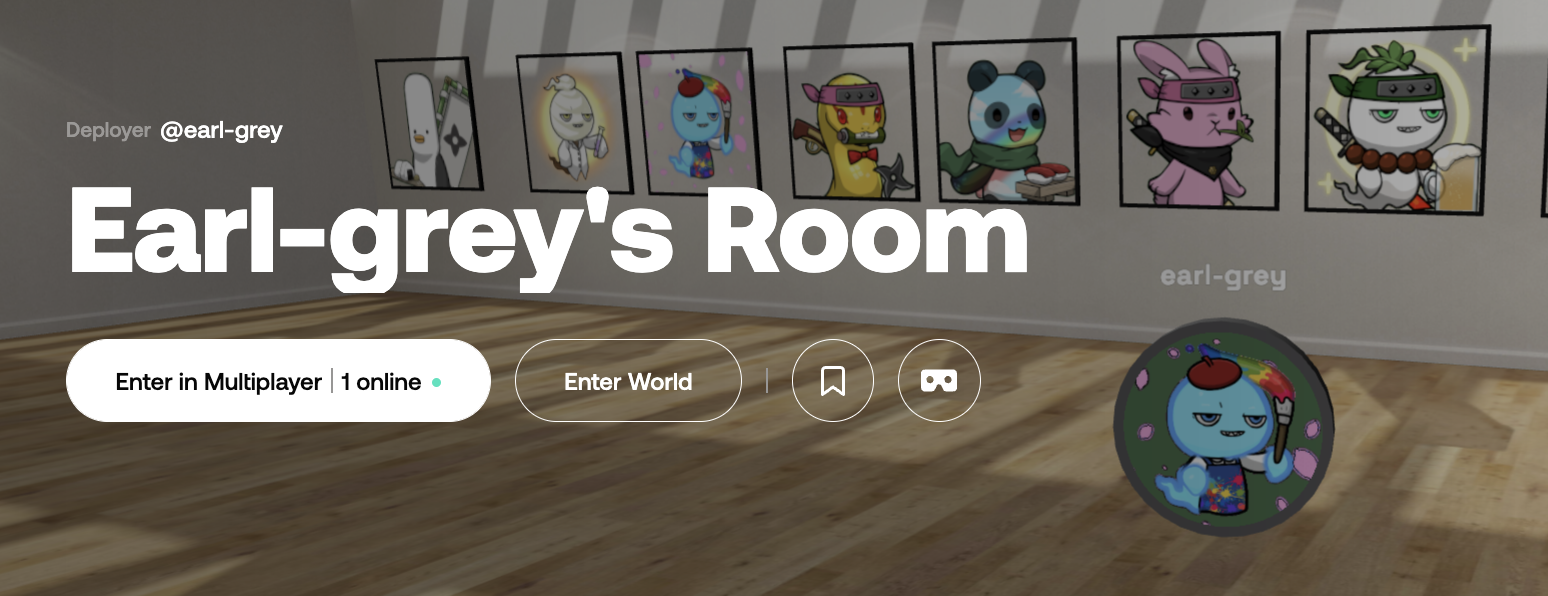
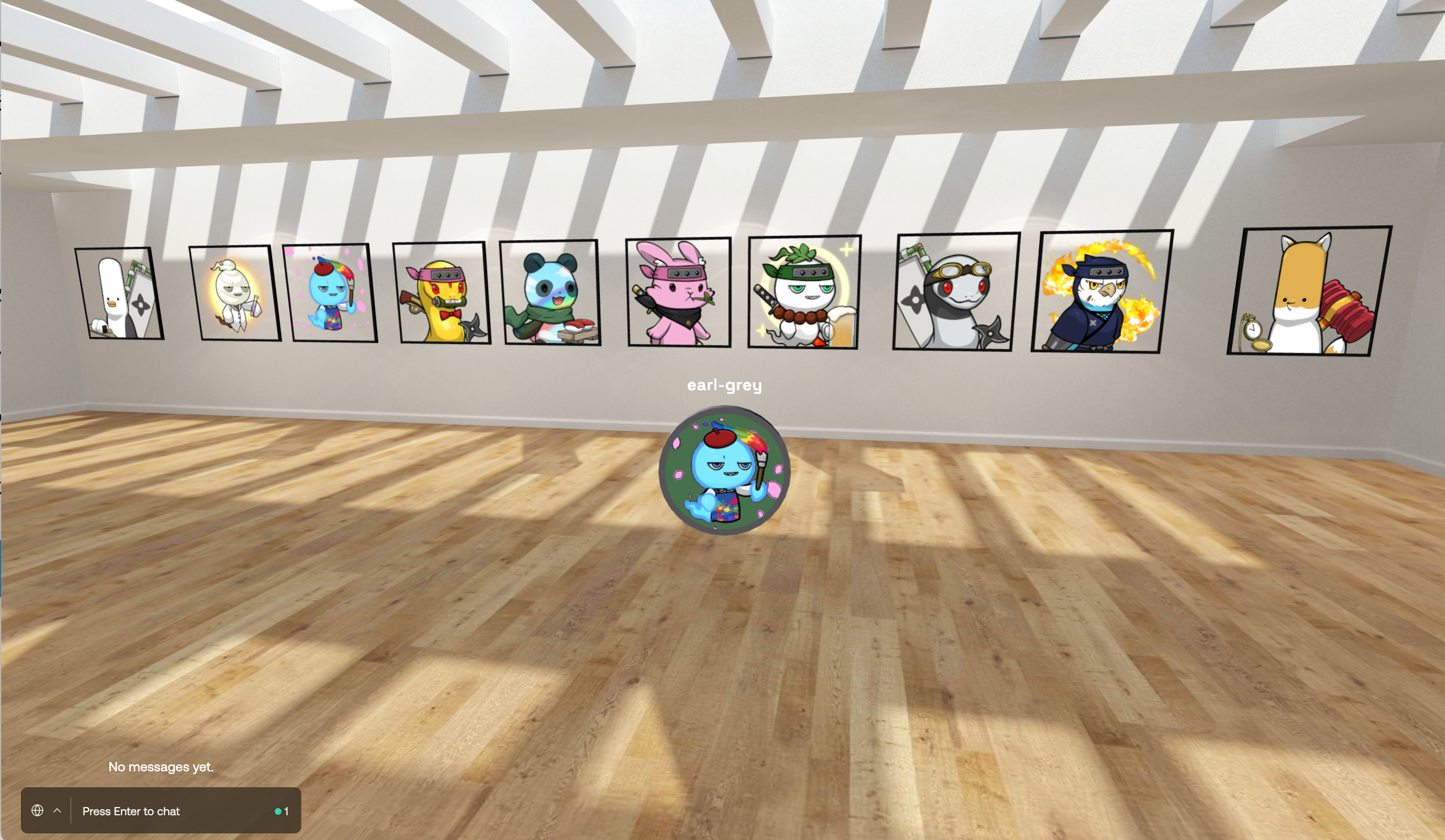
OncyberのプロフィールとSpaceの設定を行う
続いて、OncyberのプロフィールとSpaceの設定を行なっておきましょう。
プロフィールはサイト右上から変更が可能です。
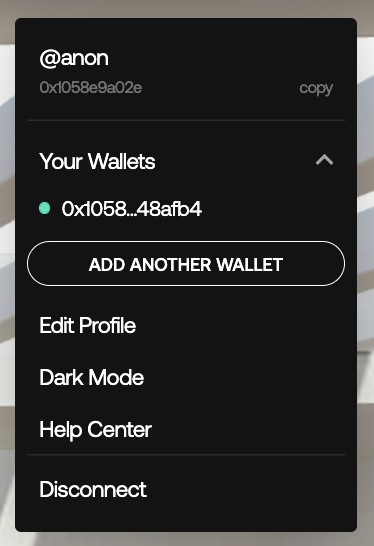
複数のウォレットを登録したい場合は、ここで追加してください。
またプロフィールを編集したい場合は「Edit Profile」をクリック。
アバターのNFTを選択して、Usernameなどに入力して保存をしておきましょう。
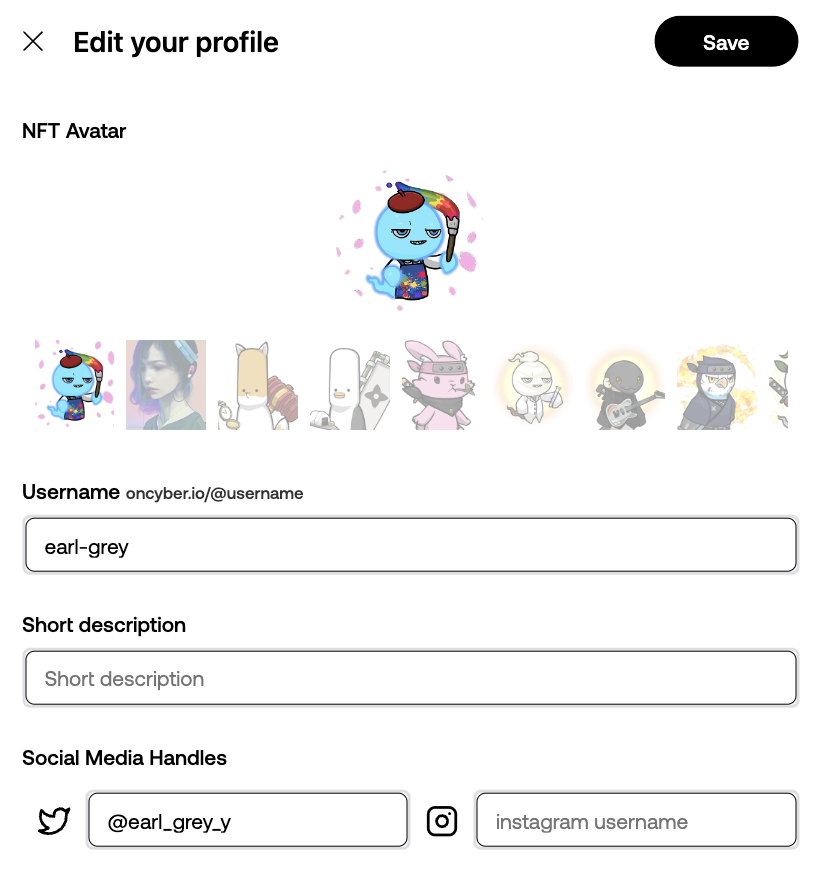
プロフィールが更新されるとこんな感じになりました。
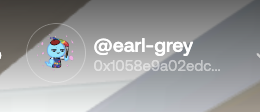
次に、作成したSpaceの詳細を編集しておきましょう。
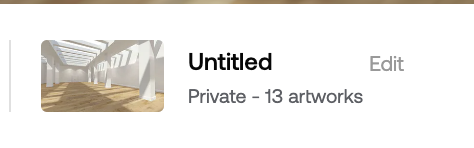
Title、URLリンクなどを入力して保存しておいてださい。

最後に
この記事では、Oncyberを使って3D空間に自分のギャラリーを作る方法を解説しました。
無料で始められるので、NFTを持っている人は、自分のNFTを展示してみてください。
クリエイターさんが作品としてのNFTを展示したり、自己満足のために個人的に眺める部屋として使ったり、他人にNFTを自慢するツールとして使ったり、色々な使い方がありますよ。
Spaceへ招待したい場合は、Spaceのリンクが便利です。
作成したspasceのリンクは、Spaceの設定にある「Your link」をコピーしてください。
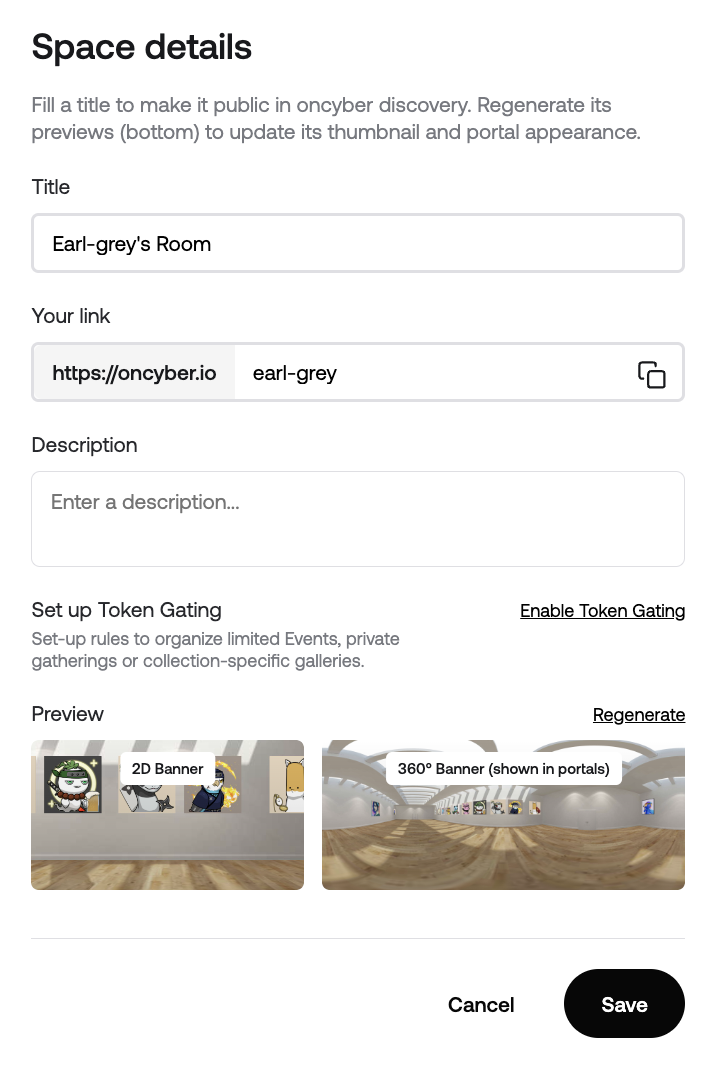
なお、NFTを始めるには仮想通貨のETHが必要です。
初めて仮想通貨を始めるなら「FTX Japan」がおすすめ。
初心者から上級者まで満足するサービスを扱ってます。
FTX Japanについてこちらの記事で紹介しているので参考になればと思います。
関連記事
おすすめ記事






