はじめに
仮想通貨の取引の記録をちゃんとつけていますか?
記録をつけていないと、来年の確定申告で大変なことになりますよ。
というのも、取引で利益が生じると雑所得に加算されて税金がかかります。
ちゃんと取引の記録をつけて、どのくらい税金がかかるかを計算をするためには、1つ1つの取引を元に算出することを求められます。
取引をちゃんとまとめていないと、確定申告の時期に急いで大量の取引を短時間でまとめるハメになるので注意が必要です。
ただ、日々の取引のメモを取るのは面倒ですよね。
Koinlyなら、仮想通貨取引所の口座はもちろん、MetaMaskなどで管理しいている取引も自動でインポートしてまとめてくれますよ。
Koinlyは、Freeプランで10,000までの取引を無制限で取り込めるのがオススメポイント。
無料で取り込める取引数は他のサービスよりも多いです。
DeFiやっている人にとってかなり有益なウォレット管理サービスです。
Koinlyの機能紹介、アカウント作成、ウォレットのインポート方法は過去の記事で紹介していますの参考になればと思います。
この記事ではbitFlyerとGMOコイン![]() の取引履歴を手動でKoinlyにインポートする方法を紹介します。
の取引履歴を手動でKoinlyにインポートする方法を紹介します。
正直な話、まだKoinlyの機能を全てを使いこなせておらず、ファイルのインポートの方法を悪戦苦闘して習得しました。
と言うのも、bitFlyerとGMOコインからダウンロードした取引履歴はCSVファイルとして入手可能ですが、そのままではKoinlyで認識してくれないのでファイルのインポートをが必要なんです。
bitFlyerとGMOコインのCSVファイルをKoinlyの形式に従って書き換えて、無事にインポートできたので、その方法を紹介します。
エクセルを使ったことがある人なら、ファイルを書き換える要点だけおさえれば簡単にできます。
取引量が多くても作業は単純。
確定申告に向けて仮想通貨の取引をまとめたい人の参考になればと思います。
Koinlyのインポート用テンプレートファイル
取引所からダウンロードした取引履歴のCSVファイルがKoinlyに対応していない場合でも、テンプレートに従って記載したファイルを作ればKoinlyにインポートが可能です。
Koinlyが用意しているテンプレートは以下の3つがあります。
目的に応じて使い分けることになります。
- simple template
- trades template
- universa template
実施のファイルはこちらのKoinlyのサイトから見ることができます。
この記事で紹介する方法はsimple templateとtrades templateを使った方法です。
具体的には、simple templateで口座にある仮想通貨の出入り、trades templateで口座での仮想通貨の売買を記載します。
テンプレートはGoogleのスプレットシートで用意されていて、それぞれの項目はこんな感じです。
simple template
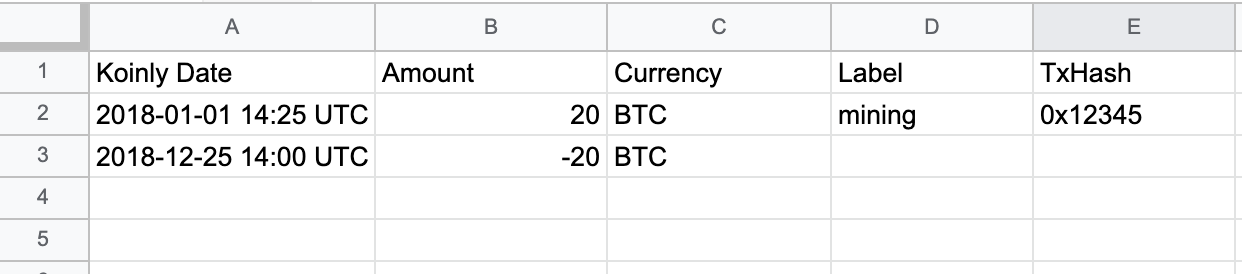
trades template

以下にテンプレートの各項目に入れる数値を具体的紹介します。
bitFlyerのCSVファイルをテンプレートに転記する方法
| Koinlyの項目 | bitFlyerの項目 |
| Koinly Date | 取引日時 |
| Amount | 通貨1数量 |
| Currency | 通貨1 |
trades templete
| Koinlyの項目 | bitFlyerの項目 |
| Koinly Date | 取引日時 |
| Pair | 「通貨1/通貨2」を記載 |
| Side |
取引種別で 買い→Buy 売り→Sell |
| Amount | 通貨1数量 |
| Total | 通貨2数量 |
| Fee Amount | 空欄 |
| Fee Currency | 通貨2 |
GMOコインのCSVファイルをテンプレートに転記する方法
| Koinlyの項目 | GMOコインの項目 |
| Koinly Date | 日時 |
| Amount | 約定数量 |
| Currency | 銘柄名 |
trades templete
| Koinlyの項目 | GMOコインの項目 |
| Koinly Date | 日時 |
| Pair | 銘柄名から「通貨1/通貨2」で記載 |
| Side |
売買区分で 買→Buy 売→Sell |
| Amount | 約定数量 |
| Total | 約定金額 |
| Fee Amount | 注文手数料 |
| Fee Currency | JPY |
作成したインポートファイルをKoinlyにアップロードする
テンプレートからKoinlyにインポートするためのファイルができたら、実際にアップロードしてみましょう。
まず、上部メニューの「Wallets」で「+Add Wallet / exchange」をクリックします。
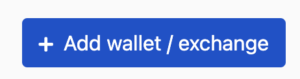
次に加えたいウォレット名を入力します。
この記事を書いている時点で、GMOコインはKoinlyに登録されていないので、「Create custom ‘GMOcoin’ wallet?」をクリック。
なお、bitFlyerはウォレットとしては登録されていますが、ファイルのインポートが必要な点は同じです。
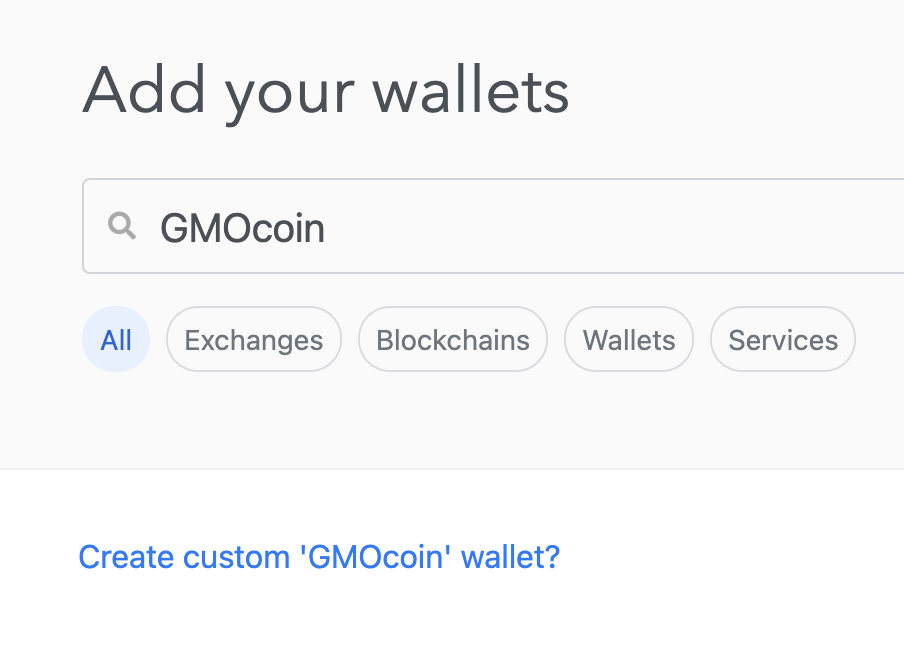
この画面で「Import from file」をクリック。

次に、作成したインポートファイルをアップロードして、タイムゾーンをTokyoに設定します。
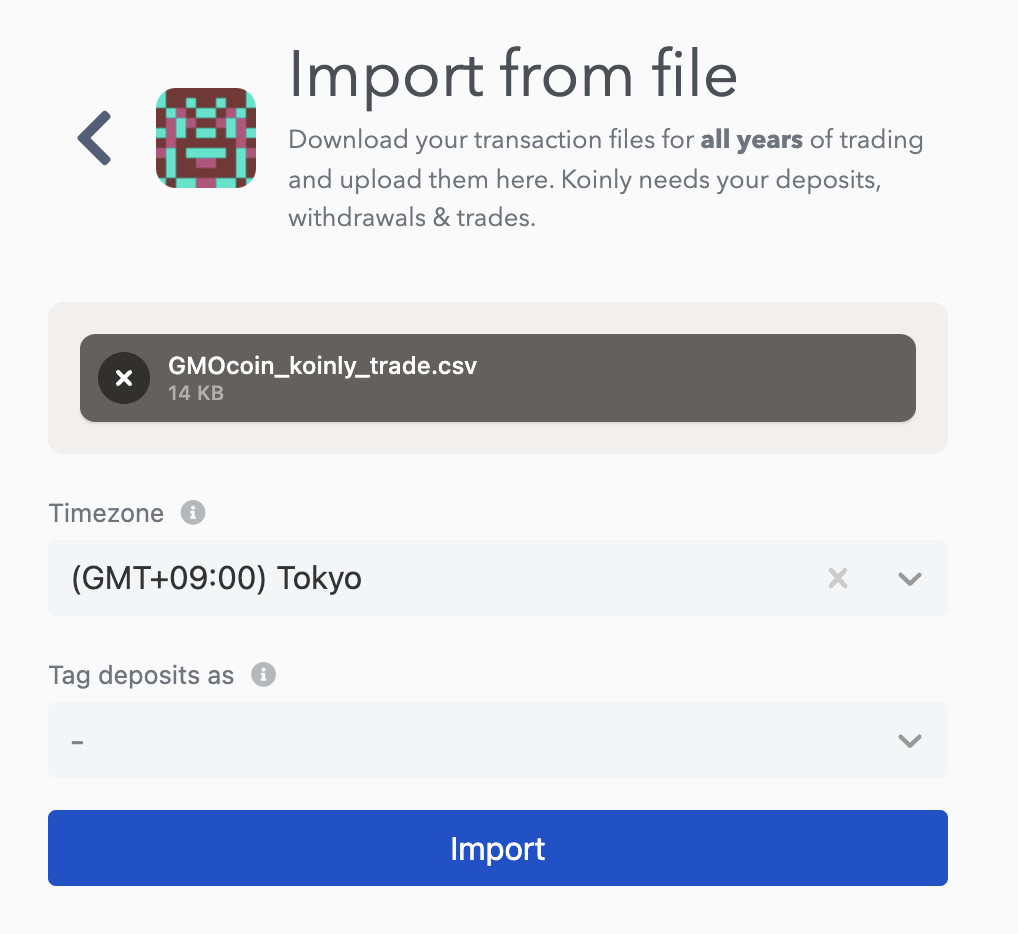
無事に完了すると取り込まれたトランザクションの数が表示されます。
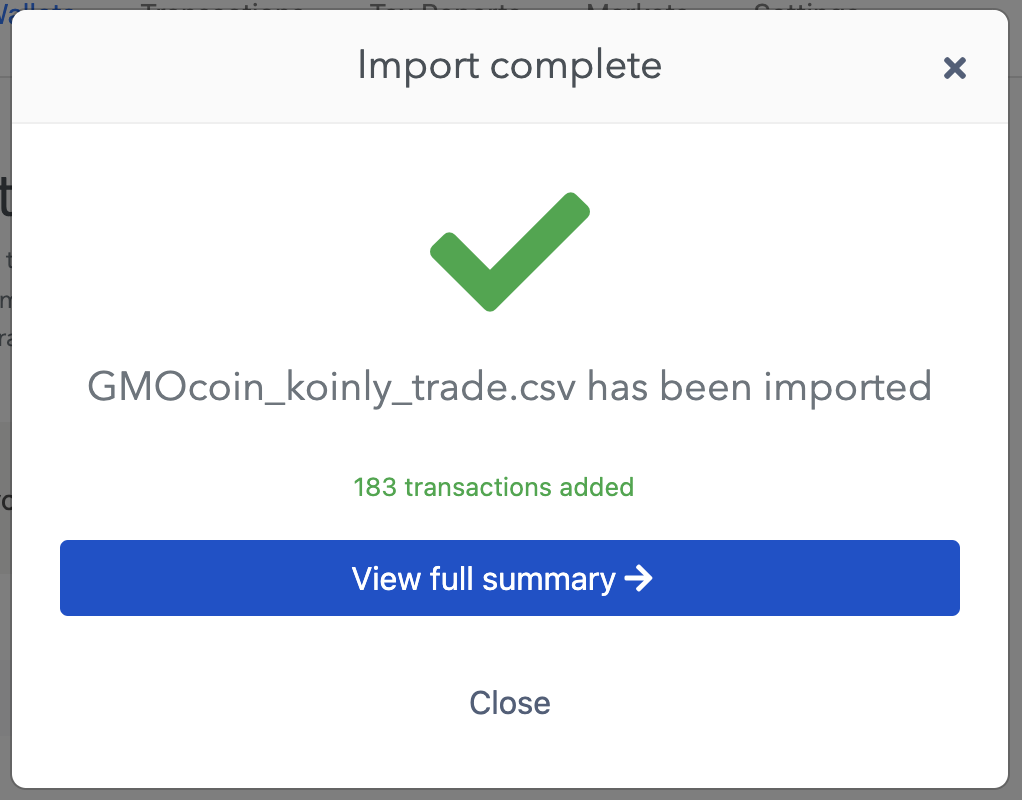
Walletにも登録されていることを確認して完了です。

最後に
bitFlyerとGMOコインの取引履歴をKoinlyにアップロードしてインポートする方法を紹介しました。
年末年始は忙しくなるので、仮想通貨で確定申告が必要な人は、そろそろ取り掛かっていた方が良いですよ。
確定申告の締め切りが迫って、慌てないように注意してくださいね。
Koinlyは無料で10,000件までの取引を取り込んで、機能制限なく扱えるので、お試しで取り込んでみてください。
無料プランと有料プランの違いは、納税レポートの有無だけなので、とりあえず取引を把握するだけなら無料プランで初めて損はないですよ。
アカウント作成に必要なのはメールアドレスだけです。
あと、ここ紹介したファイルの変換が面倒たと感じたら、国内取引所のCoinCheckがオススメです。
CoinCheckからダウンロードできる取引履歴のCSVファイルはCoinlyに対応しています。
まだCoinCheckの口座を持っていない人は検討してみてくださいね。
CoinCheckの口座を作るなら、モッピー経由がおすすめ。
今ならポイント13,000ポイントがもらえます。
関連記事

