はじめに
Sandbox(サンドボックス)で遊ぶときにキーボード操作がやりにくと思っていませんか?
ゲームコントローラを使えば快適にSandboxのLandの中を動きまわれるようになりますよ。
というのも、メタバースのSandboxに入って遊び始めたんですが、アバターを操作するのにキーボード操作が必要なんです。
このキーボード操作が結構ややこしい。
上、下、左、右に移動するのは、それぞれW、S、A、Dキーで、アングルを変えるのはトラックパッドで操作という感じです。
キー操作は慣れてくると覚えられるのですが、やりにくい状態には変わりありません。
そこで、ゲームコントローラーをPCに接続してメタバースを触れることを知ったのでさっそく試してみました。
やってみるとかなり快適です。
だってゲームコントローラーはキーボードよりも手で操作しやすく設計されていのであたり前でもありますね。
ゲームコントローラーはメタバースを操作する際にもかなり適しています。
この記事では、Sandboxの操作キーをプレイステーションのゲームコントローラー「DUALSHOCK 4」に割り付ける方法を紹介します。
操作キーの割り付けには、Macのアプリ「Gamepad Mapper」を利用しました。
Sandboxを始めたけれど、キーボード操作で操作しにくいと感じている人の参考になればと思います。
なお、後でも説明しますが、SandboxをMacBookで操作する場合、アングルの移動はトラックパッドで行うのですが、この設定はGamePad Mapperで行うことができませんでした。
すべての操作を「DUALSHOCK 4」で実行できていない状況なのをご承知おきください。
Sandboxをゲームコントローラーで操作するために必要なもの3つ
- PC:MacBook Pro
- ゲームコントローラー:DUALSHOCK 4
- リマップアプリ:Gamepad Mapper
Sandboxを利用するにはゲーミングPC並みのスペックが必要とされてます。
今回、使用している「MacBook Pro」は2021年の年末に購入した16インチ、CPUはM1 Max、メモリは64GBです。
このスペックであれば動かすことができています。
「DUALSHOCK 4」は、プレイステーション用のゲームコントローラー。
ゲームをほとんどやってこなかった私が唯一がっつり使ったことのあるゲームコントローラーです。
ゲームコントローラの使用経験は少ないですが、操作しやすいという実績から選びました。
「Gamepad Mapper」はゲームコントローラをリマップするアプリです。
リマップとは、Macに接続したゲームコントローラーでボタンが押された時の動作を割り当てることを意味します。
例えば、「DUALSHOCK 4」の「⚪︎」ボタンを押すとMacの「W」キーを押すという動作に変えることができるんです。
この「Gamepad Mapper」のリマップ機能を使って、Sandboxの操作キーを「DUALSHOCK 4」に割り付けていきます。
DUALSHOCK 4をMacbookにワイヤレス接続する

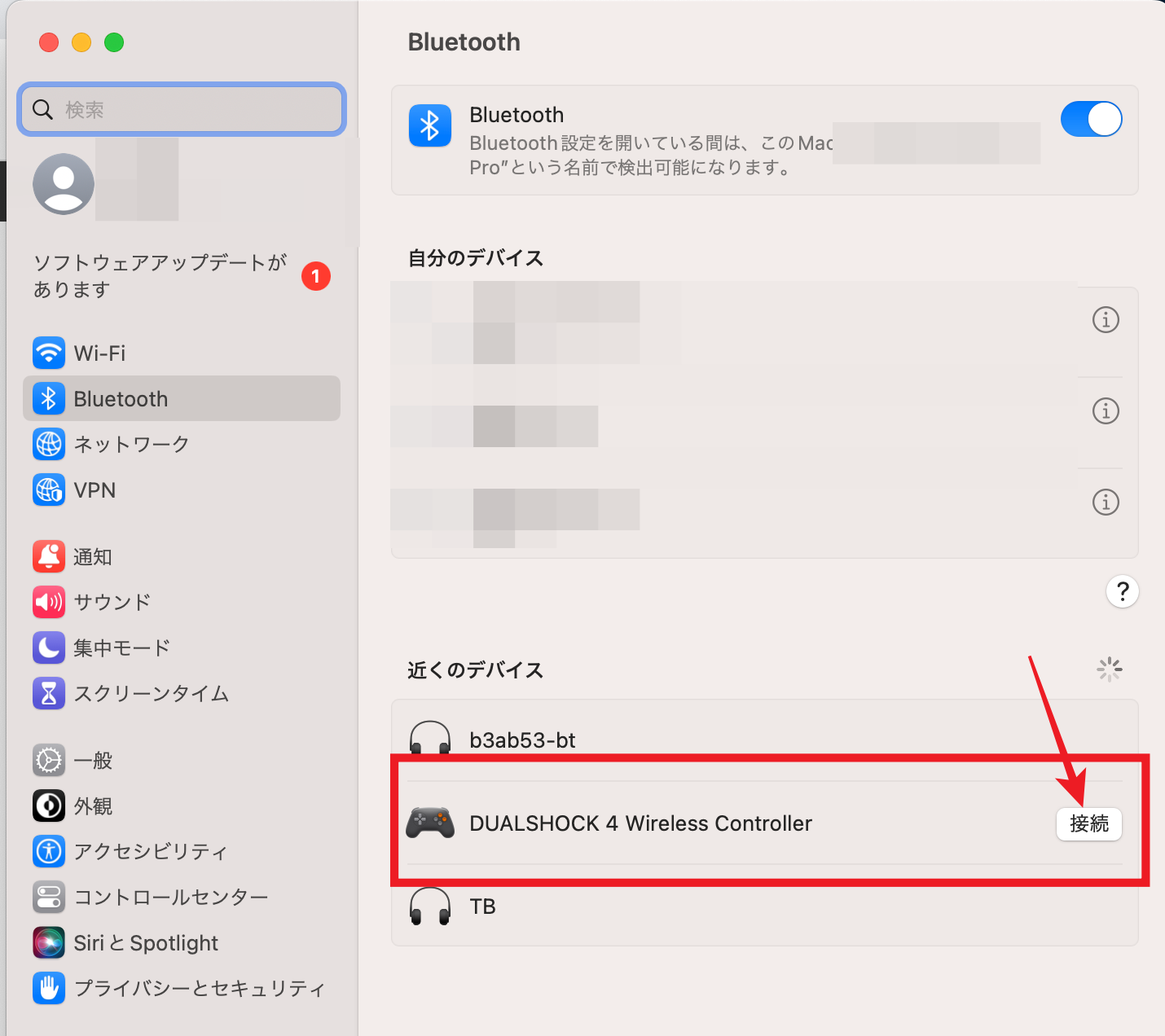
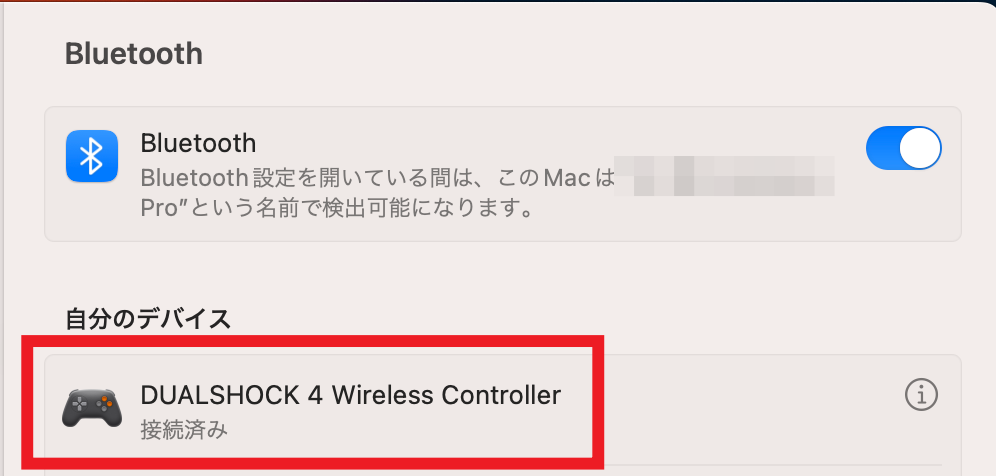
Gamepad MapperでDUALSHOK 4 をリマップする
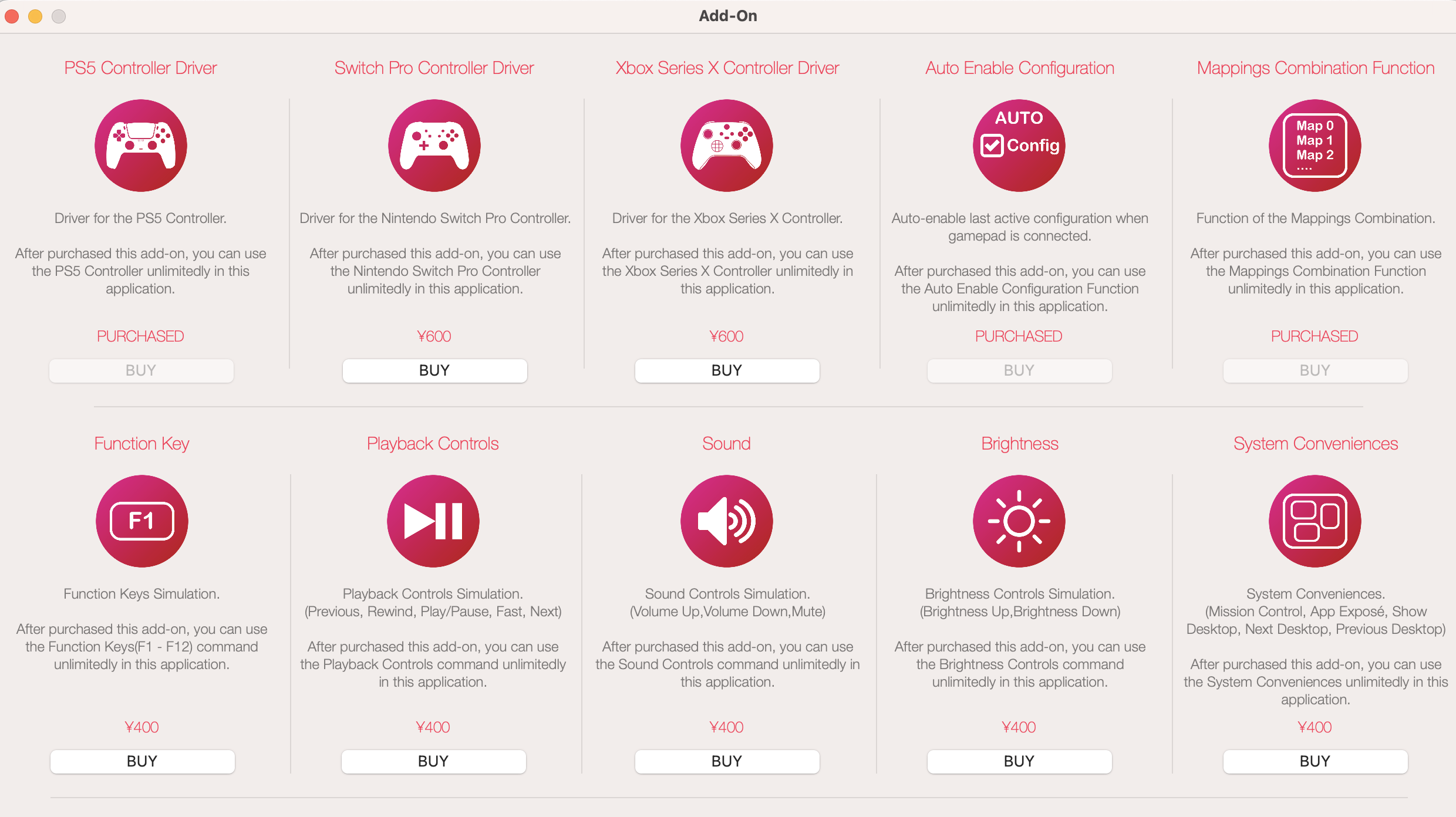

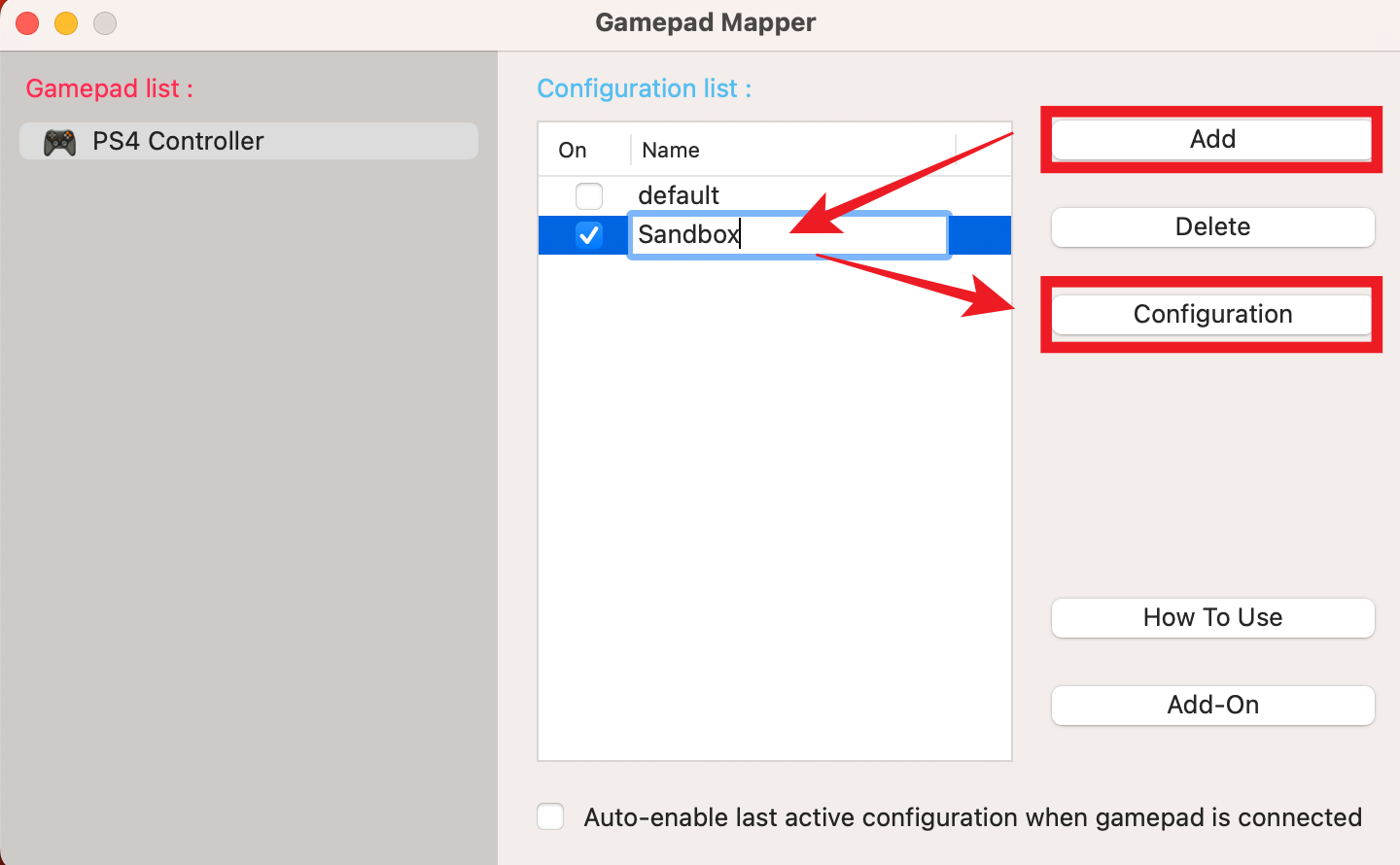
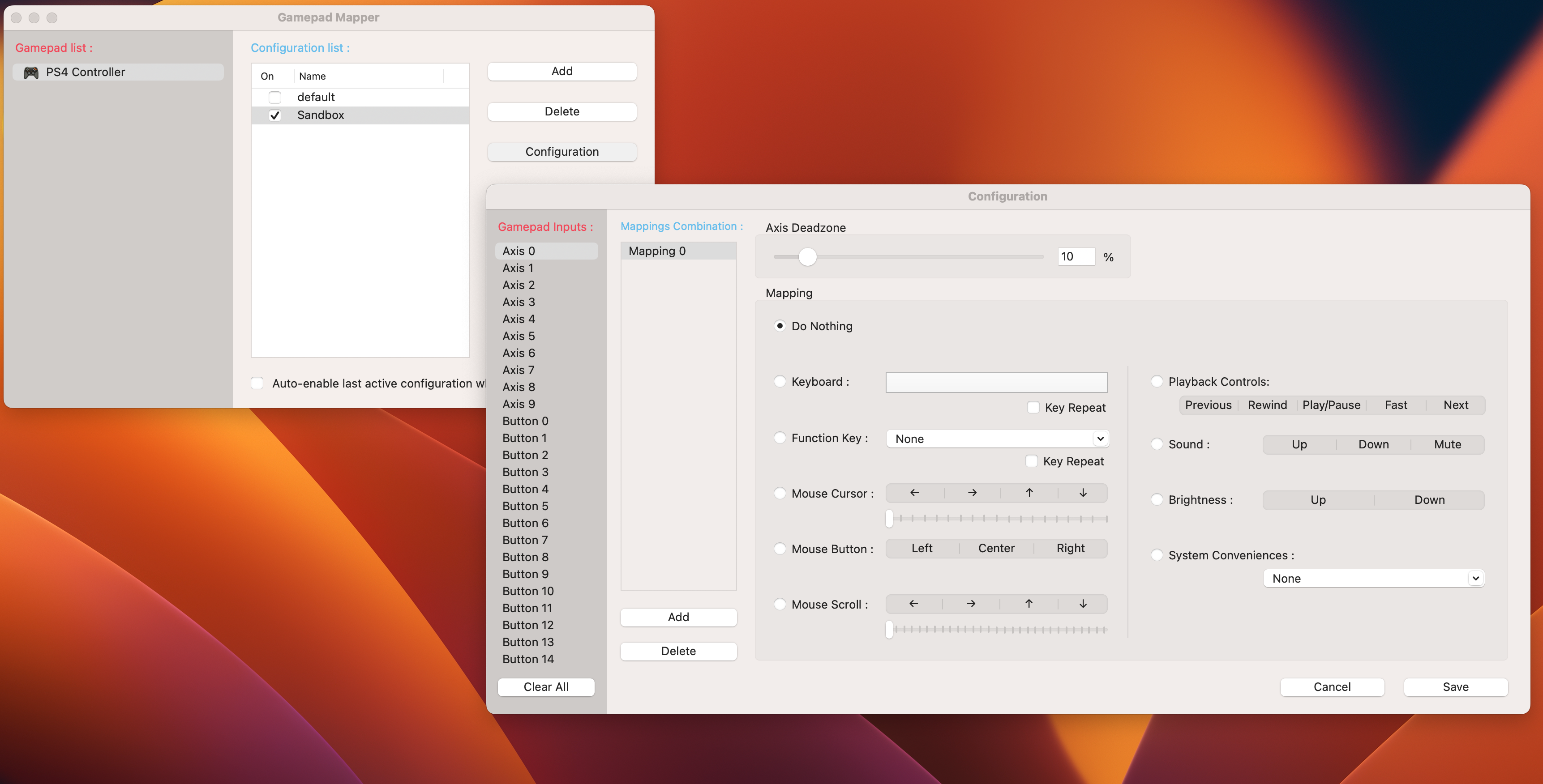
| Sandbox | 操作キー |
|---|---|
| 動作 | 操作キー(=DUALSHOCK 4に割り付けるキー) |
| 上に移動 | W |
| 下に移動 | S |
| 左に移動 | A |
| 右に移動 | D |
| 前方に回転する | Shift |
| ジャンプ | SPACE |
| エモート選択画面の表示 | T + 長押し |
| 話す・読む | E |
| メニュー画面呼び出し | esc |
| カーソルを上に移動 | マウス カーソル上 |
| カーソルを下に移動 | マウス カーソル下 |
| カーソルを左に移動 | マウス カーソル左 |
| カーソルを右に移動 | マウス カーソル右 |
| アングルをズームアウト | マウススクロール上 |
| アングルをズームイン | マウススクロール下 |

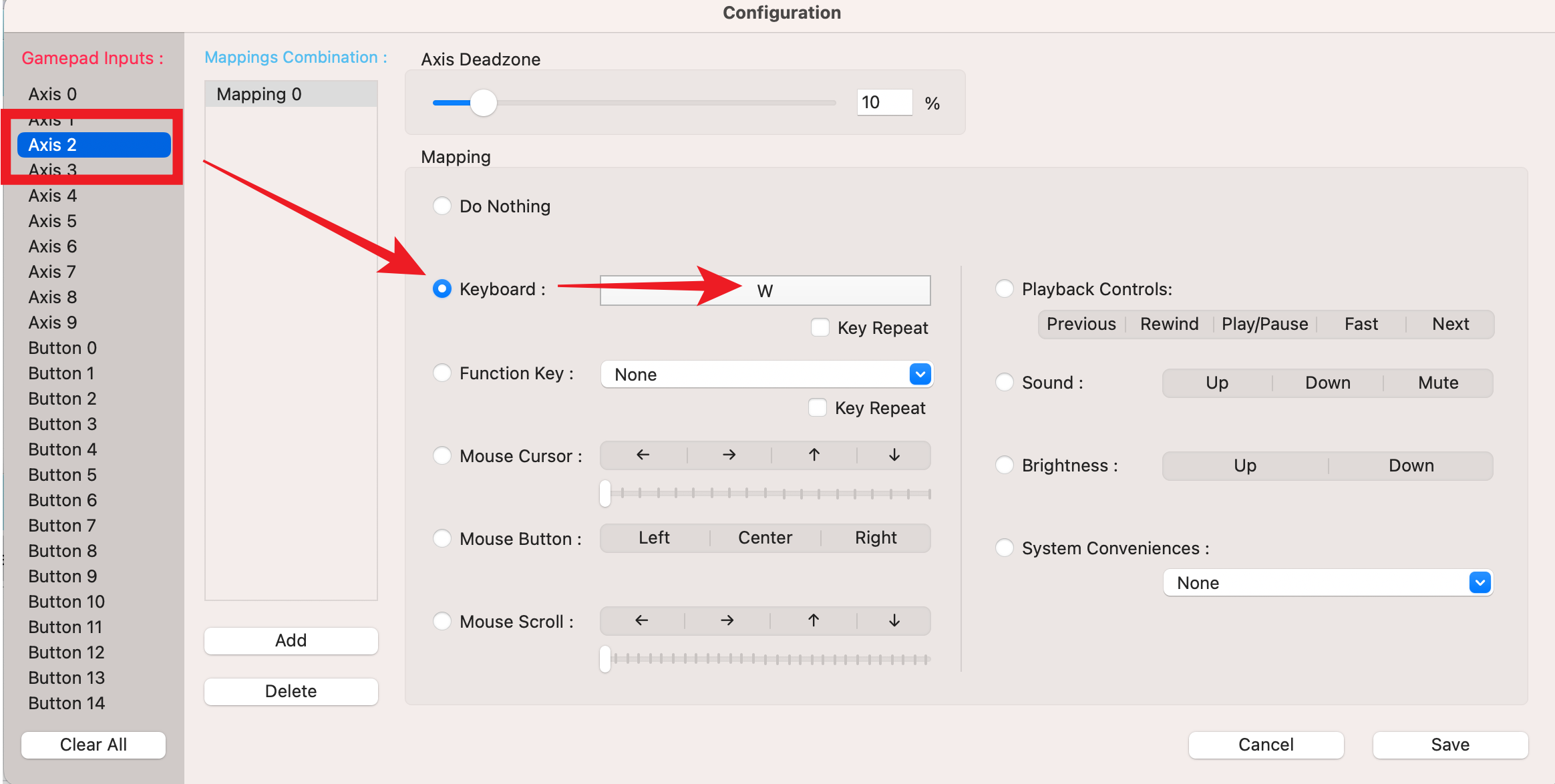
| DUALSHOCK 4 | Gamepad Imputsの設定 | ||
|---|---|---|---|
| 部位名 | 割り付け | 設定1 | 設定2 |
| 左スティック 上 | Axis 2 | Keyboard W | |
| 左スティック 下 | Axis 3 | Keyboard S | |
| 左スティック 左 | Axis 0 | ||
| 左スティック 右 | Axis 1 | Keyboard D | |
| 四角ボタン | Button 2 | Keyboard Shift | Key Repeatにチェック |
| 三角ボタン | Button 3 | Keyboard SPACE | |
| 丸ボタン | Button 1 | Keyboard T | |
| L1ボタン | Button 9 | Keyboard E | |
| L2ボタン | Axis 8 | Keyboard esc | |
| 方向キー上 | Botton 11 | Mouse Cursor ↑ | |
| 方向キー下 | Botton 12 | Mouse Cursor ↓ | |
| 方向キー左 | Botton 13 | Mouse Cursor ← | |
| 方向キー右 | Botton 14 | Mouse Cursor → | |
| 右スティック 下 | Axis 6 | Muse Scroll ↑ | |
| 右スティック 上 | Axis 7 | Muse Scroll ↓ |
最後に
この記事では、アプリ「Gamepad Mapper」のリマップ機能を使って、Sandboxの操作キーをゲームコントローラー「DUALSHOCK 4」に割り付ける方法を紹介しました。
実際にCNP Landに入って操作してみましたが、動き自体は快適になりました。
アングルを変更する際はトラックパッドを操作する必要があるので、左手でコントローラー、右手でトラックパッドというやり方になります。
Sandboxに限らず、メタバースをPCで操作を行う際に応用できるので、ぜひ一度試してみてくださいね。
これからメタバースを触る人の参考になれば嬉しいです。
