はじめに
先日出版した紀州釣りのKindle本を出版した方法をまとめました。
出版って難しんじゃないの?って思っていませんか?
Kindle本なら、自分だけで、経費なしで出版できますよ。
本を出版する場合、大手出版社から声がかかるとか、自費出版すると費用がかかるとか、大変なイメージですよね。
一方、AmazonのKindleならコンテンツさえあれば簡単に書籍を出版できる時代になっているんです。
Kindleは、Amazonが提供している電子書籍で、既存の書籍の多くもKindleで読めるようになっています。
そのKindleに個人でも簡単に出版できてしまうんです。
やり方は簡単で、Amazonの「Amazon Kindle Direct Publishing」(KDP)を利用すれば誰でも出版できます。
KDPなら電子書籍を無料でセルフ出版できてしまいます。
今回、私が出版した書籍もKDPを利用したKindle本です。
Kindleで出版するメリットとしては、誰でも無料で出版できること。
加えて、ロイヤリティー(印税)を高く設定できることです。
通常の紙の書籍だと著者へのロイヤリティは3〜10%程度と言われてますが、KDPだと70%あるいは35%と高いんです。
自分でコンテンツ作れる人ならKindle本を出版するのがオススメです。
この記事では、私がブログで発信してきた紀州釣りの内容をKindle本にして出版した流れをまとめました。
これから自分の経験や伝えたいことをKindle本で出版したい人の参考になればと思います。
Amazon Kindleで電子書籍を出版する手順
Kindle本を出版する流れとしては以下のようになります。
- 電子ファイルの作成と表示テスト
- Kindle本の表紙を「ココナラ」で発注する
- KDPでアカウント登録する
- KDPに電子ファルをアップロードする
- 出版審査
- 無料キャンペーンに登録する
- 税に関する情報を登録する
順番に説明しますね。
電子ファイルの作成と表示テスト
まず、出版する書籍の内容はもちろん電子ファイルで書くことになります。
Kindleで推奨されるている電子ファイルのファイル形式は、Microsoft Word 、Kindle Create (日本語の本は対象外)、EPUBです。
また、サポートされているその他のファイル形式としては、HTM、MOBI、リッチ テキスト フォーマット 、プレーン テキスト (TXT)、Adobe PDF (PDF)となっています。
私は、操作に慣れているWordで作成しました。
貼り付ける画像の形式としては、GIF、BMP、JPEG、PNG、SVGが対応しています。
あと、目次の作成を求められているので、ワードで章ごとに見出しを入れて、目次機能を使って作成すると簡単です。
私が書いた書籍の内容は、このブログで書き続けてきた紀州釣りのノウハウ記事をまとめたものになります。
ブログの文章や画像に加筆して電子ファイルにまとめました。
電子ファイルができたら、Kindleの表示テスト用の無料アプリ「Kindle Previewer」で確認することができます。
Kindleで実際にどのように表示されるかを事前にチェックできるので、ある程度書き進めたらKindle Previewerで構成を確認しましょう。
Kindle本の表紙を「ココナラ」で発注する
Kindle本の出版には表紙画像の登録が必要になります。
今回私が出版したkindle本の表紙がこちら。
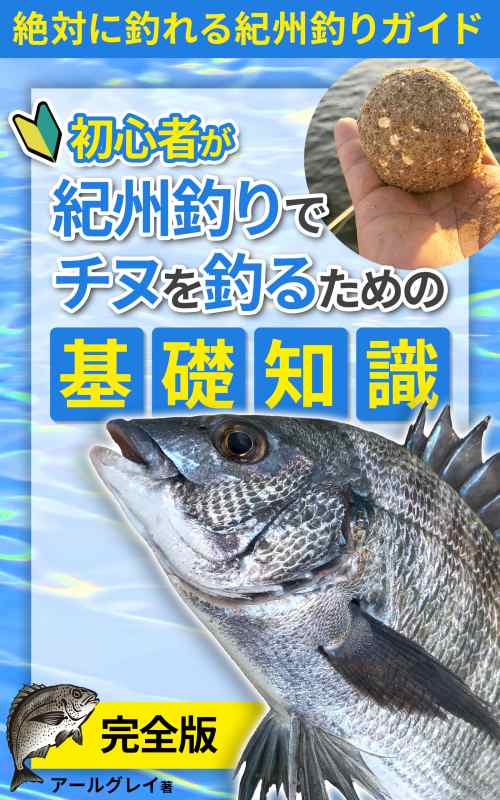
この画像は自分で作ったのではなく、クリエーターさんにお願いして作成していただきました。
で、クリエーターさんの知り合いがいなくても大丈夫です。
「ココナラ」でKindle本の表紙を専門に請け負ってくれるクリエーターさんが数多く登録されていて、直接発注できます。
費用はだいたい3,000〜5,000円くらい。
クリエーターさんごとにこれまで作ってきたサンプルが提示されているので、気に入ったイメージのクリエーターさんを選ぶことができます。
納品までの期間はクリエーターさんごとに異なるので、あらかじめ確認しておきましょう。
発注した後、クリエーターさんとのやり取りはこんな感じです。
- タイトル、だいたいの色のイメージ、使用したい画像を送付
- 数日後にドラフトを電子ファイルで受領
- 校正依頼して、最終版を電子ファイルで受領
やり取りはココナラ内のトークルームというチャット形式のテキストで行います。
クリエーターさんは忙しいので、やり取りの際は、明確かつ端的にこちらの意見を伝えるようにするのがコツですね。
私の場合、発注から納品まで1週間でした。
自分で作るとなると、結構な時間と手間がかかるので、クリエーターさんに作ってもらって助かりました。
発注してから、出来上がるまで待っている期間は、書籍の内容を修正する時間に当てて、有効活用した感じです。
ちなみに、「ココナラ」の会員登録をA8.netのセルフバック機能で行うと、1,500円もらえるので、表紙発注費用の足しにできますよ。
興味ある方は使ってみてくださいね。
KDPでアカウント登録する
電子ファイルと表紙が出来上がったら、KDPに登録することになります。
KDPから出版するにははアカウントが必要になるので、サクッと登録しておきましょう。
もちろん登録は無料です。
KDPに電子ファルをアップロードする
KDPのアカウントができたら、ログイン画面の「本棚」 の「タイトルの新規作成」から出版する本の内容を登録します。
Kindle本の詳細
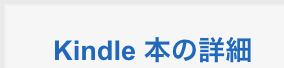
まず、「Kindle本の詳細」で、以下の内容を登録していきます。
言語は「日本語」を選択し、本のタイトルとそのフリガナ、ローマ字を入力します。
サブタイトルを入れる場合は、そのフリガナとローマ字も入力します。
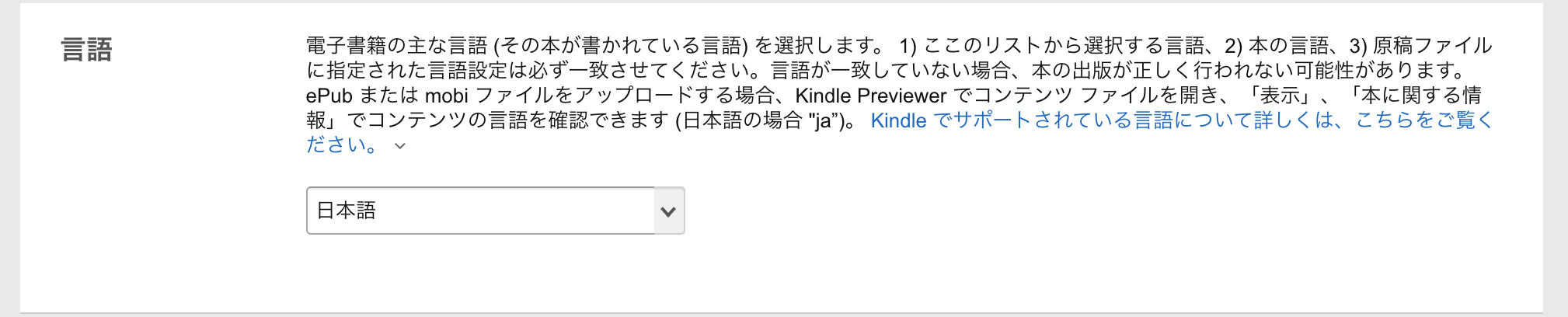
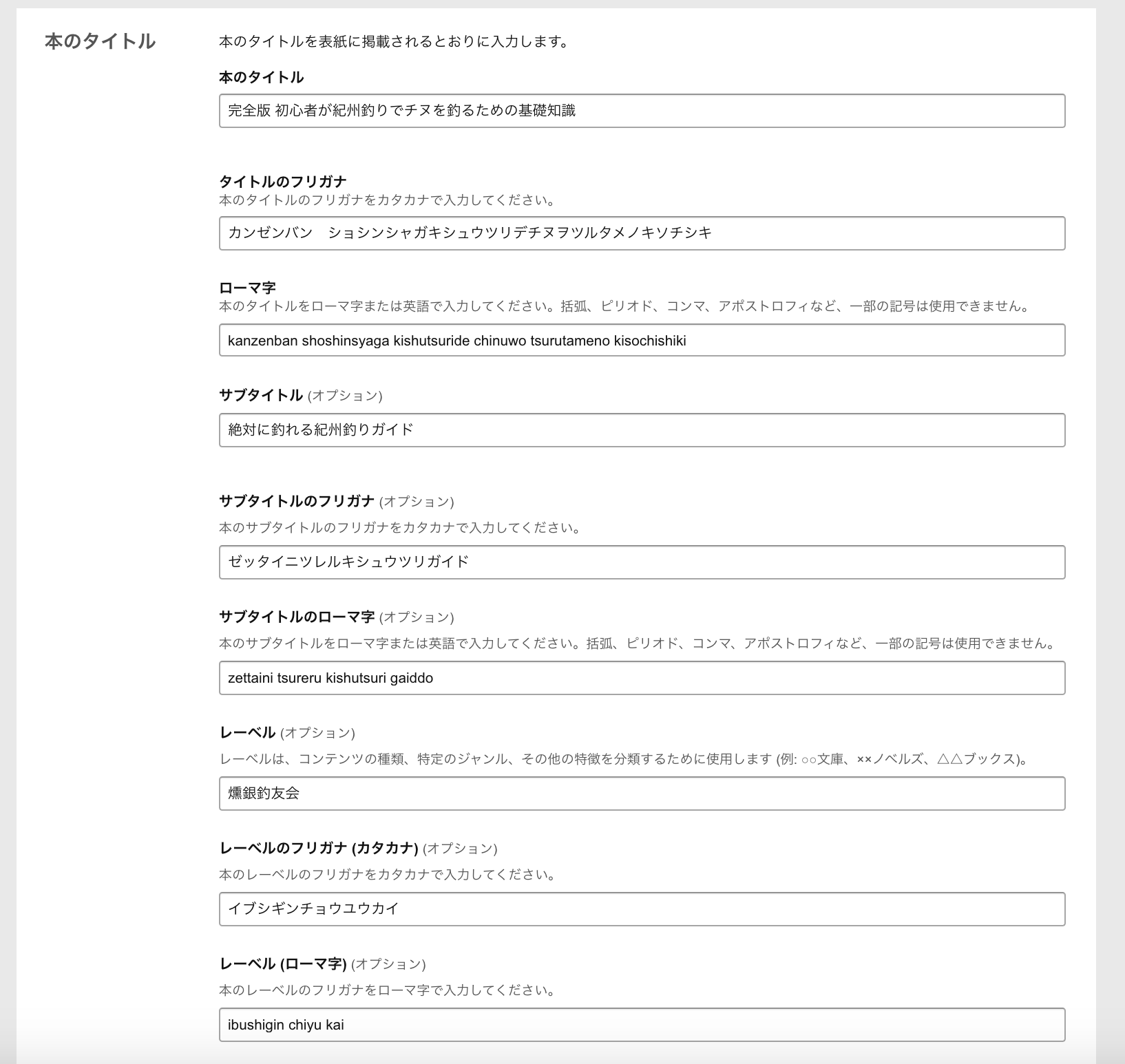
シリーズ本や改訂版の場合はここで設定しますが、初めての出版の場合は無視して大丈夫です。

主な著者とそのフリガナとローマ字を入力します。

Amazonの紹介欄に載せる内容をここで記入し、著作者であること、関連するキーワードを入力します。
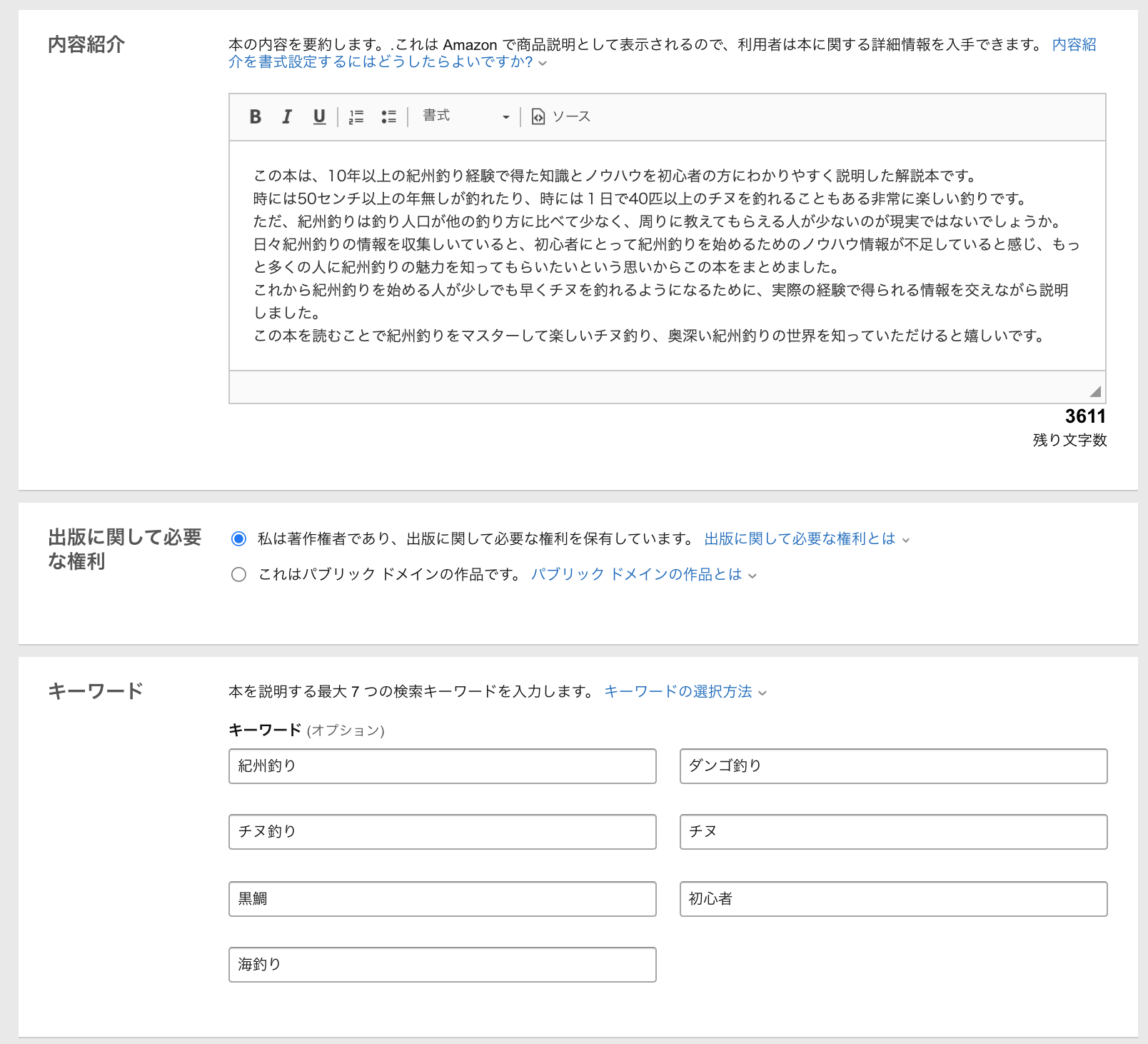
次に「カテゴリー設定」ボタンを押してAmazonのカテゴリーを選択します。
年齢制限と学年範囲の設定が必要な場合はここで設定してください。
最後に、「本の発注準備ができました」を選択して、「保存して続行」をクリックします。
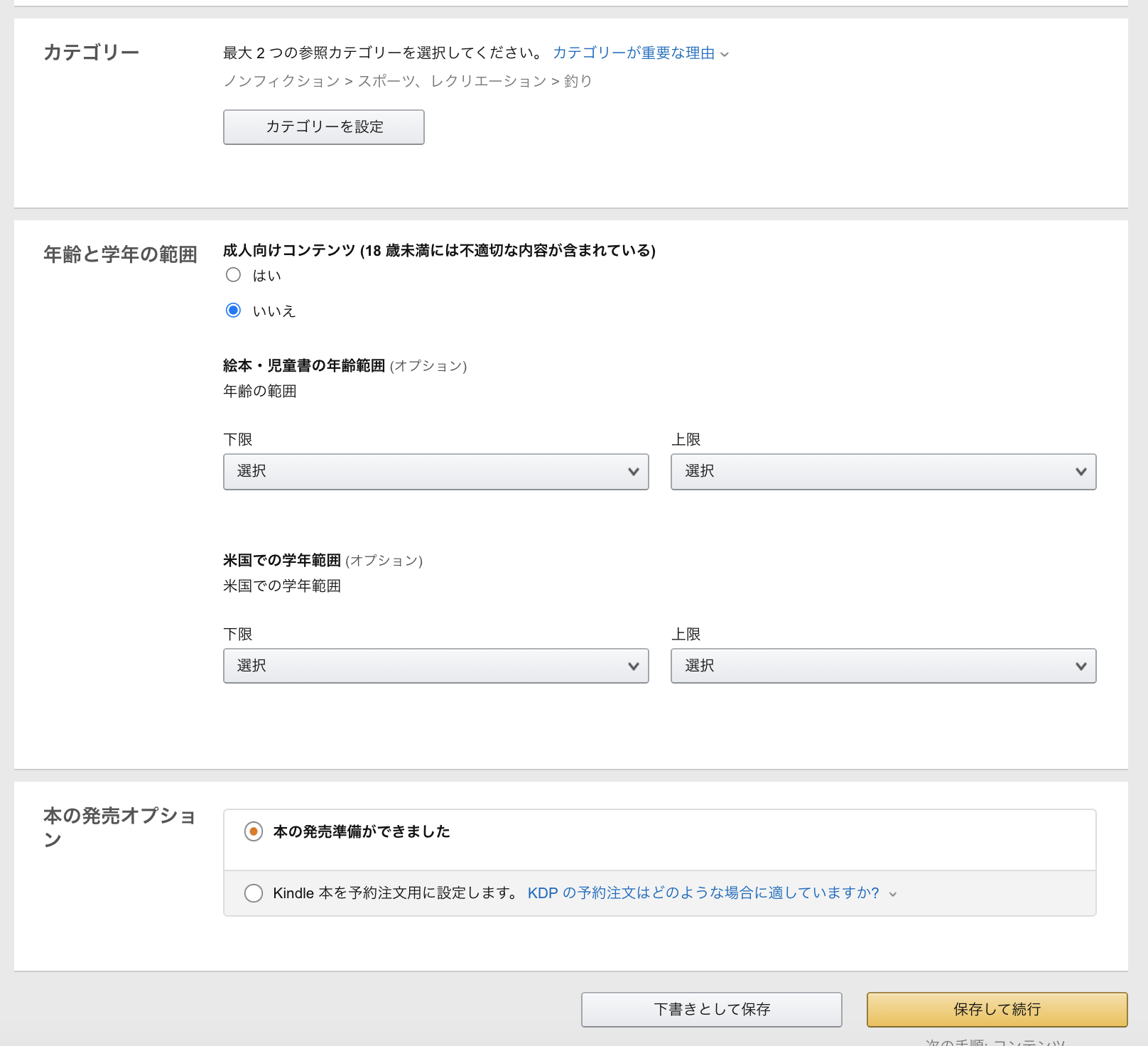
Kinedle本のコンテンツ
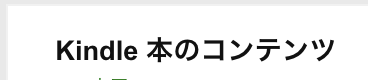
次に、Kindle本のコンテンツの内容の設定です。
まず、ページを読む方向を選択します。
基本的には、横書きだと「左から右」、縦書きだと「右から左」です。
その次に「電子書籍の原稿をアップロード」をクリックして作成した電子ファイルをアップロードします。
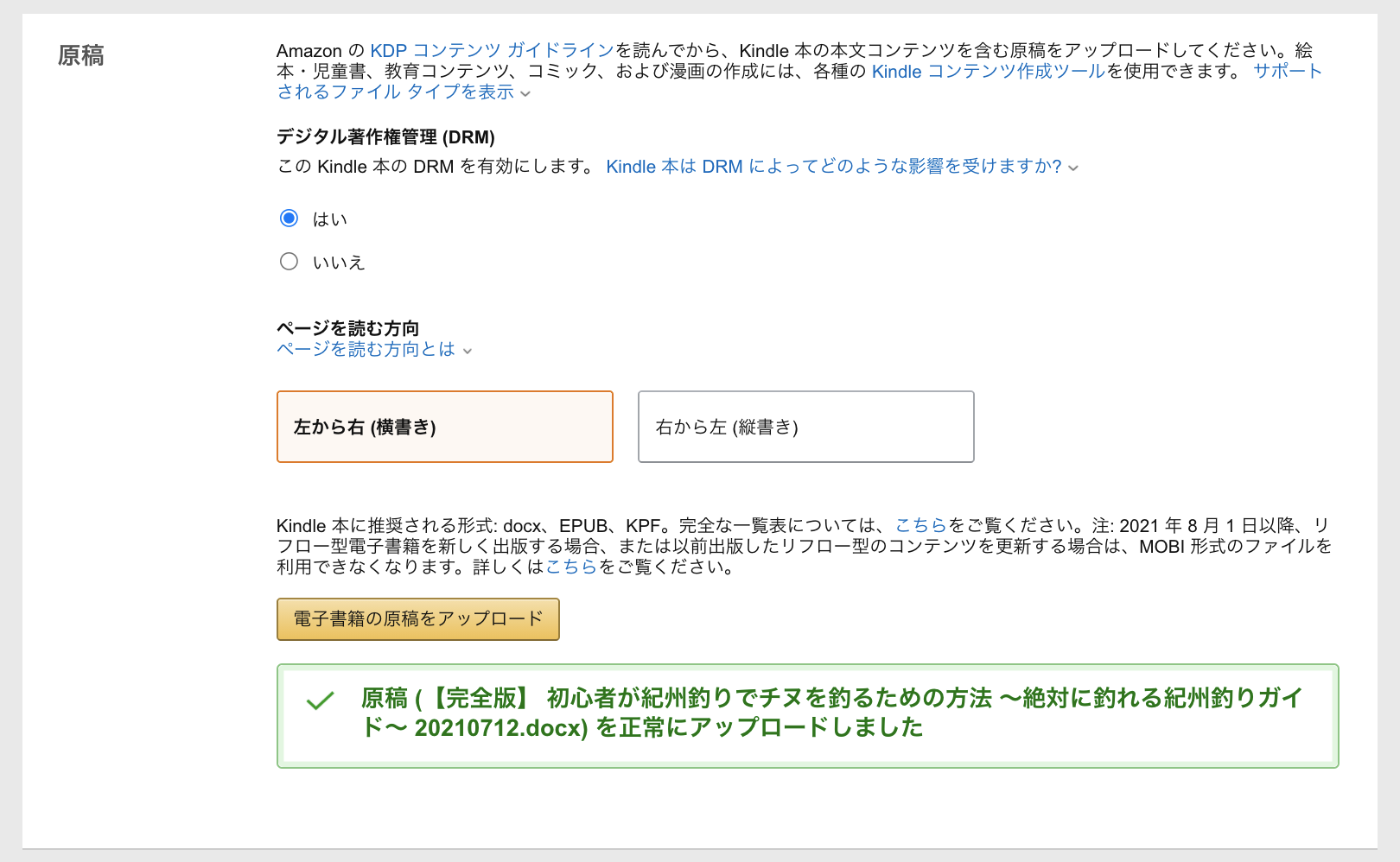
続いて、Kindle本の表紙の項目の「参照」をクリックして、表紙に使う電子ファイルをアップロードします。
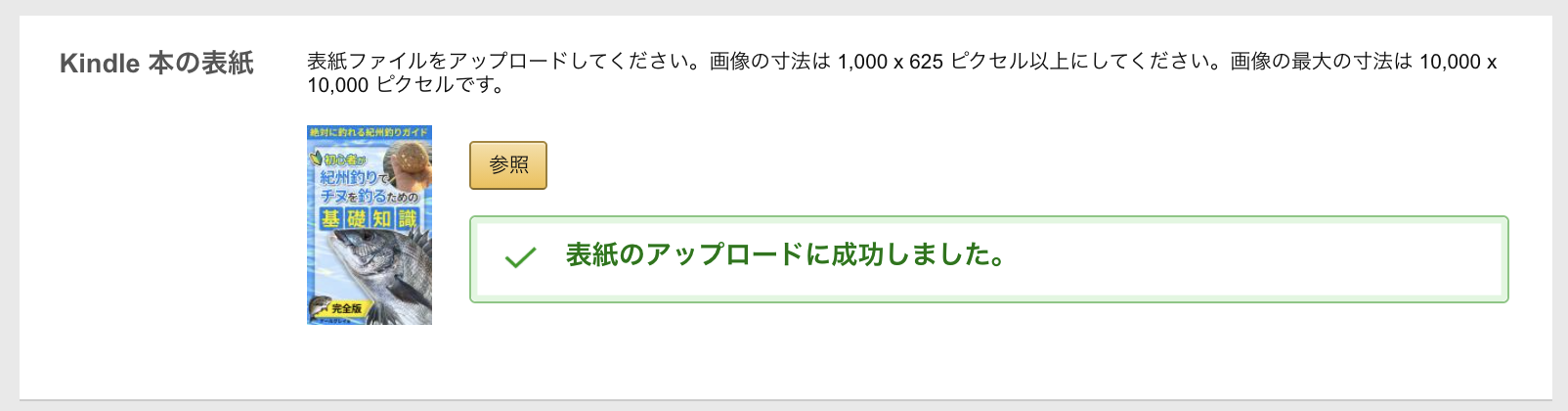
次に「プレビューアーを起動」をクリックして、内容を確認します。
誤字脱字、画像が正しく表示されているか、改行位置、改ページ位置の最終確認をしましょう。
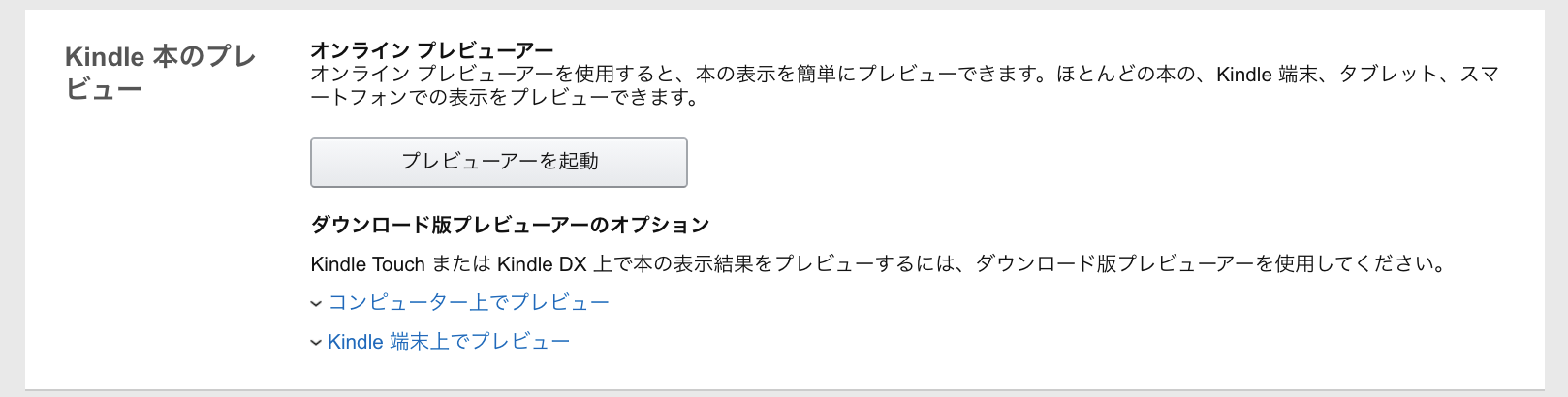
自分で作った内容をKindle本にする場合は、ISBNの入力は不要ですので、「保存して続行」をクリックします。
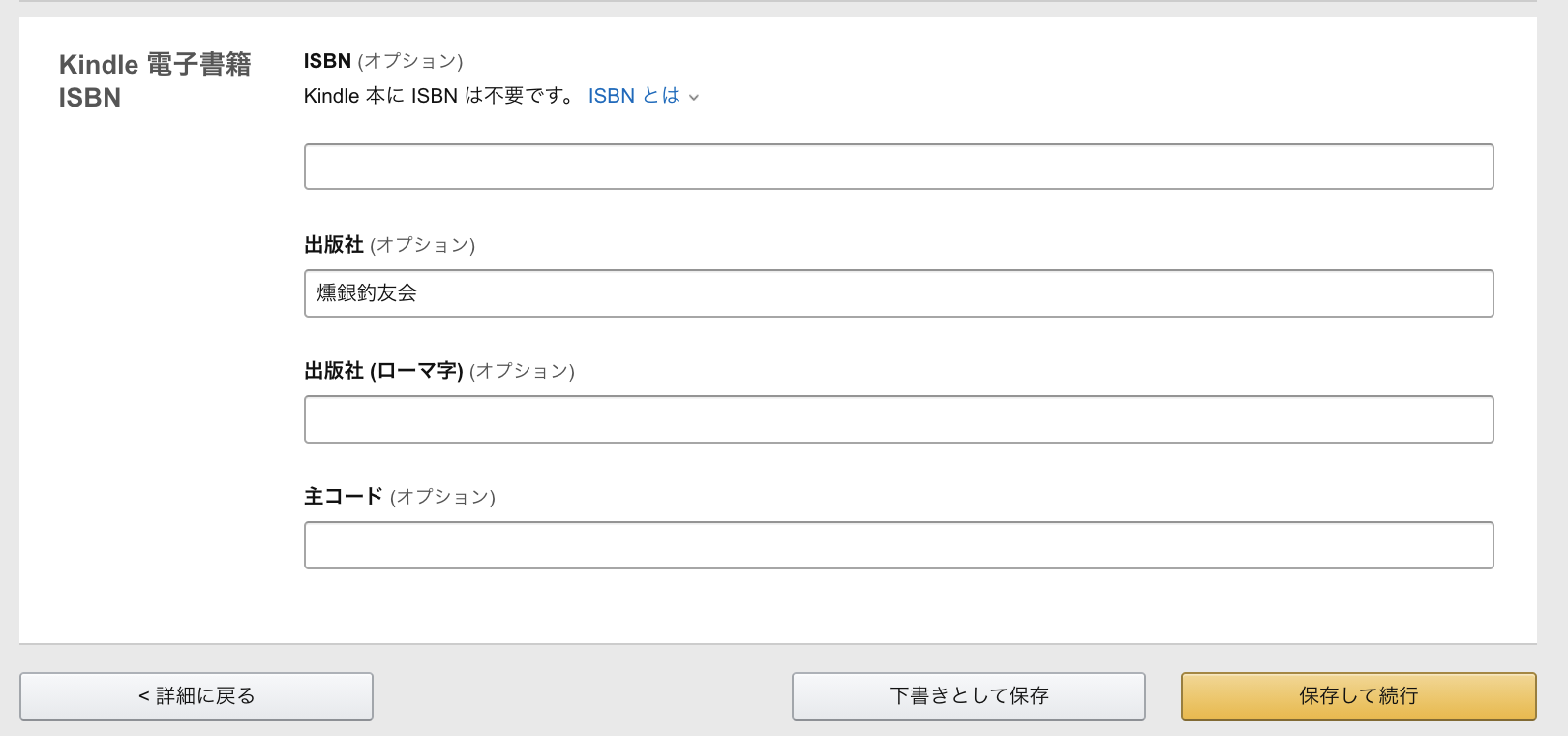
Kindle本の価格設定
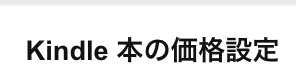
最後に、Kindle本の価格に関する設定です。
まず、「KDPセレクトに本を登録」にチェックを入れておきましょう。
KDPに登録すると、Kindle 本の販売に対して、70% のロイヤリティ(印税)設定ができるようになります。
地域は「すべての地域(全世界での権利)」として、主なマーケットプレイスは「Amazon.co.jp」です。
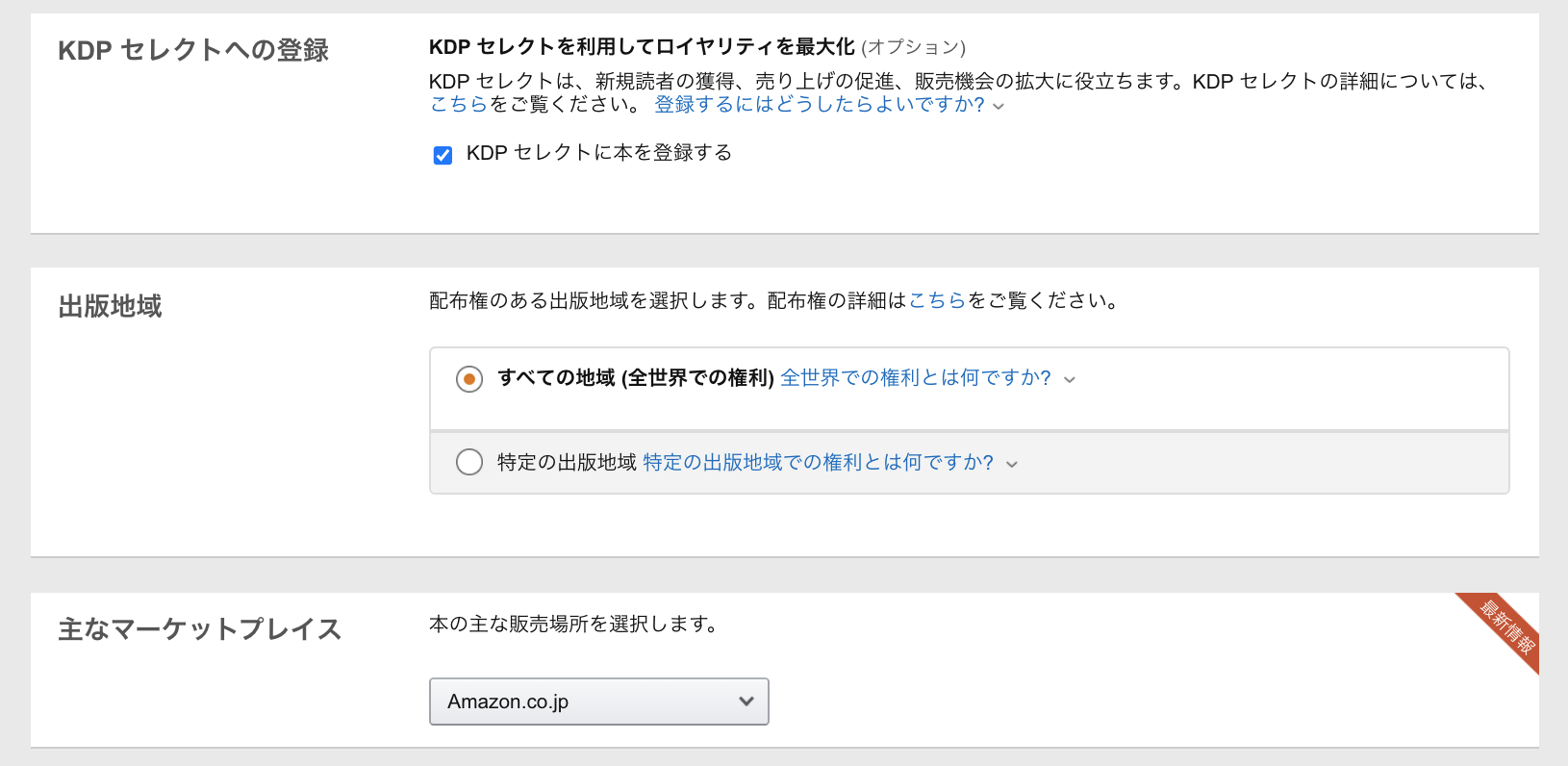
今回は、ロイヤリティーは70%を選択し、99〜20,000円の範囲内で設定可能です。
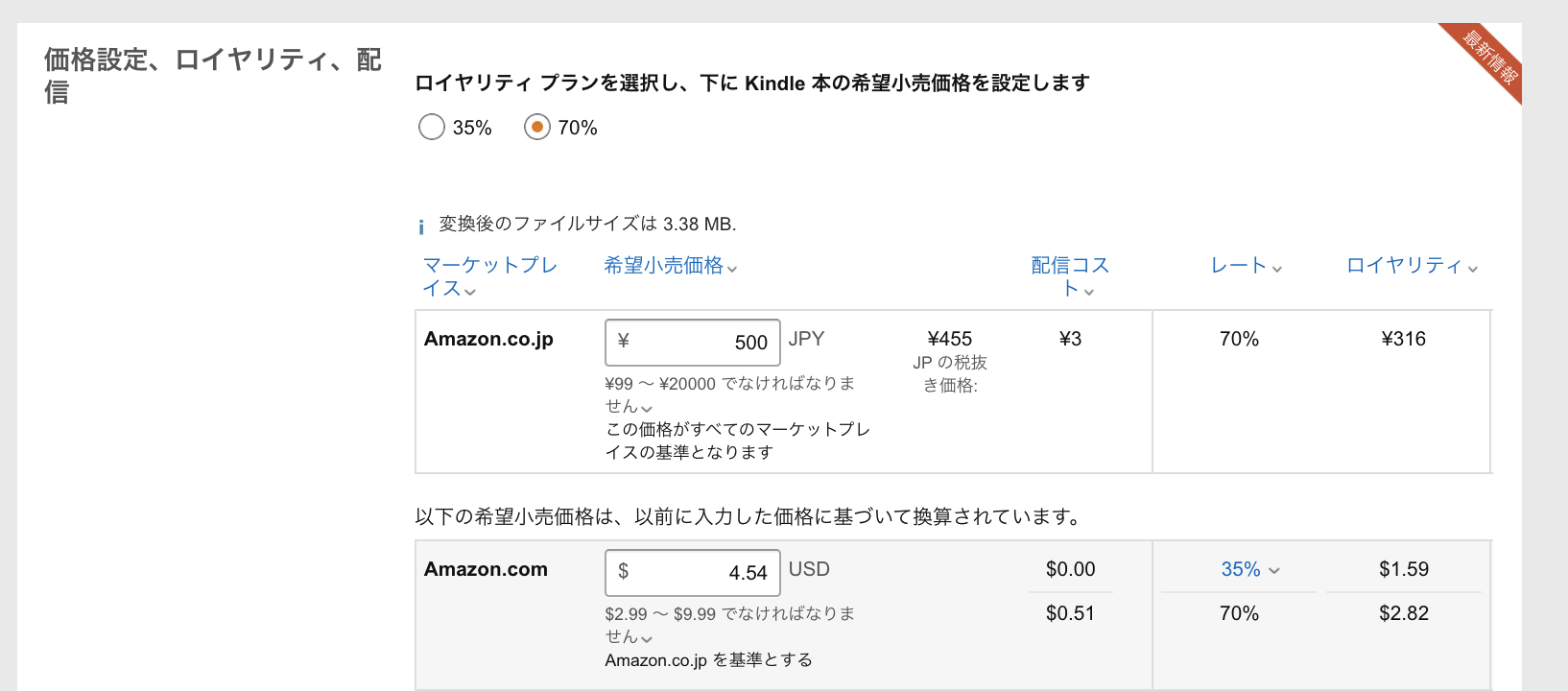
本のレンタルを可能にするかは自由ですね。
最後に利用規約を確認して、「Kindle本を出版」をクリックします。
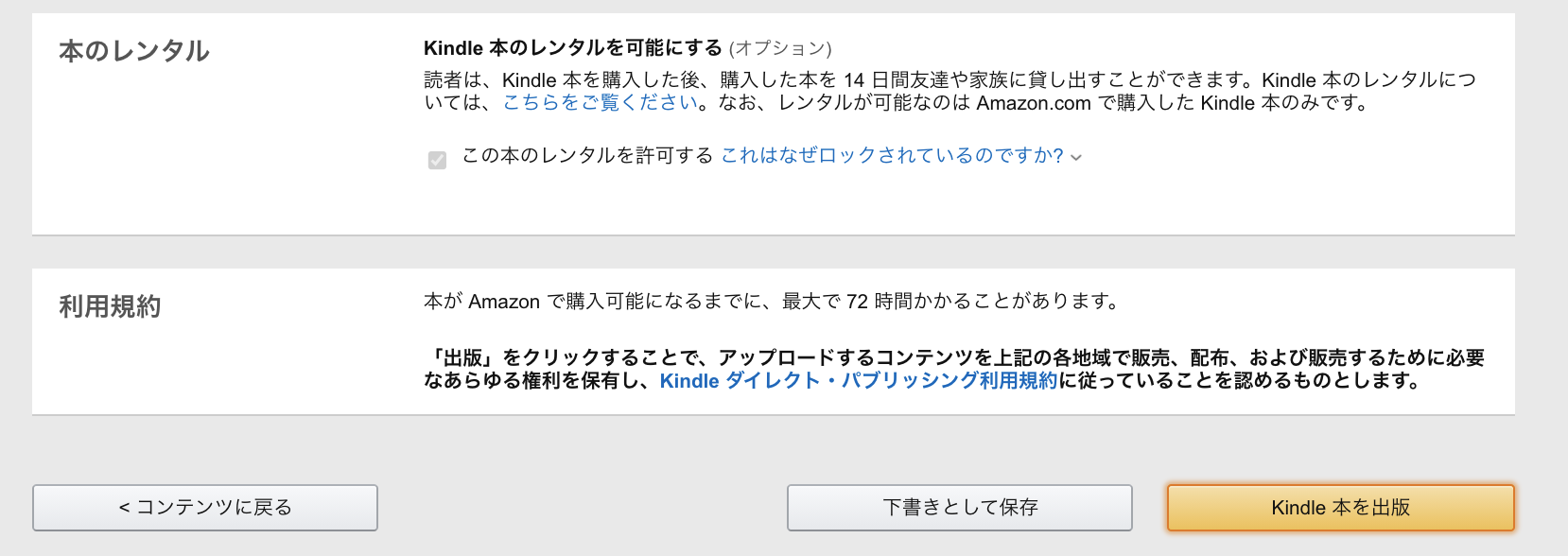
ここまでで出版に必要な操作は完了です。
出版審査
出版を申し込むと、本棚で出版申請した書籍に「レビュー中」と表示されます。
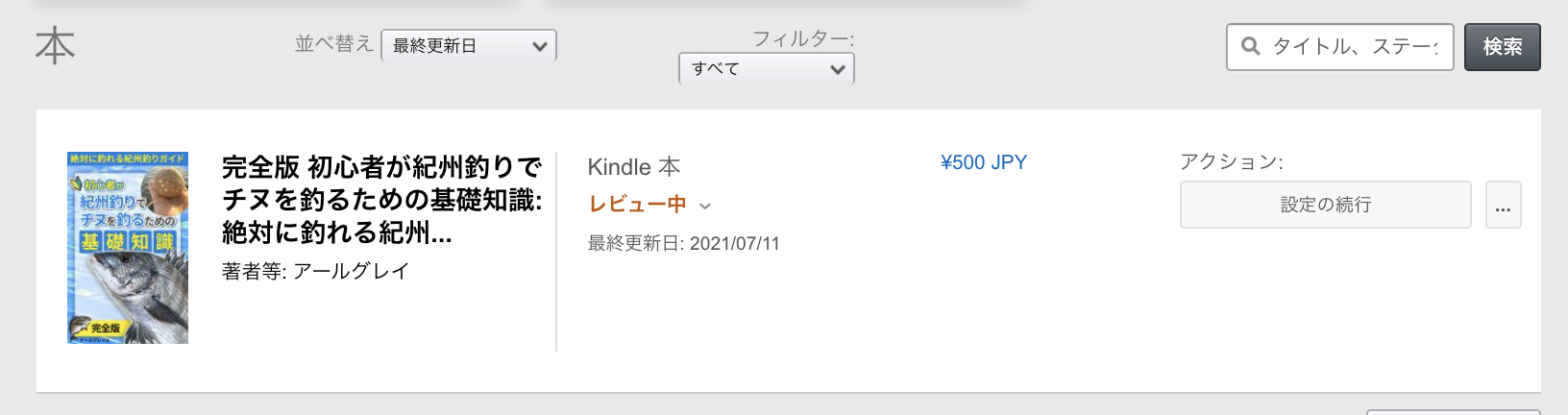
出版が承認されると以下のようなメールが届き、出版準備中となります。
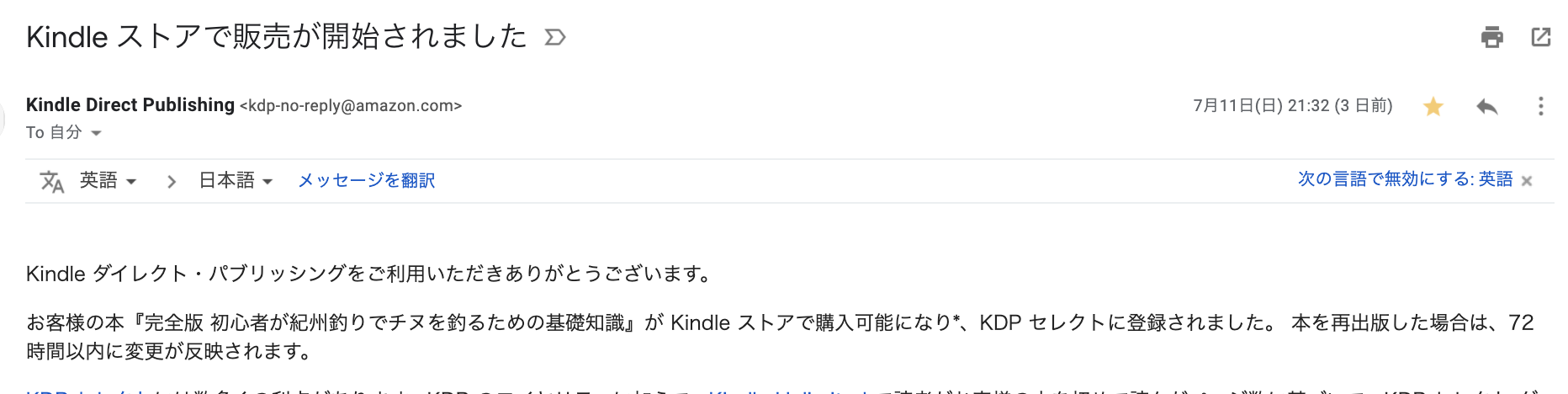
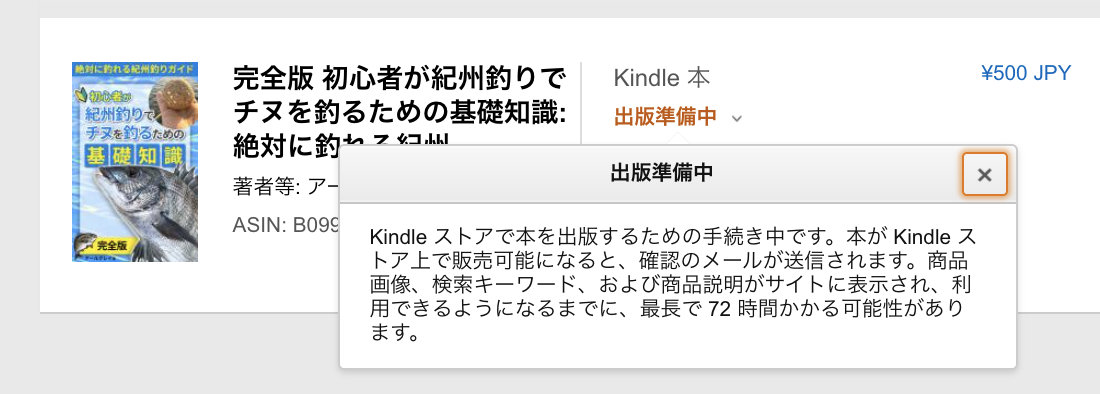
購入可能な状態になると「販売中」と表示が変わります。

これで、初めて書籍の販売が開始されました!
この表示を見たときは感慨深いものがありましねぇ。
無料キャンペーンに登録する
出版後に、広く書籍を知ってもらいたい場合は、無料キャンペーンを行うことができます。
私の場合は最大期間の5日間を設定して配布しました。
やり方はまず、対象書籍で「無料キャンペーン」を選択して、「無料キャンペーンを実施」をクリック。

続いて開始日と終了日を設定します。
最大5日間まで実施できます。
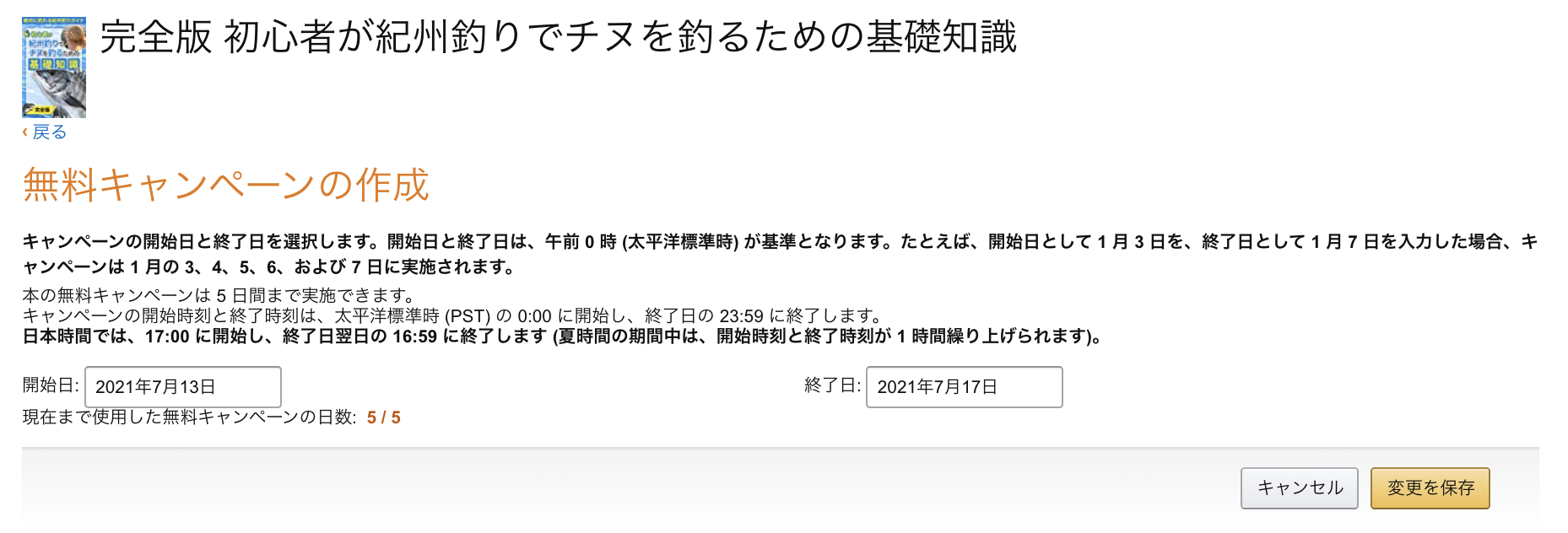
無料キャンペーンの登録が完了すると、以下のように表示されます。

ちなみに、ここの表示時間は「太平洋標準時夏時間(PDT)」(夏期間中)になっているので、日本標準時と時差があります。
時差は16時間ですね。
日本標準時で知るためは時刻変換サイトをが便利です。

税に関する情報を登録する
Kindle本を出版すると、ロイヤリティー(印税)が発生するので、収入に対する税金の設定が必要になります。
税に関する登録はKindle出版するなら、はじめに行っておくことをお勧めします。
手順は簡単なので、以下を参考にしてサクッと完了しておきましょう。
まず、マイアカウントから「税に関する情報を登録する」をクリック。
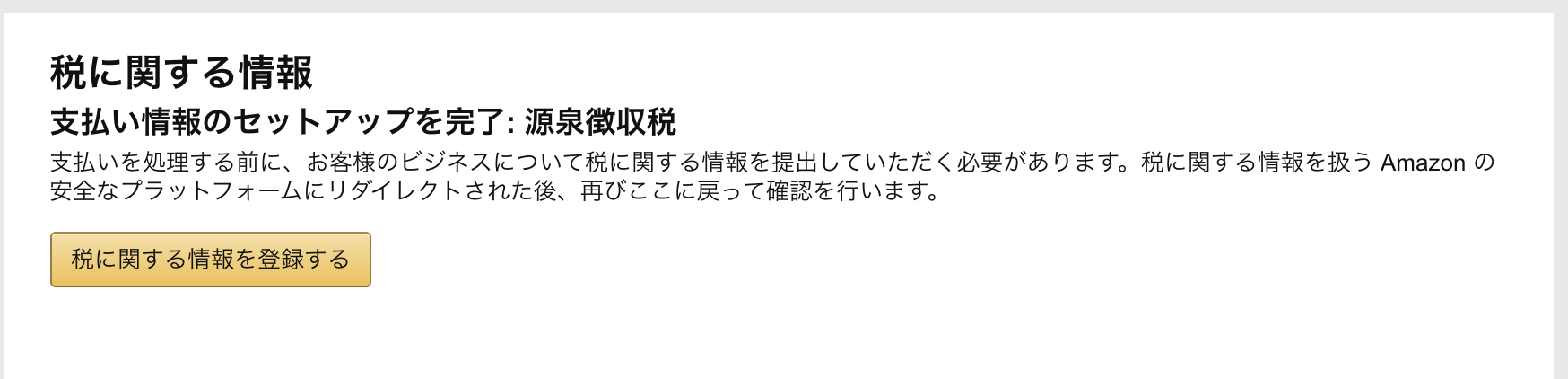
インタビューに従って、条件にある項目を選択していきます。
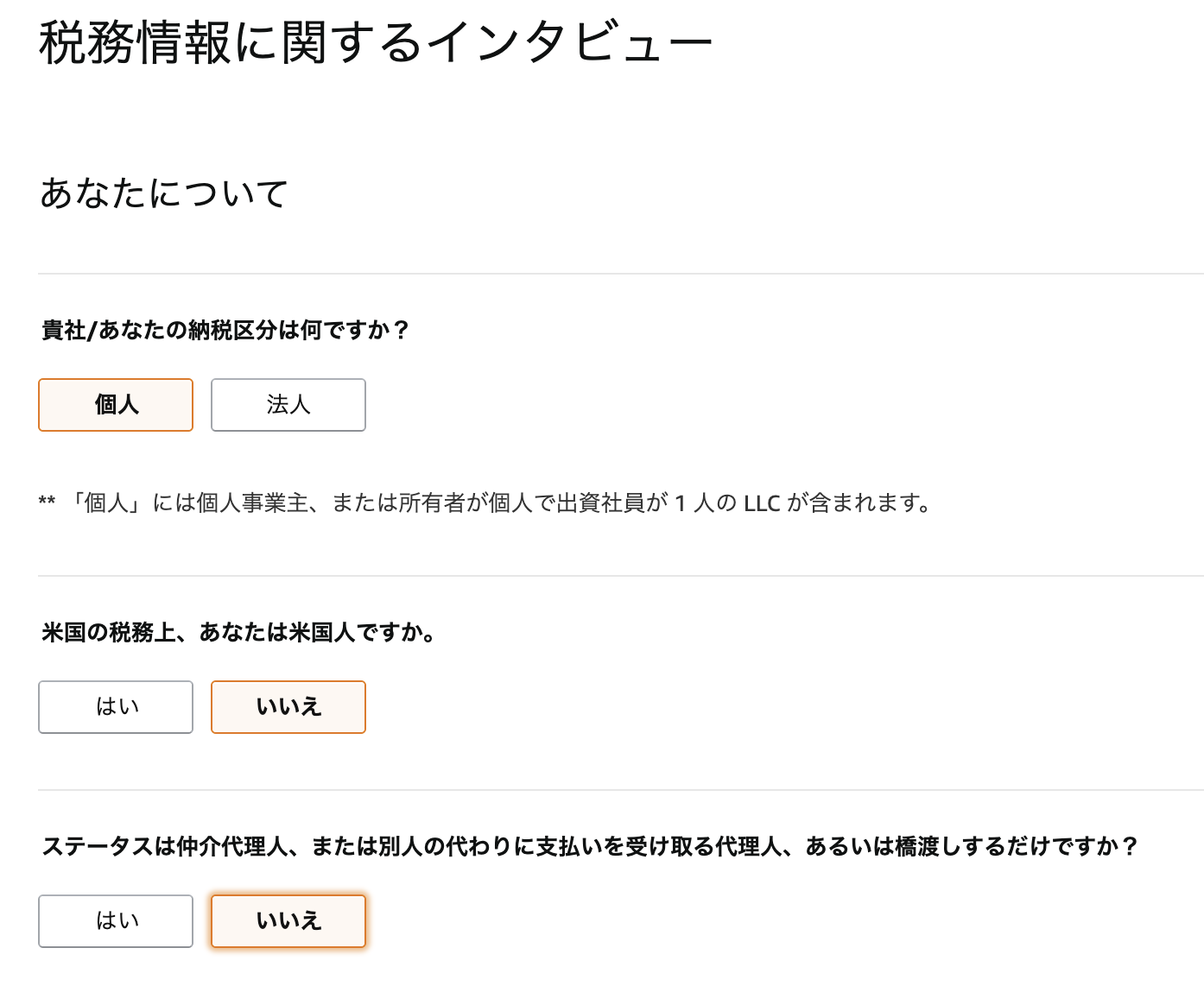

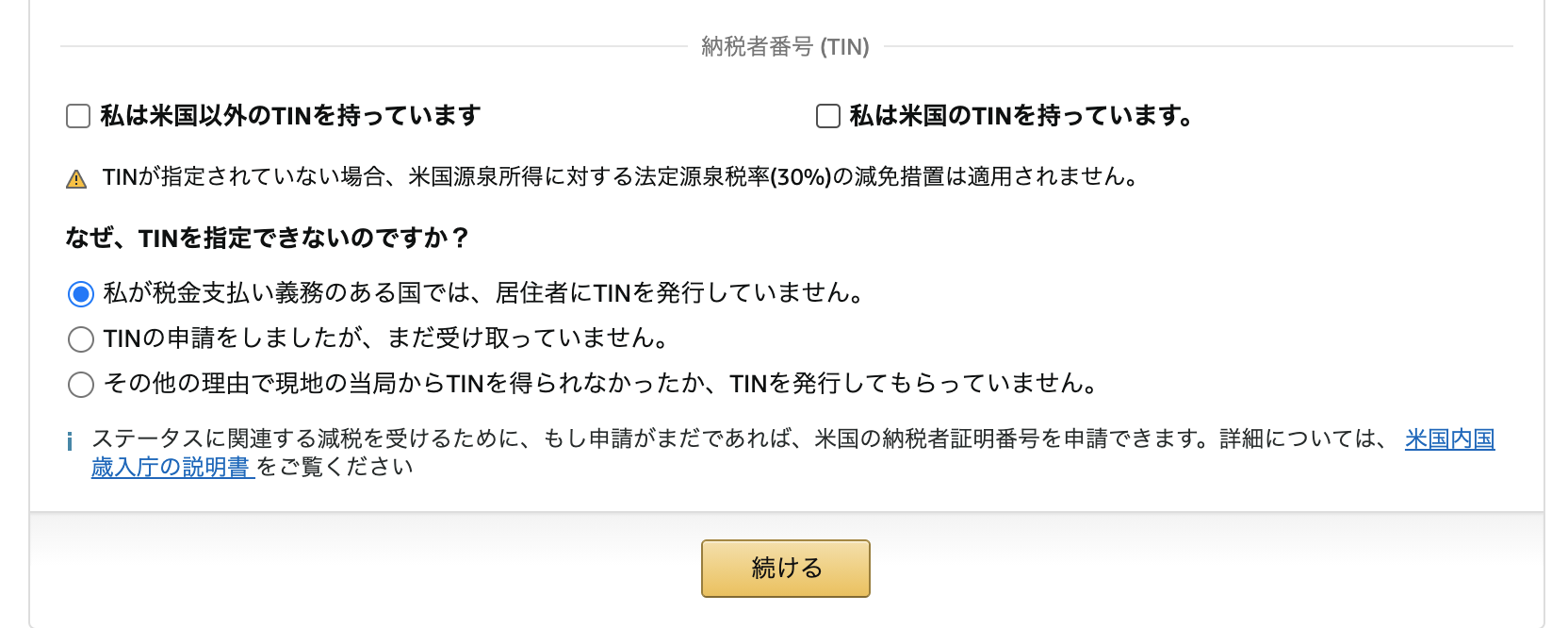
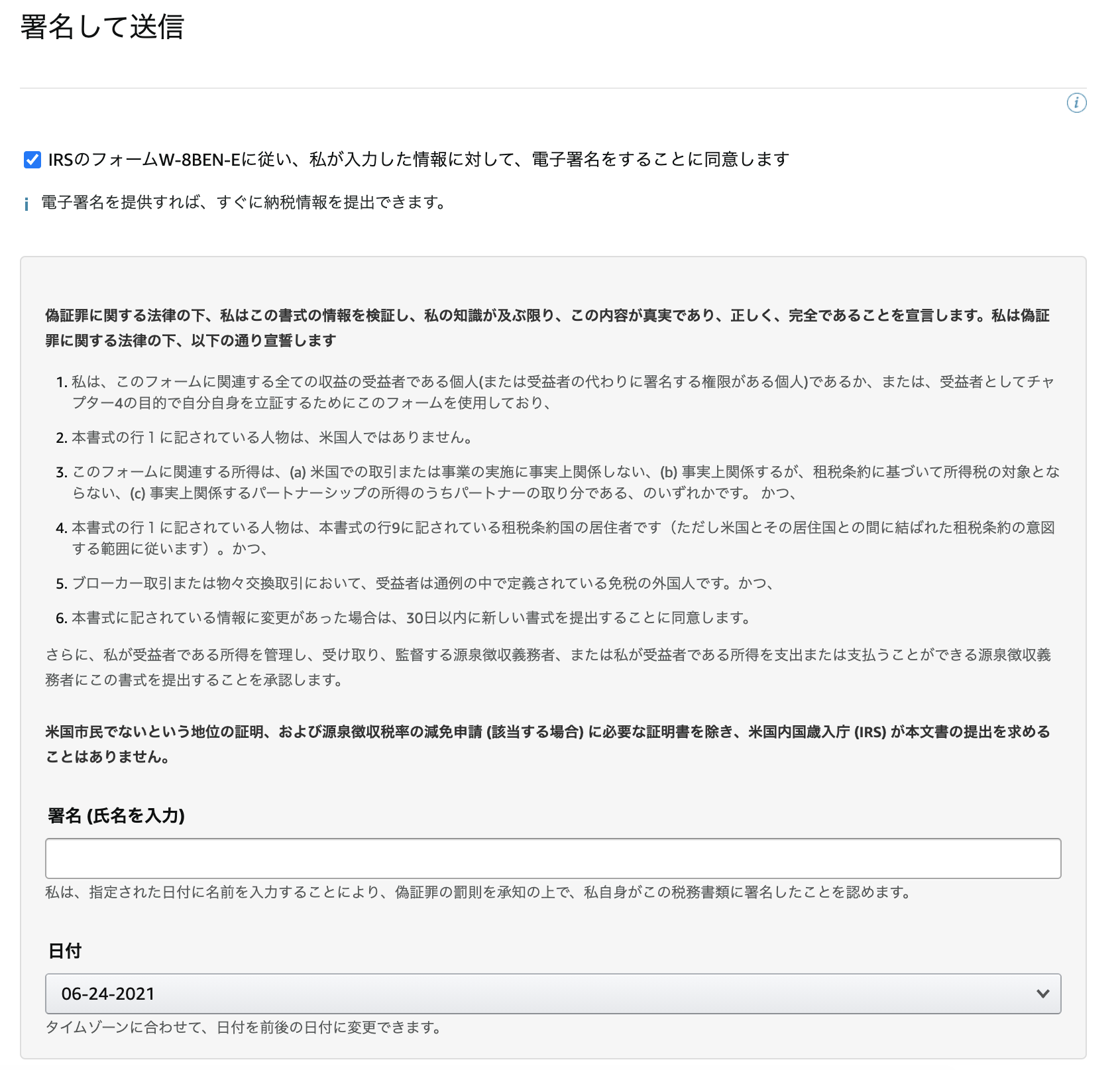
設定が完了したら、「インタビューを終了」をクリック。
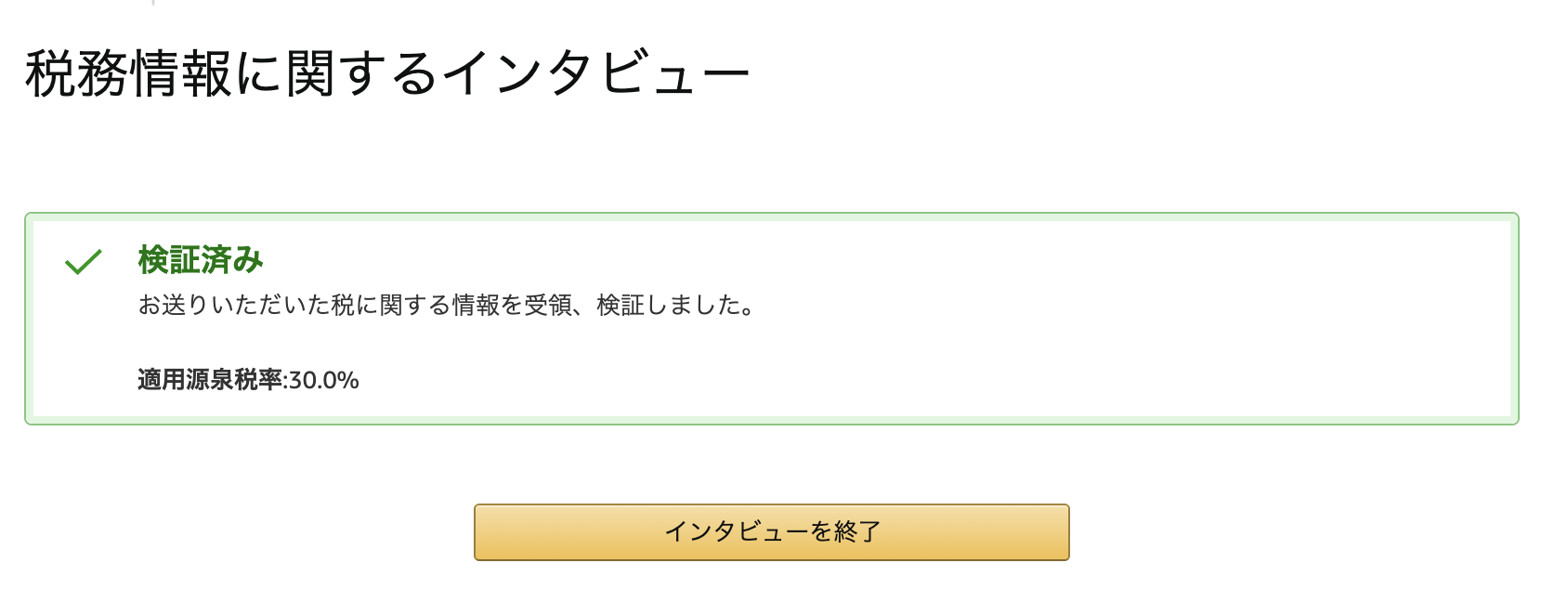
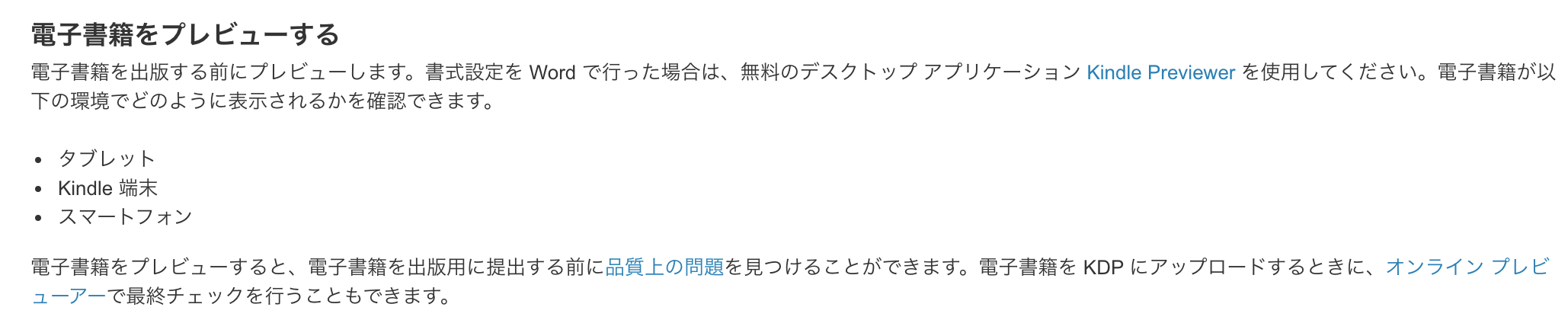
最後に
誰でも簡単にAmazonでKindle本を出版できるなんて素晴らしいですよね。
それも登録経費なしです。
出版にかかるコストとしては、表紙の作成費用くらいですね。
私が出版したKindle本の表紙は「ココナラ」で発注したものです。
表紙は自分で作りよりもクリエーターさんに作ってもらった方が見栄えが良くて、アピール力が出ます。
「ココナラ」にはたくさんのクリエーターさんが登録されているので一度確認してみてくださいね。
関連記事
