はじめに
ノートパソコンを使っているとテンキーが欲しいけど、物理的なスペースを取るのは嫌だなと思っていませんか?
ノートパソコンにNumsを導入すると、トラックパッドをテンキーにすることができますよ。
この記事では、私がMacBook Proに導入したNumsについてインストール方法と使用感を紹介します。
Numsは多くの主要メディアで取り上げられている注目のアイテム。
Numsは、各種MacBookに対応するガラス製のトラックパッド保護シート。
厚さは0.26mmしかなく、装着したまま画面を閉じられる。
専用のソフトウェアと組み合わせることで、トラックパッドをテンキーに変えたり、計算機として使ったりできる。
引用:Cnet Japan
日本のグッドデザイン賞や世界的権威のあるデザイン賞「reddot design award」best of the bestを受賞しています。
こんな感じで物理的なスペースを追加することなく、ノートパソコンのトラックパッドにテンキーを導入できるのが特徴です。
この投稿をInstagramで見る
何かと数字を入力する場面が多い仮想通貨投資。
ただ、ノートパソコンのキーボードだと、数字キーで入力するのは効率悪いですよね。
横に並んでいる数字をポチポチと押すのはストレス。。。
数字を入力する際にテンキーがあれば便利だなと思うことが多いですよね。
私もその一人ですが、ノートパソコンにテンキーをつけると物理的スペースを取るのが嫌で使っていないんです。
物理的なテンキーを導入するのは嫌だけど、テンキーは使いたいといった課題を解決してくれるのがNumsです。
実際にNumsを使ってみると、確かにキーボードの数字キーは不要になりました。
トラックパッドに薄いシートを貼り付けるだけなので、トラックパッドは今までの操作性はそのままです。
この投稿をInstagramで見る
なぜ今までトラックパッドをテンキーにするという発想がなかったのかが不思議なくらい便利なアイテム。
ただ、全てを解決してくれるというわけではなく、デメリットとしては、物理的なテンキーと違ってブラインドタッチが難しい点。
この点は私が慣れていないだけかもしれません。。。
個人的にはキーボードの数字キーは見ながら打つ派なのでNumsも同じです。
ブラインドタッチで大量の数字を入力するには向いていません。
Numsは仮想通貨投資で必要な計算や帳簿に数字を入力するくらいの作業に活用できるアイテム。
この記事ではMacBookにNumsをインストールする方法と個人的な感想をまとめました。
ノートパソコンにテンキーが欲しいと感じている人がNumsを戸惑うことなく使い始めるきっかけになればと思います。
Numsのインストール(Mac編)
Numsはトラックパッドに貼る本体とアクティベーションコードが同封されている商品を購入して、アプリ自体はネットからインストールする流れになります。
Nums(トラックパッドに貼る本体とアクティベーションコード)の購入は、Amazon、楽天市場で可能です。
ソフトウェアはメーカーサイトからダウンロードしてインストールする形です。
私の場合は、昨年末に購入したMacBook Pro MAXに対応したNumsをAmazonから購入しました。
さすがAmazon、発注して次の日に届きましたよ。
→Nums macbook pro 16 2019以降&M1(PRO/MAX対応)
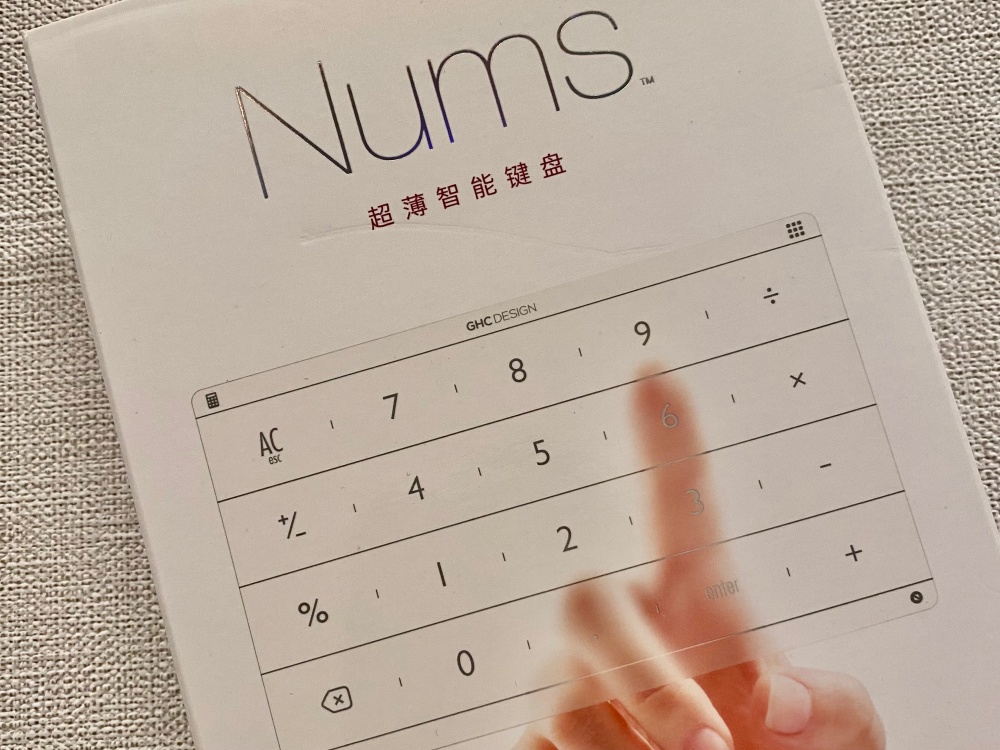
購入したNumsが届いたら、まずNums本体をトラックパッドに貼り付けておきましょう。
貼り付ける前に付属しているアルコールシートでトラックパッドを拭いておきます。
次にNums本体をトラックパッドに貼り付けます。
こちらがMacBook Pro MAXのトラックパッドに貼り付けた状態。

サイズはぴったりあっていましたよ。
次に、NumsのメーカーLuckeyのサイトにアクセスして、アプリをダウンロードしてインストールを行います。
サイトにアクセスしたら、上部のメニューにある「Download App」をクリック。


ポップアップ画面で「Nums For Mac OS」を選択。
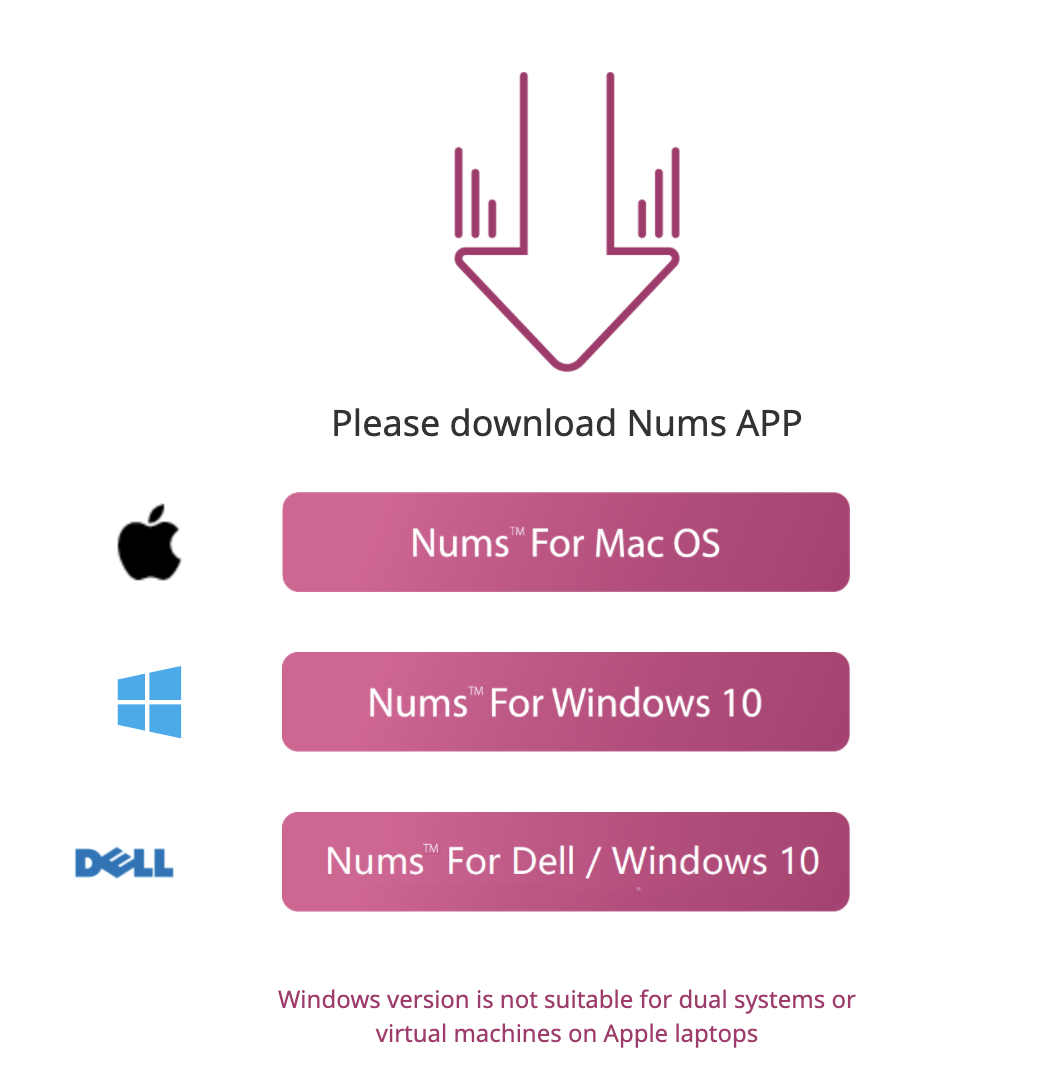
ダウンロードしたファイルをクリックして解凍します。
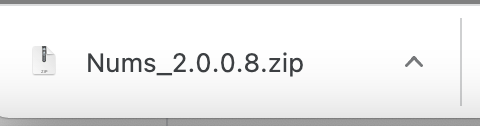
解凍したアプリのアイコンがこれですが、Macの場合このままではNumsは起動しません。

というのも、MacにセキュリティがかかっていてNumsはそのままで開くことができないので、システム環境設定の変更を行います。
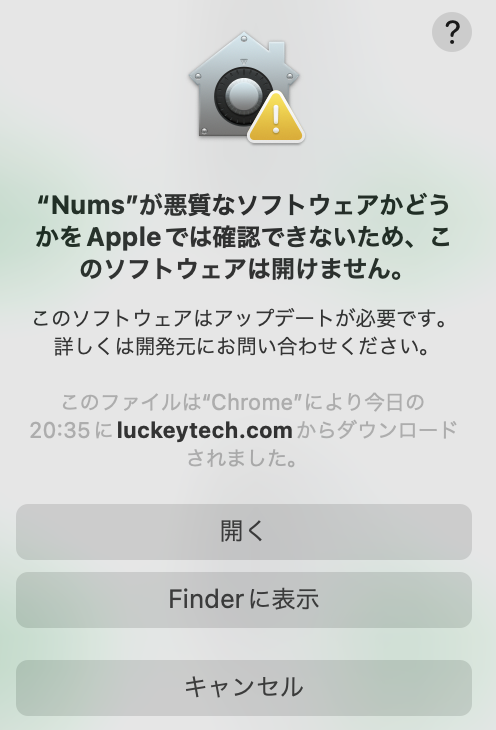
手順はMacの「システム環境設定」を開くところから始めます。
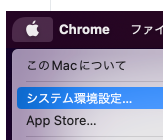
「セキュリティとプライバシー」の一般タブを選択します。
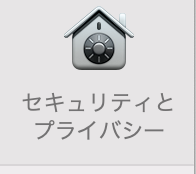
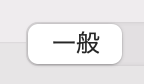
ウインドウ一番下にあるカギアイコンをクリック。
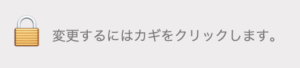
Macからロック解除の確認を求められるので許可します。
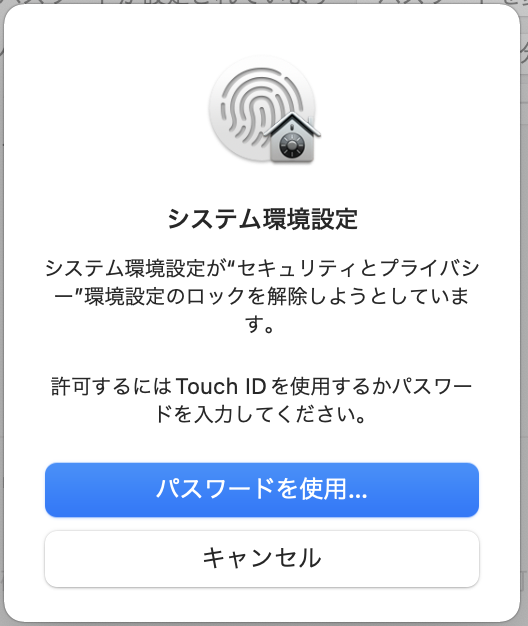
Numsの項目で「このまま開く」をクリックします。
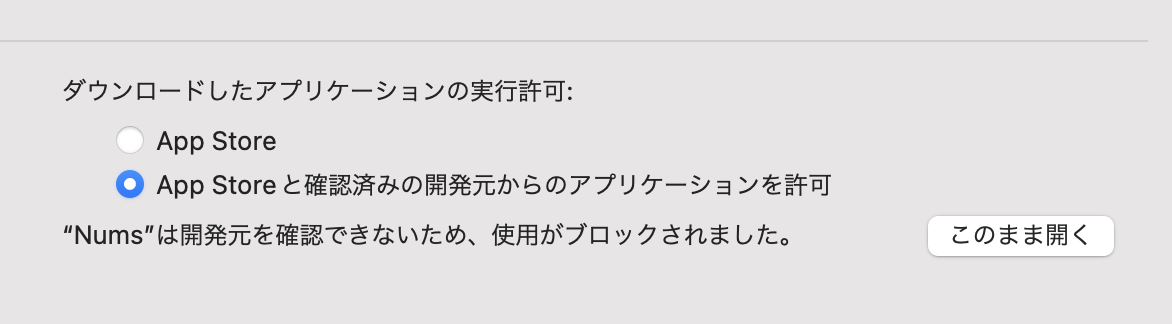
最後に先ほどのカギアイコンを再度クリックしてロックしておきます。
次に、Numsアプリを起動して、この警告が出たら「「アプリケーション」に移動してからアプリを起動します」をクリック。
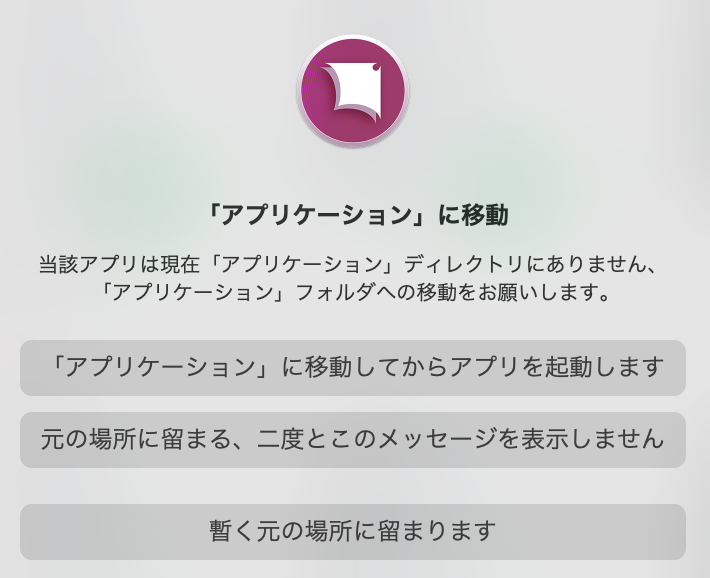
アプリが起動したら、アクティベーションコードの入力を要求されるので、購入したNumsに同封されているアクティベーションコードを入力して「アクティベートします」をクリック。
アクティベーションコードはこのカードに記載されています。
スクラッチみたいに銀色の部分を削るとコードが出てきます。

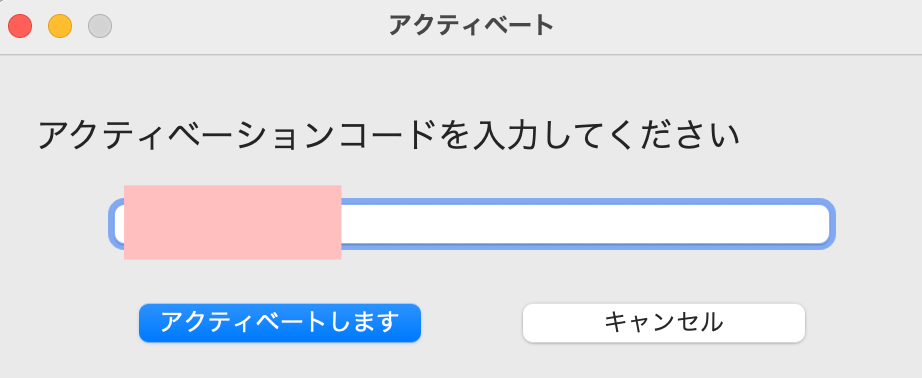
これでNumsのインストールが完了です。

メールアドレスの登録を求められますが登録しなくても使用可能です。
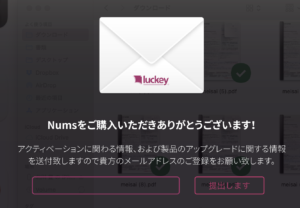
Numsはデスクトップの上部に表示されるこのアイコンからで設定が可能です。

で、Numsを使用するにはMac側の設定がもう少し必要です。
このメッセージが表示されたら「システム設定を開きます」をクリック。
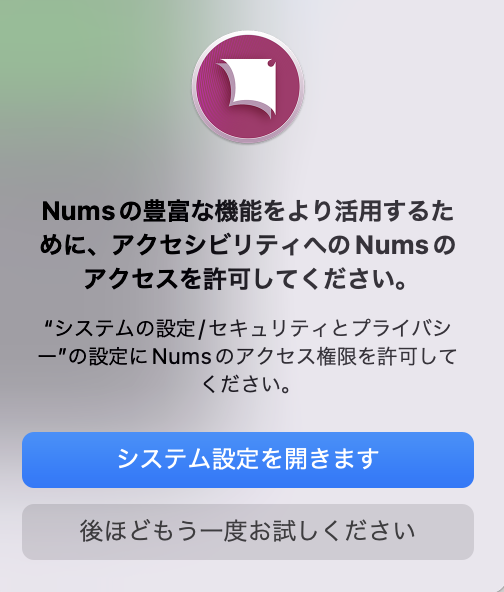
表示されるウインドウの一番下のカギアイコンをクリックして変更の許可をします。
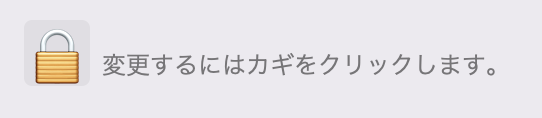
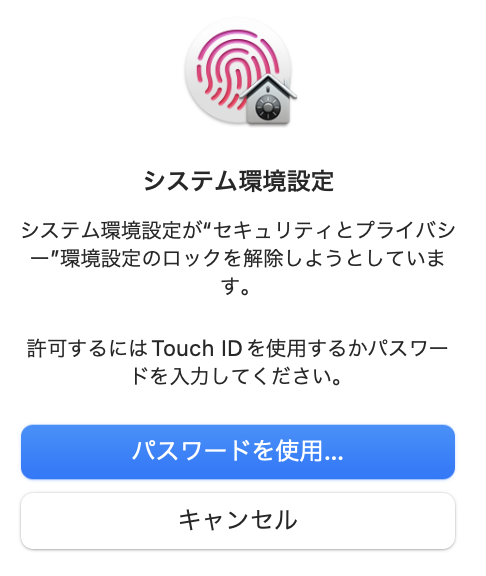
続いてNumsの項目にチェックを入れてカギアイコンを再度クリックします。
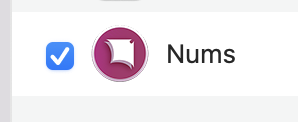

これで実際にNumsの機能をMacで使用できるようになります。
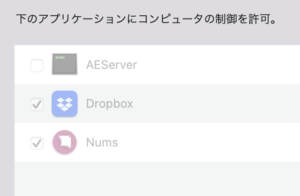
テンキーとして使う
Numsの使用方法はメニューの「インストラクション」で確認できます。
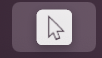
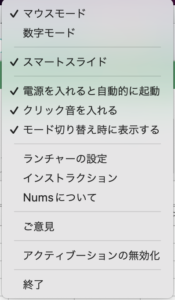
インストラクションの「テンキー」で具体的な説明が解説されていて、機能は「テンキー」と「ランチャー」ということがわかります。

まず「テンキー」のやり方を確認します。

基本的な操作は3つです。
- 数字入力モードを呼び出すには、トラックパッドの右上から中央に向かってスワイプする
- 数字入力モード中にFnを押しながらトラックパッドを操作するとマウスモードで使える
- 数字入力モードを通常のマウスモードに戻すには、トラックパッドを長くスワイプスる
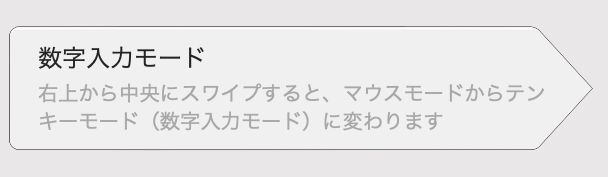
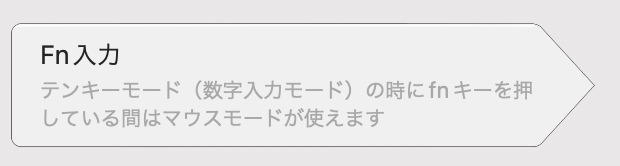
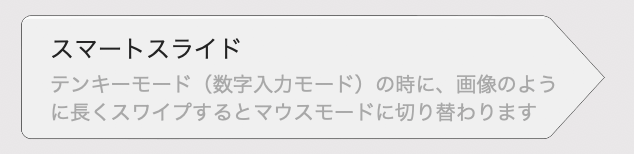
ランチャーとして使う
Numsの便利なところは、テンキーを使えることだけでなくランチャーとして使えることです。
実はこのランチャー機能の方が便利だったりします。
インストラクションの「ランチャー」で操作の説明が掲載されています。
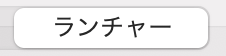
ランチャーの起動はトラックパッドの左からスワイプすると立ち上がります。
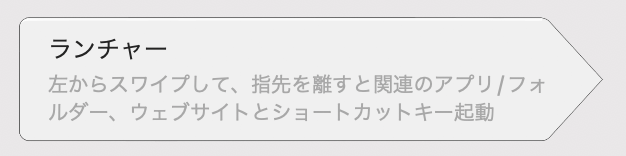
ランチャーで登録できるのは、アプリ、ファイル、URLです。
アプリはアプリケーションフォルダを開いて、アイコンをNumにドラッグ&ドロップするだけで登録可能です。

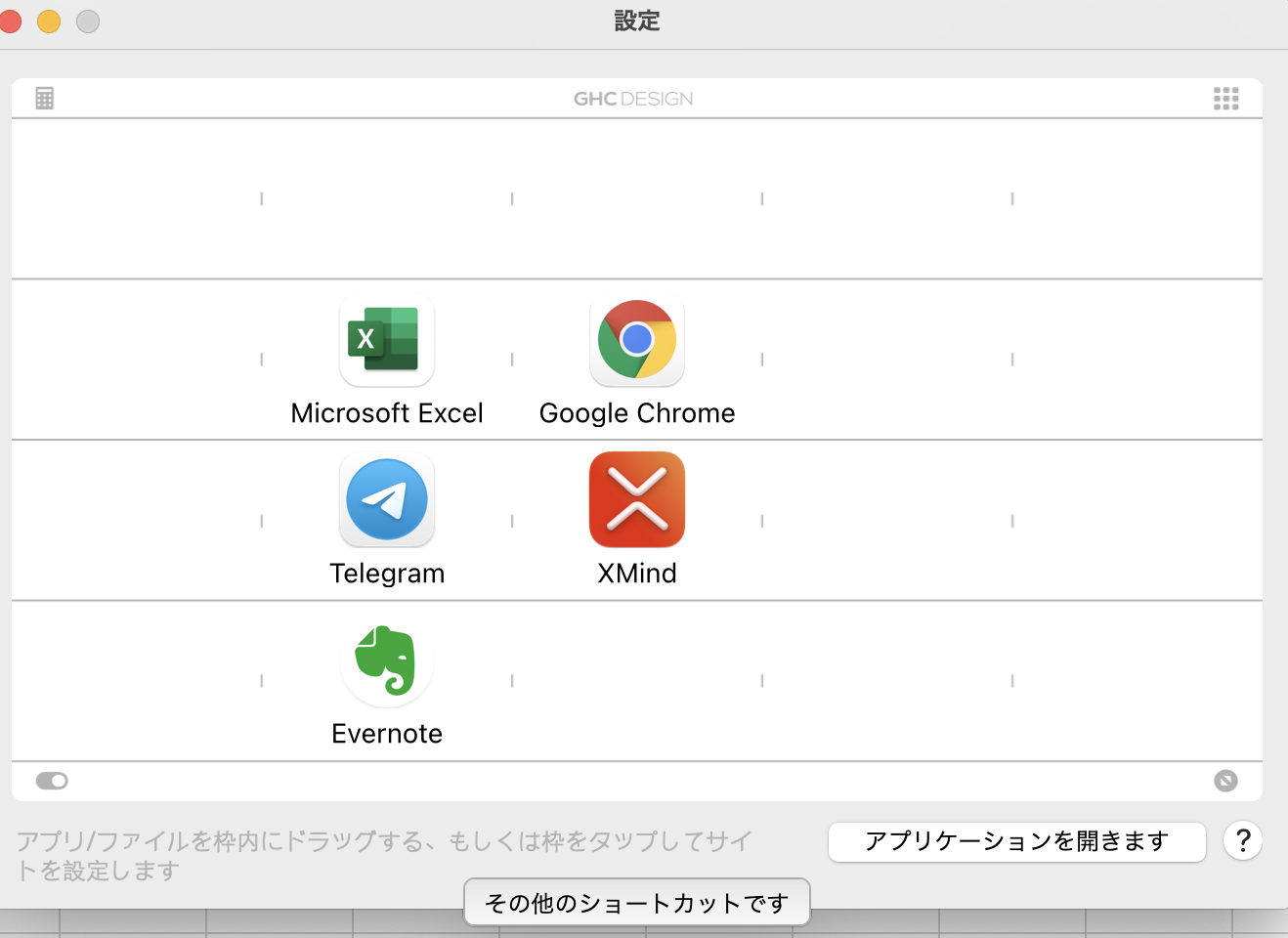
URLの登録は、登録する場所をクリックしてURLを登録します。
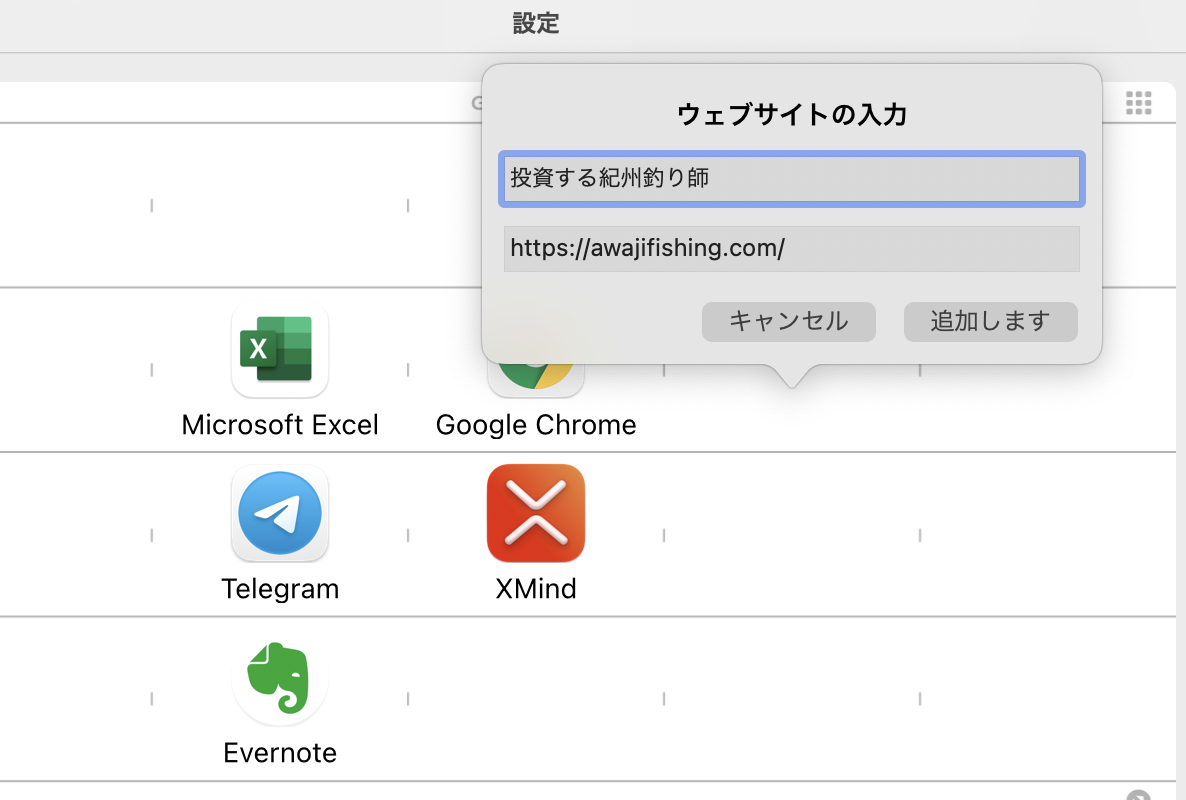
最後に(Numsの使用感)
トラックパッドを使ったNumsの操作をまとめるとこんな感じです。
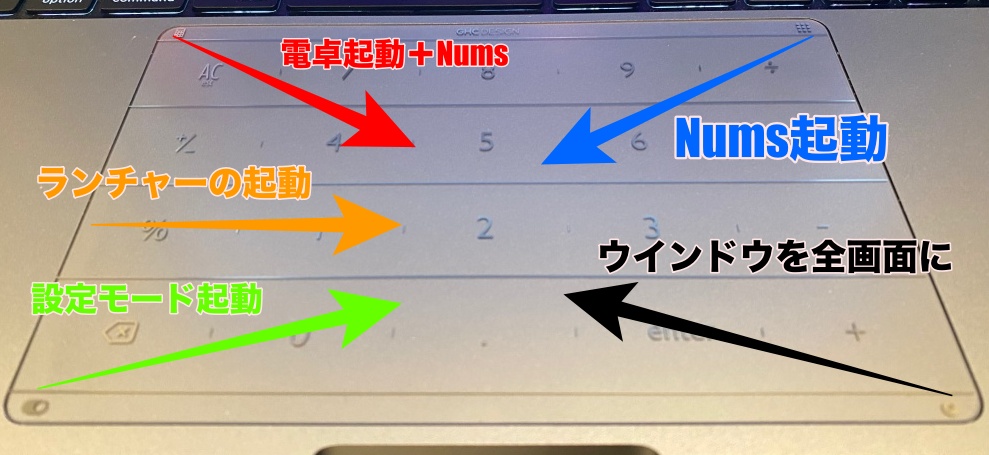
Numsの使用感として、Numsをトラックパッドに貼り付けた後の操作性は、付けていない時とまたく変わりません。
1本指のポインタの動き、2本指のスクロール、3本指のデスクトップ切り替えなどの操作は違和感ないです。
なので、Numsを使わない時は通常の操作とまったく変わらないところがいいです。
デメリットといえば、物理的なテンキーではないので、ブラインドタッチが難しい点。
今のところ私は数字の入力はトラックパッド上の数字を見ながら打つことにしています。
とはいえ、キーボードの数字キーを打つよりはNumsで数字を入力する方が効率的なのは確かです。
今までの使用感のまま、トラックパッドにテンキーを追加できて、ランチャー機能も使えるNums。
数字入力が多いクリプト民は導入して損はないアイテムですよ。
Numsのラインナップ
Mac
- Macbook Air 11インチ
- MacBook 12インチ
- MacBook Air 13/MacBook Pro 13&15インチ(2015以前retina)
- MacBook Pro 13インチ(2016~2019)
- MacBook Pro 15インチ(2016以降)
- MacBook Air 13インチ(2018.11/M1)
- MacBook Pro16インチ(2019以降)
- Macbook Pro 13インチ(2020/M1)
- Macbook Pro 16インチ(2019 M1PRO/MAX)
- Macbook Pro 14インチ(M1 PRO/MAX)
Windows
- Surface Book&Laptop(Surface Book2、Surface Laptop2まで対応)
- Surface Pro(Surface Pro07まで対応)
ノートパソコンのトラックパッドの大きさに合わせる必要があるので、購入の際はモデルを間違えないように選んでくださいね。
関連記事


