はじめに
SolanaのウォレットとしてMathWalletを使い始めたので、スマホにもMathWalletをインストールしました。
忙しいとなかなかPCに向き合って取引する時間が取れないので、スマホでウォレット管理できると便利ですよ。
スマホのMathWalletアプリにSolanaのアドレスをインポートする一連の流れを紹介しましたので、これからスマホでSolanatを使いたい人の参考になればと思います。
なお、SolanaでMathWalletの使用を始めるには、まずこちらの記事を参考にしてSolanaのアドレスを取得してくださいね。
MathWalletのインストール
MathWalletのスマホアプリのインストールは公式ページからはじめます。
公式ページにアクセスして、「iPhone App」か「Android App」をクリックしてアプリのダウンロード用QRコードを表示させます。

QRコードが表示されたら、スマホのカメラで読み込んでスマホのサイトに飛びます。
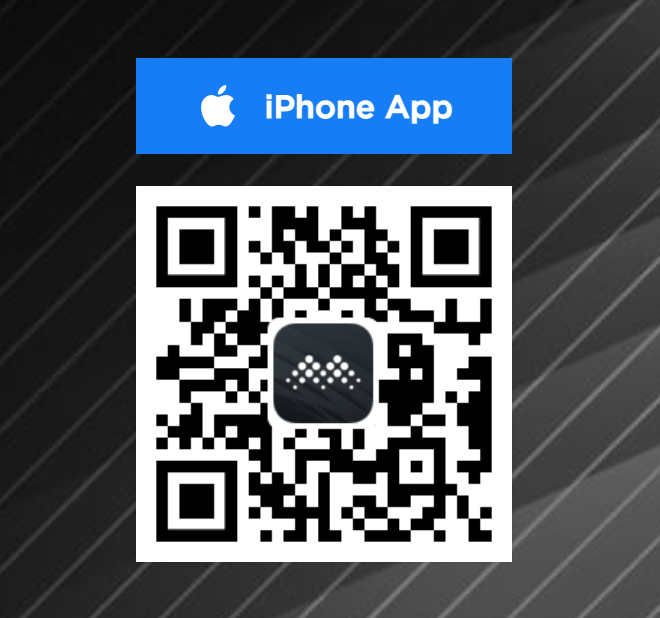
MathWalleのスマホサイトで「iPhone App」か「Android App」をタップします。

私は「iPhone App」をタップしました。
表示される「TestFlight Version」をタップ。

次にインストール手順が表示されます。
手順は2段階になっていて、「TestFlight」をインストールした後に、「MathWallet Pro」をインストールします。
まず、「Download TestFlight」をタップ。
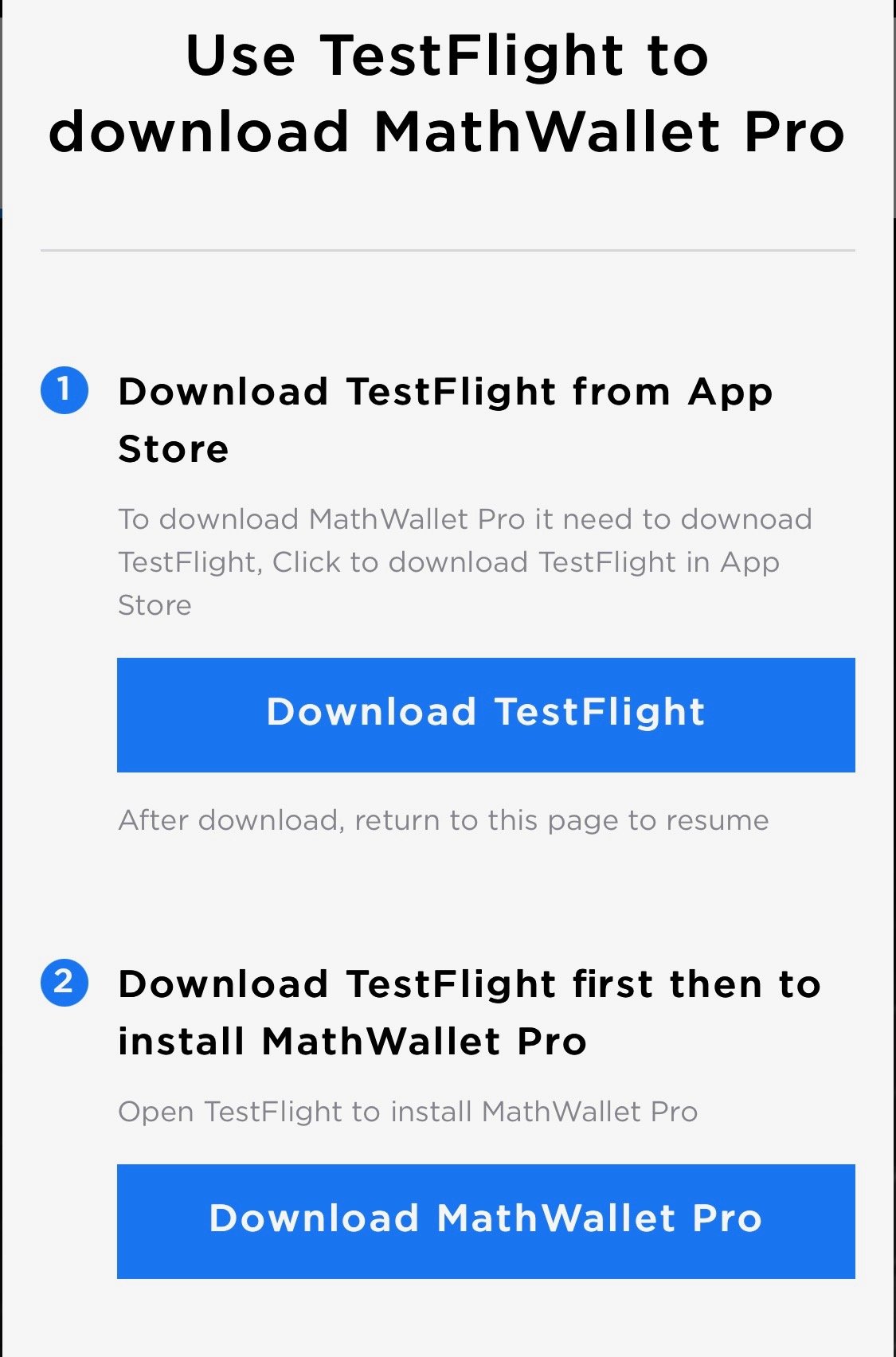
ストアで「TestFlight」を入手してインストールします。
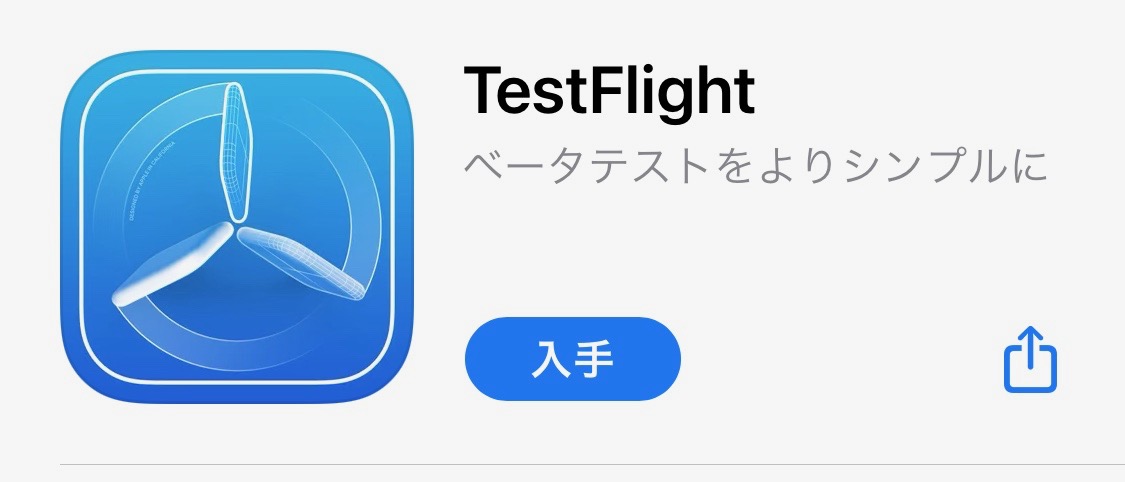
「続ける」をタップ。

「同意する」をタップ。
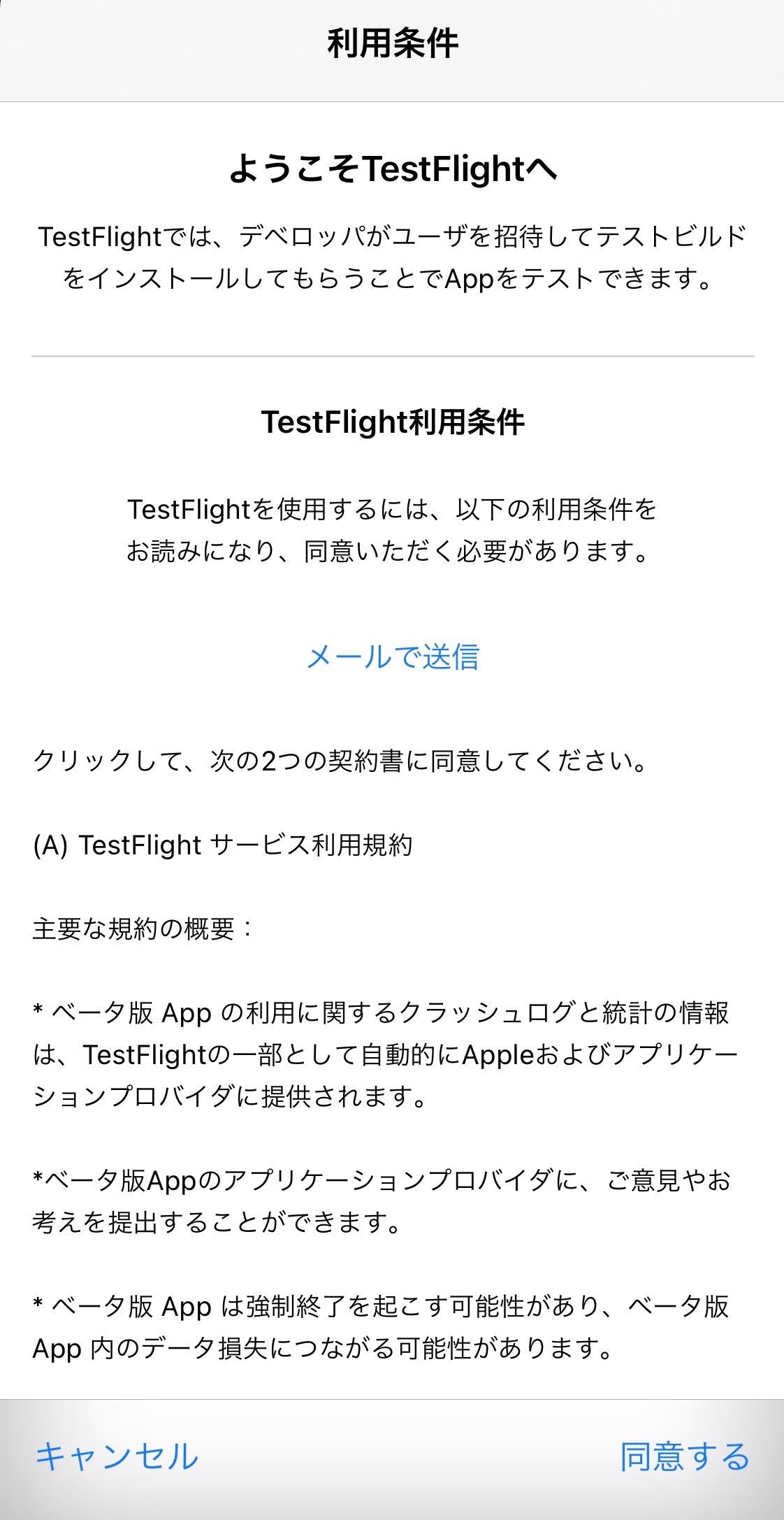
この表示が出たら「TestFlight」のインストールは完了です。
次に、ブラウザの以下の画面に戻って、「Download MathWallet Pro」をタップします。
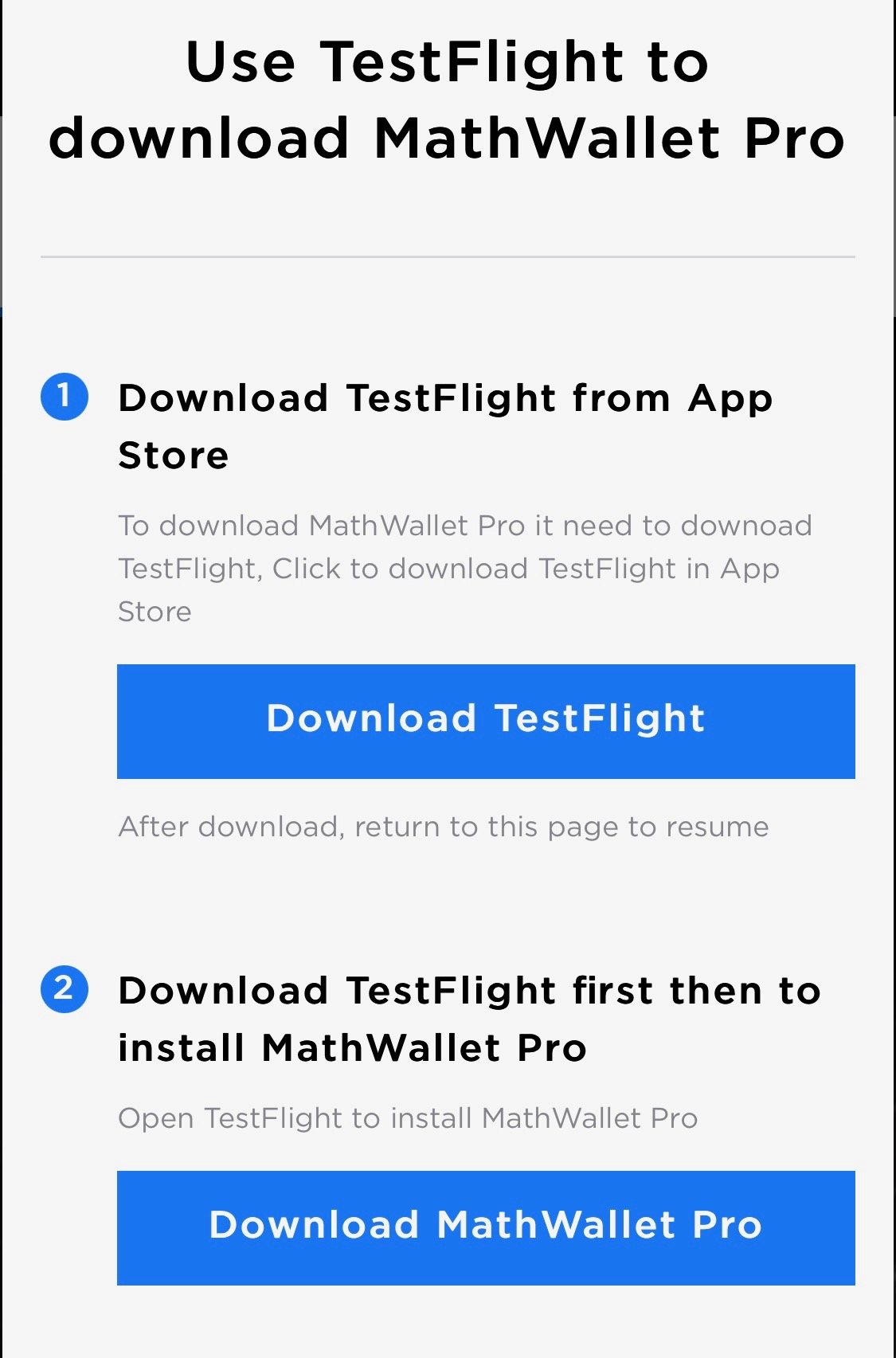
「同意する」をタップ。
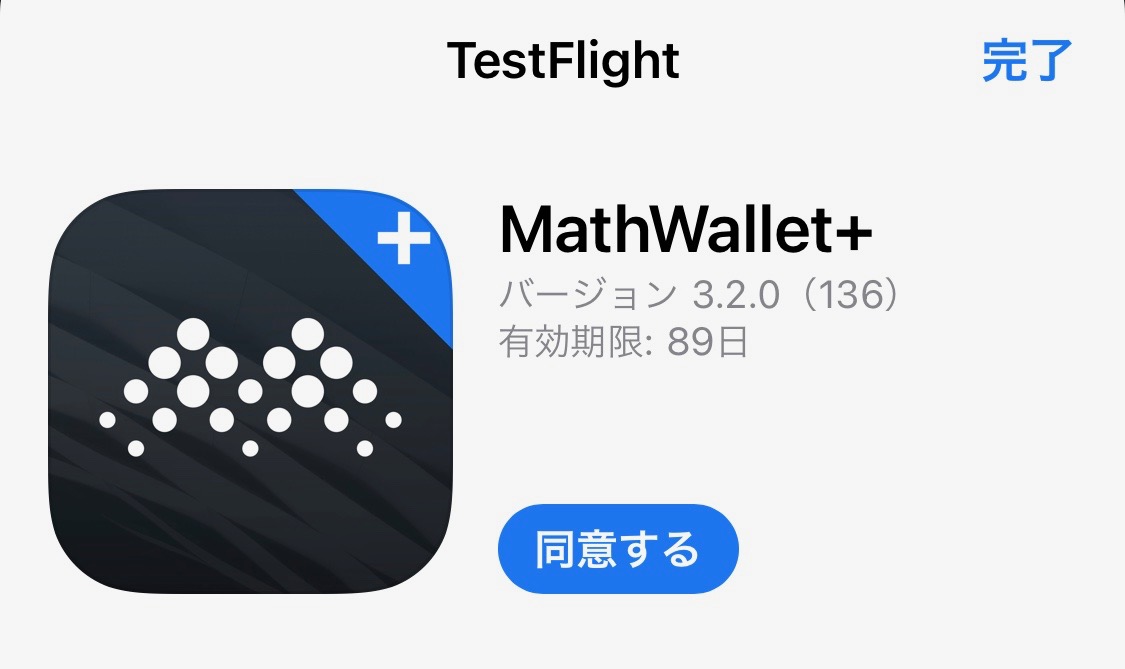
「インストールする」をタップ。
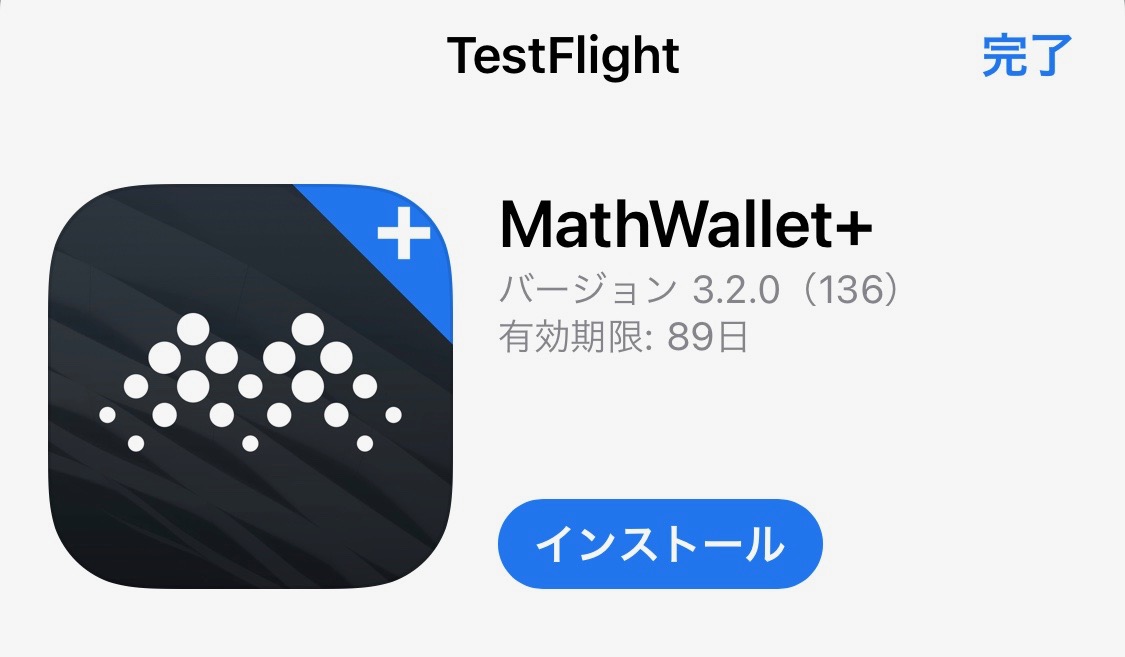
「開く」をタップ。
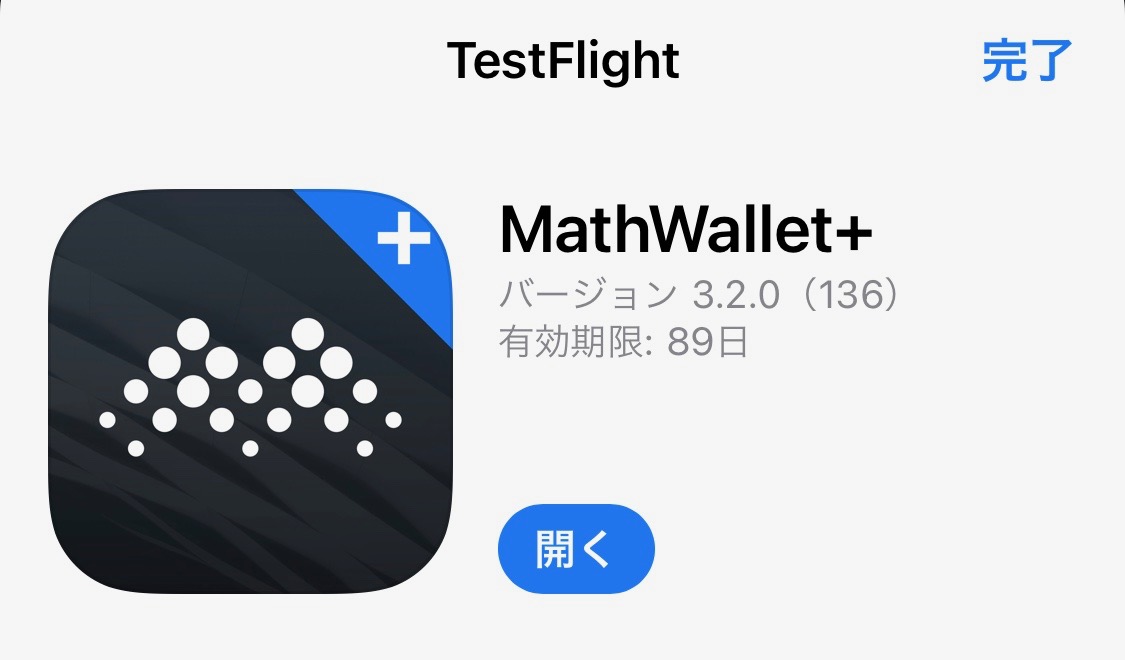
「次へ」をタップしたらインスートールが完了します。
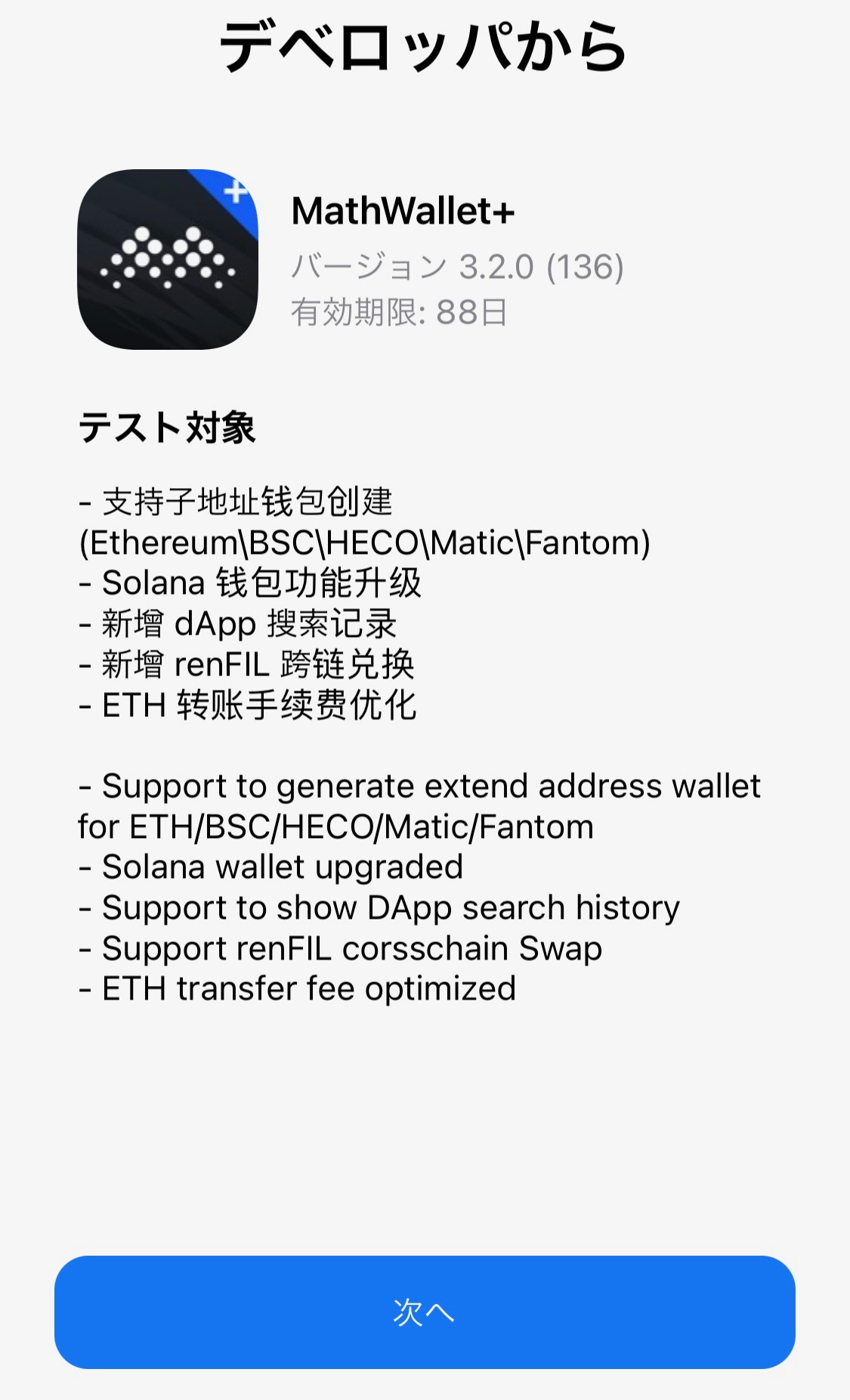
MathWalletにSolanaのウォレットをインポートする
スマホでMathWalletが立ち上がったら、各ネットワークのアドレスを設定します。
ここではあらかじめ作成たSolanaのアドレスをインポートする方法を紹介します。
Solanaのアドレスを取得する方法はこちらの記事を参考にしてくださいね。
MathWalletの初期画面で「Solana」を選択。
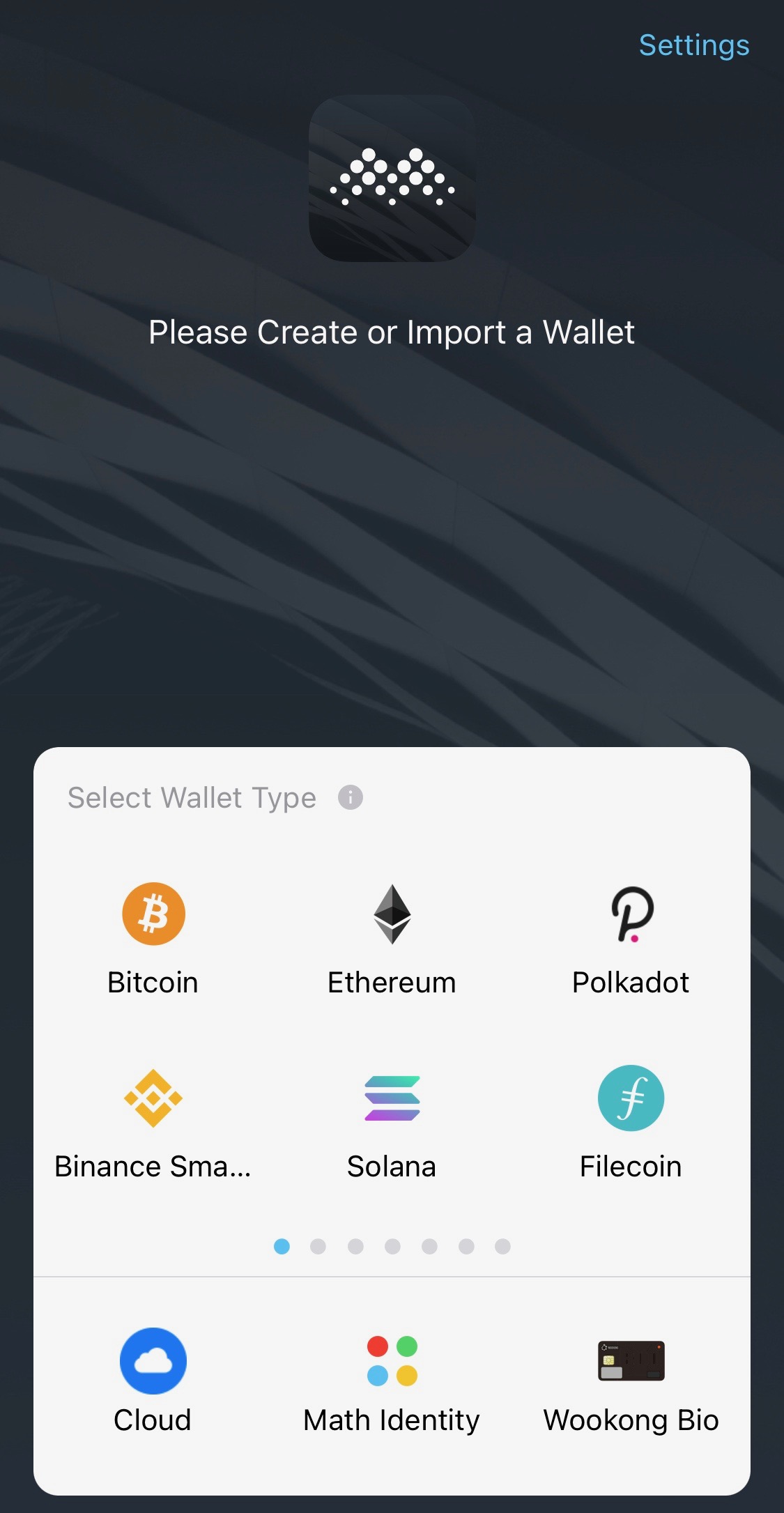
「Import a Wallet」を選択。

「Import with Mnmonic Words」を選択。
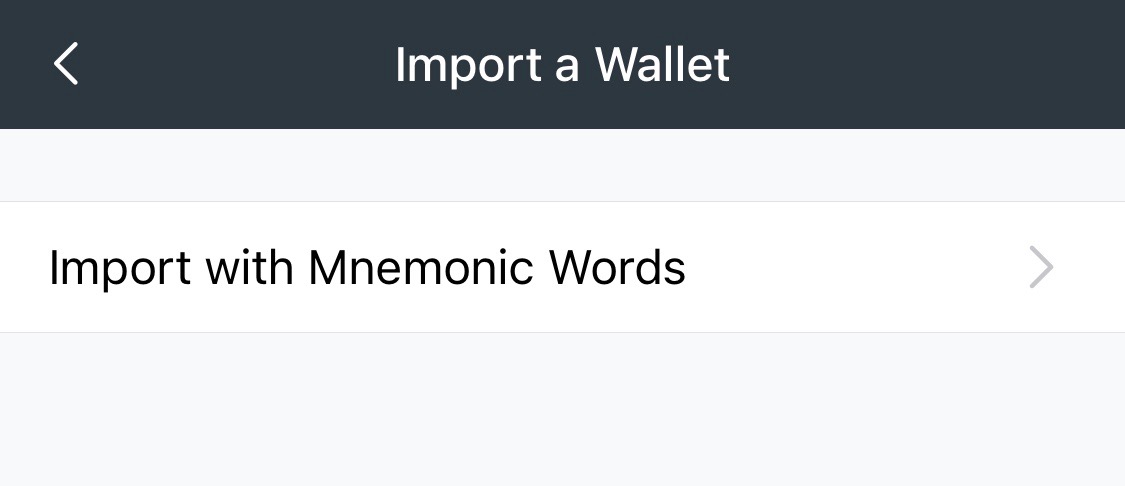
Solanaのアドレスを取得した時にメモしたMnmonic Wordsを入れて、任意のAccounting Nameとパスワードを入力します。
なお、Mnmonic Wordsはメモして保管していると思いますが、忘れた場合はSolletサイトで「ACCOUNT」の「Export Mnemonic」からも確認ができます。
詳しくはこちらの記事で確認してください。
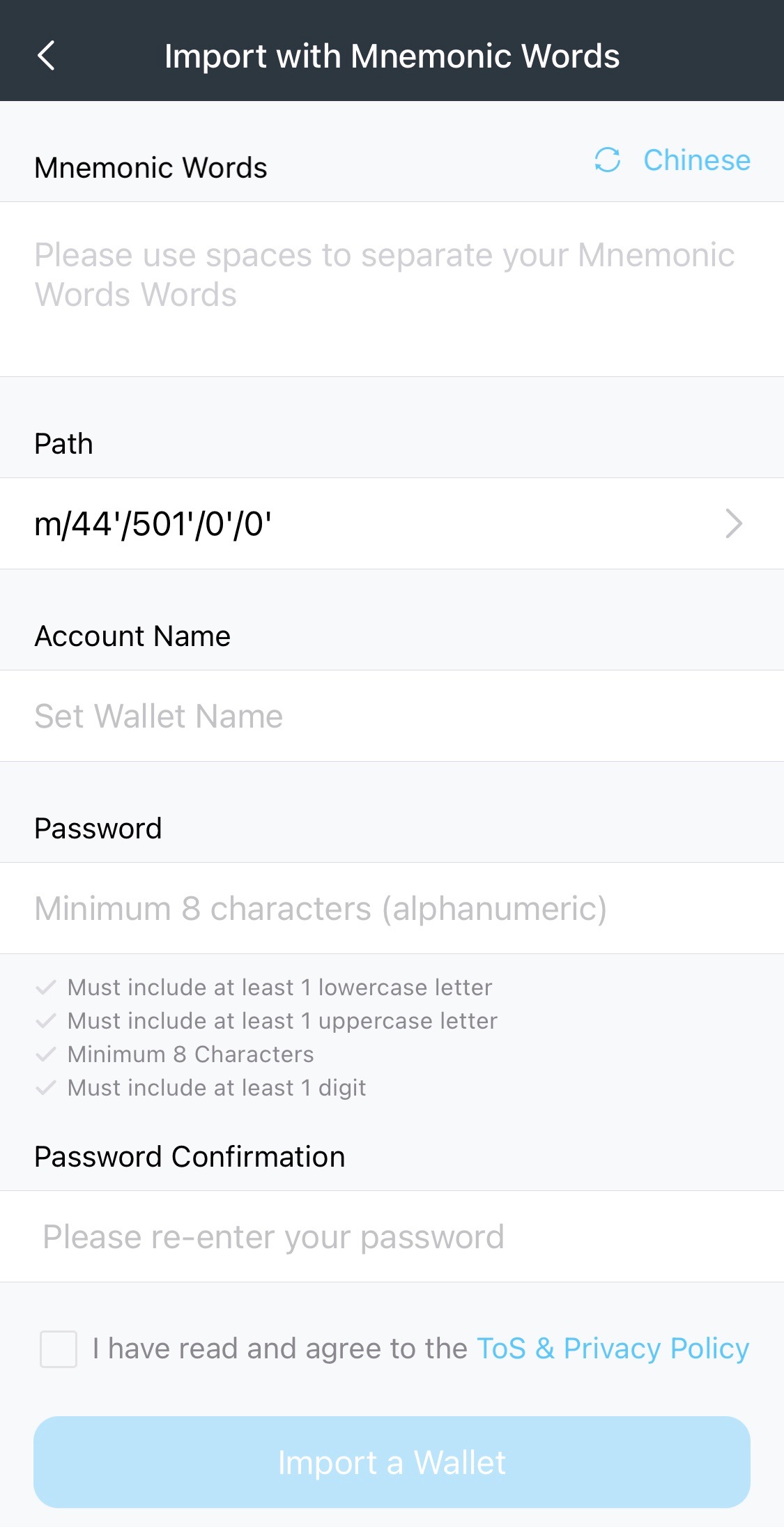
最後に「I have read and agree to the ToS & Privacy Policy」にチェックを入れて、「Import a Wallet」をタップ。
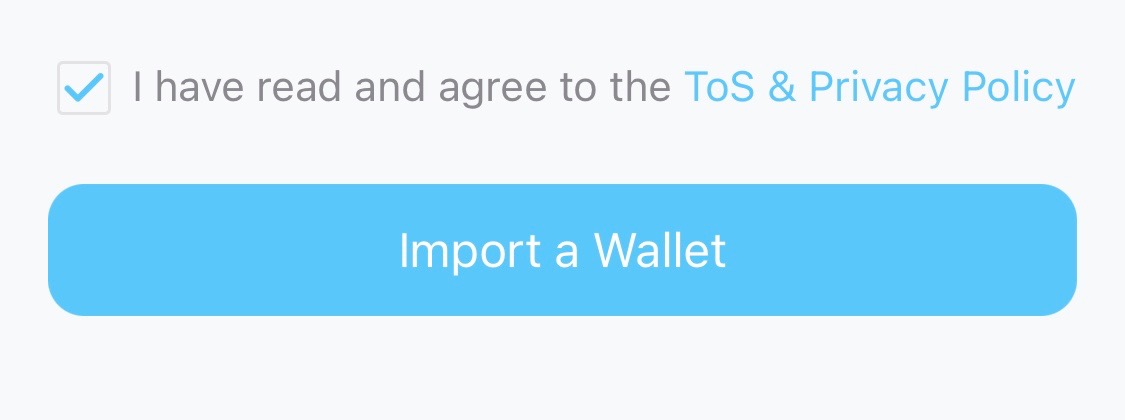
これでスマホ版のMathWalletが設定できました。
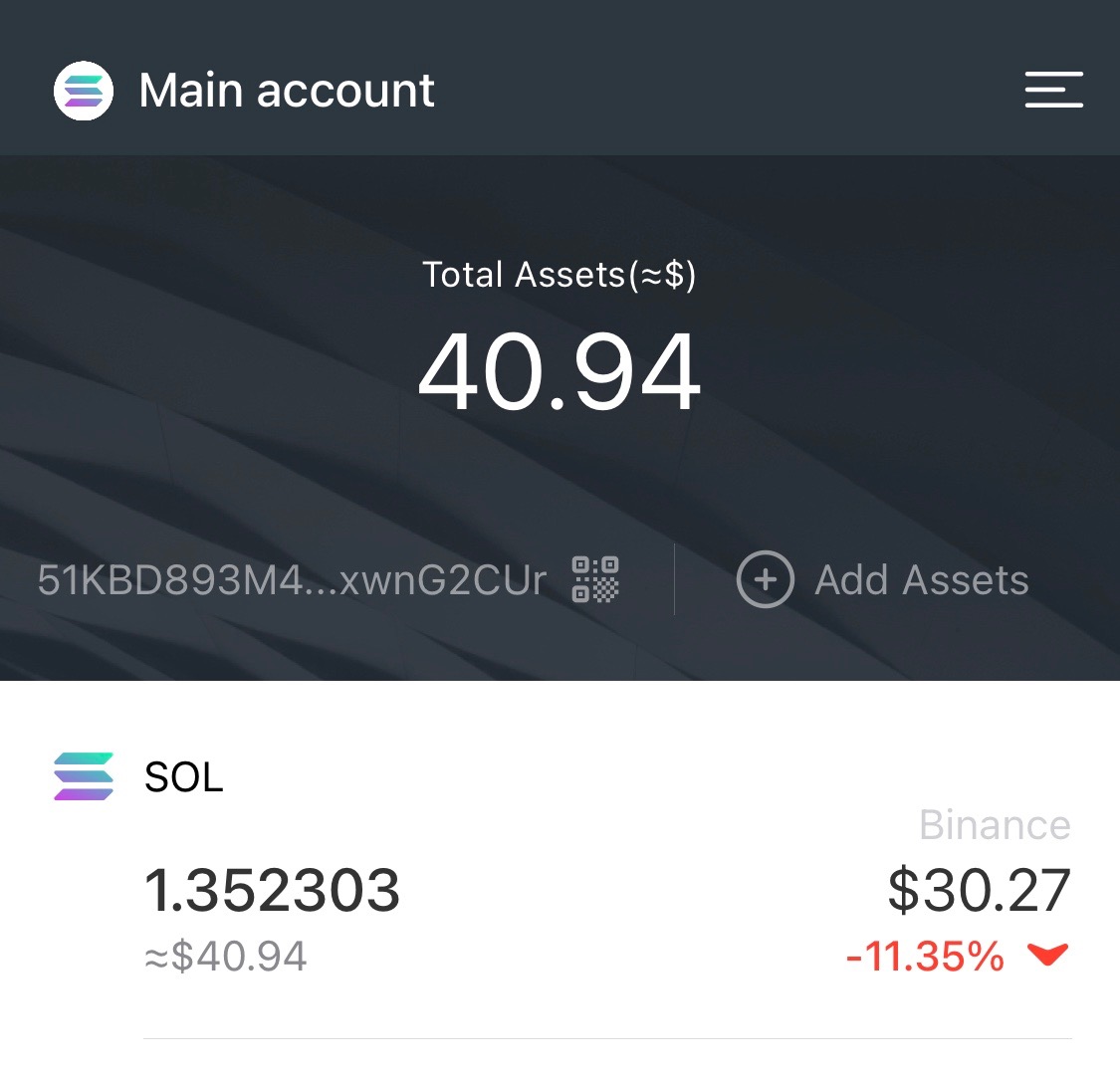
最後に
忙しいとなかなかPCに向き合って取引する時間が取れないので、スマホでSolanaのウォレット管理できると便利です。
くれぐれもスマホは失くさないように気をつけてくださいね。
関連記事
オススメ記事







