はじめに
釣行日の天気はもっぱらiPhoneのウェザーニュースのアプリで確認していて、このウェザーニュースで便利な機能が雨雲レーダー。
雨予報の日に、現地で雨雲の動きを確認できれば、いつ頃に雨が降り出すか、雨がやむかがわかるので重宝しています。
これまでウェザーニュースは無料版で使用していたのですが、3時間後までの雨雲を確認できる有料版を登録しました。
この雨雲の動きをLINEで共有したいということがあったのですが、雨雲レーダーはアプリからの共有機能はなさそうです。
そこで、iPhoneの画面をそのまま録画して共有できればいいなと思ってネットを調べたら、方法が2つありました。
iPhone上で直接録画する方法と、もう一つは、MacにiPhoneを繋げてMac上で録画する方法です。
どちらも知ってしまえば、簡単にできるようになったので、忘備録として記録しておきます。
iPhoneで動画録画する
iPhone上で画面を直接録画するには、コントロールセンターに「画面録画」のアイコンを追加する必要があります。
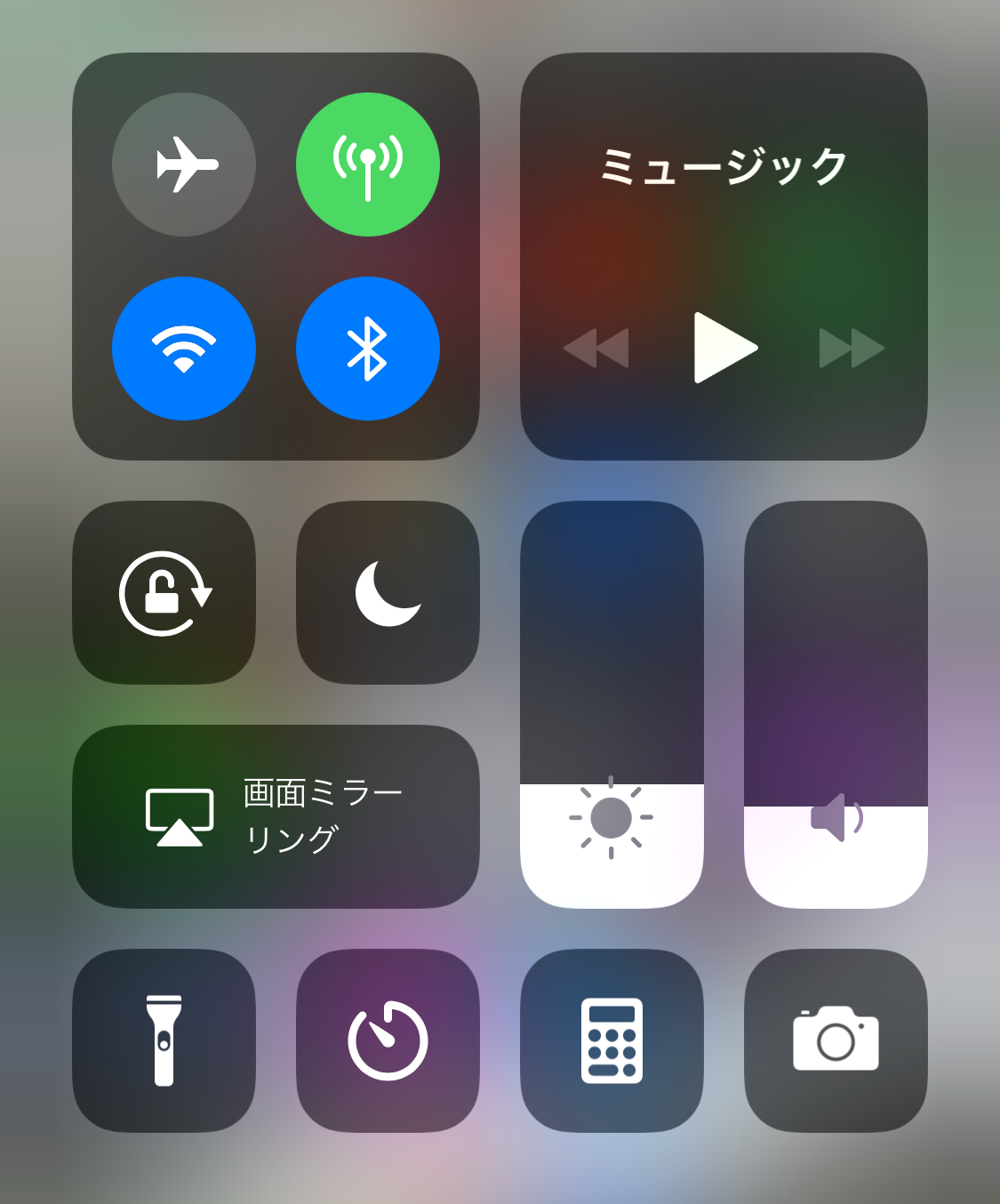
まず、「設定」をタップして「コントロールセンター」を選びます。
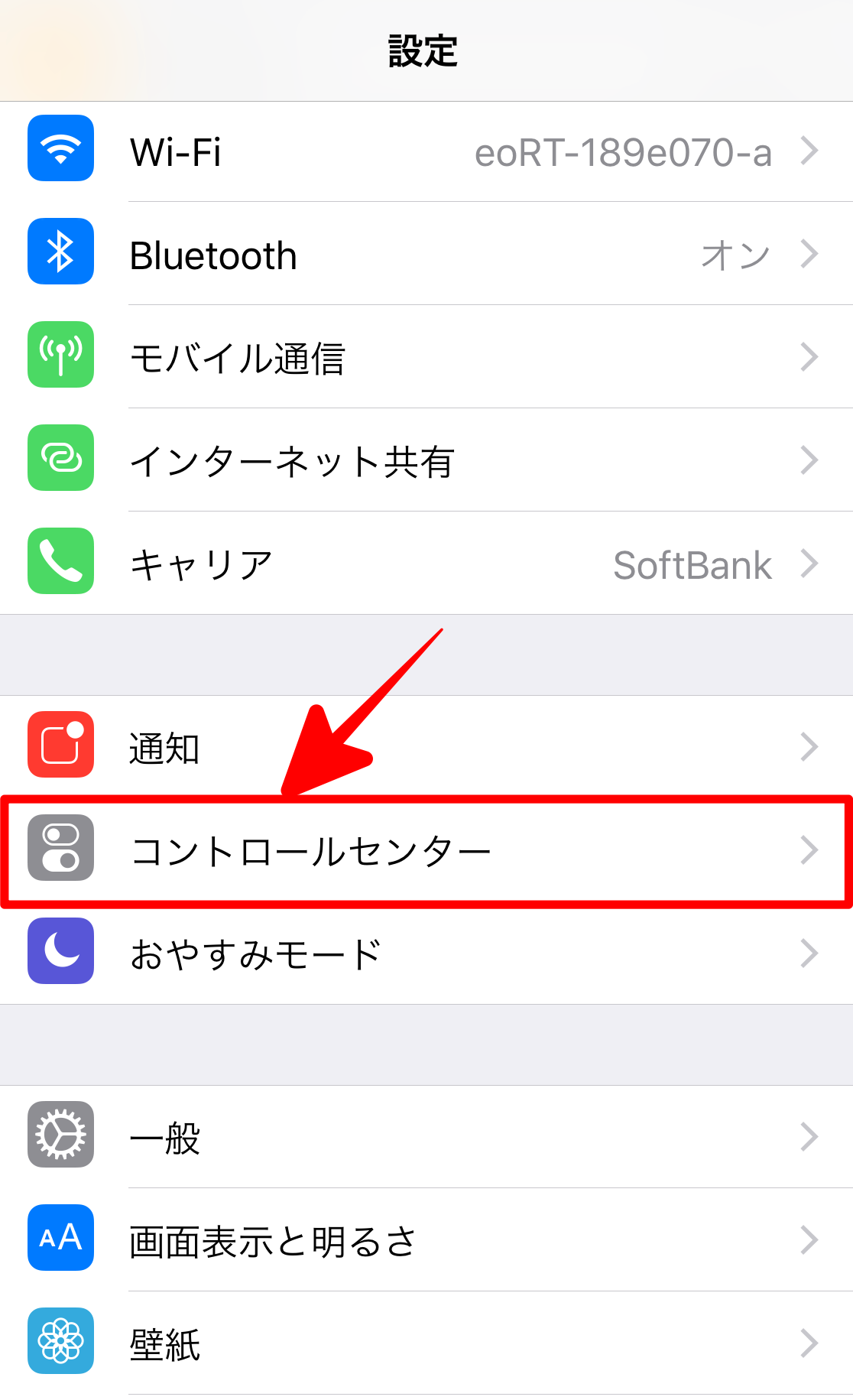
次に、「コントロールをカスタマイズ」を選択。
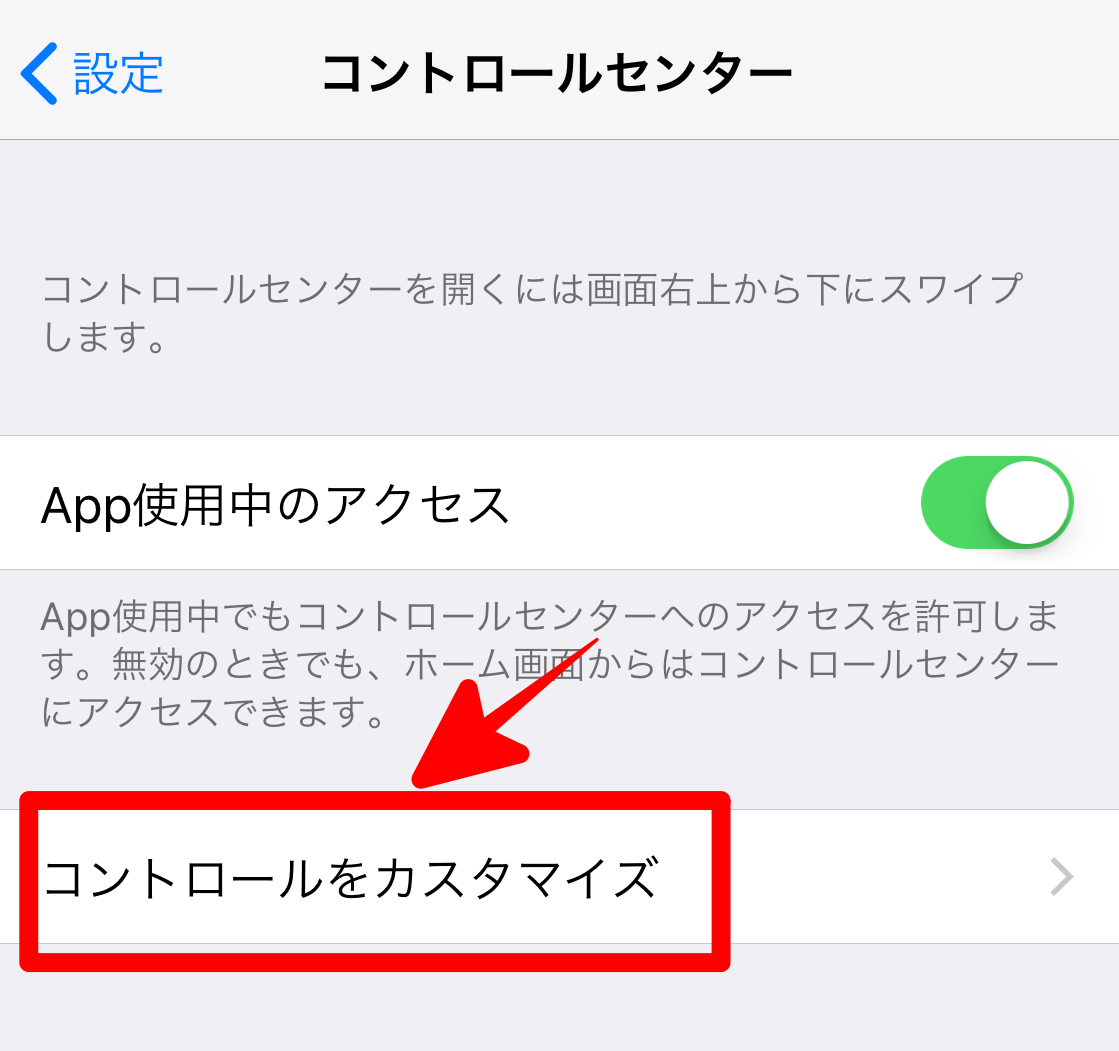
「コントロールに追加の一覧」から、「画面収録」横の「+」をタップすると、コントロールセンターに追加されます。
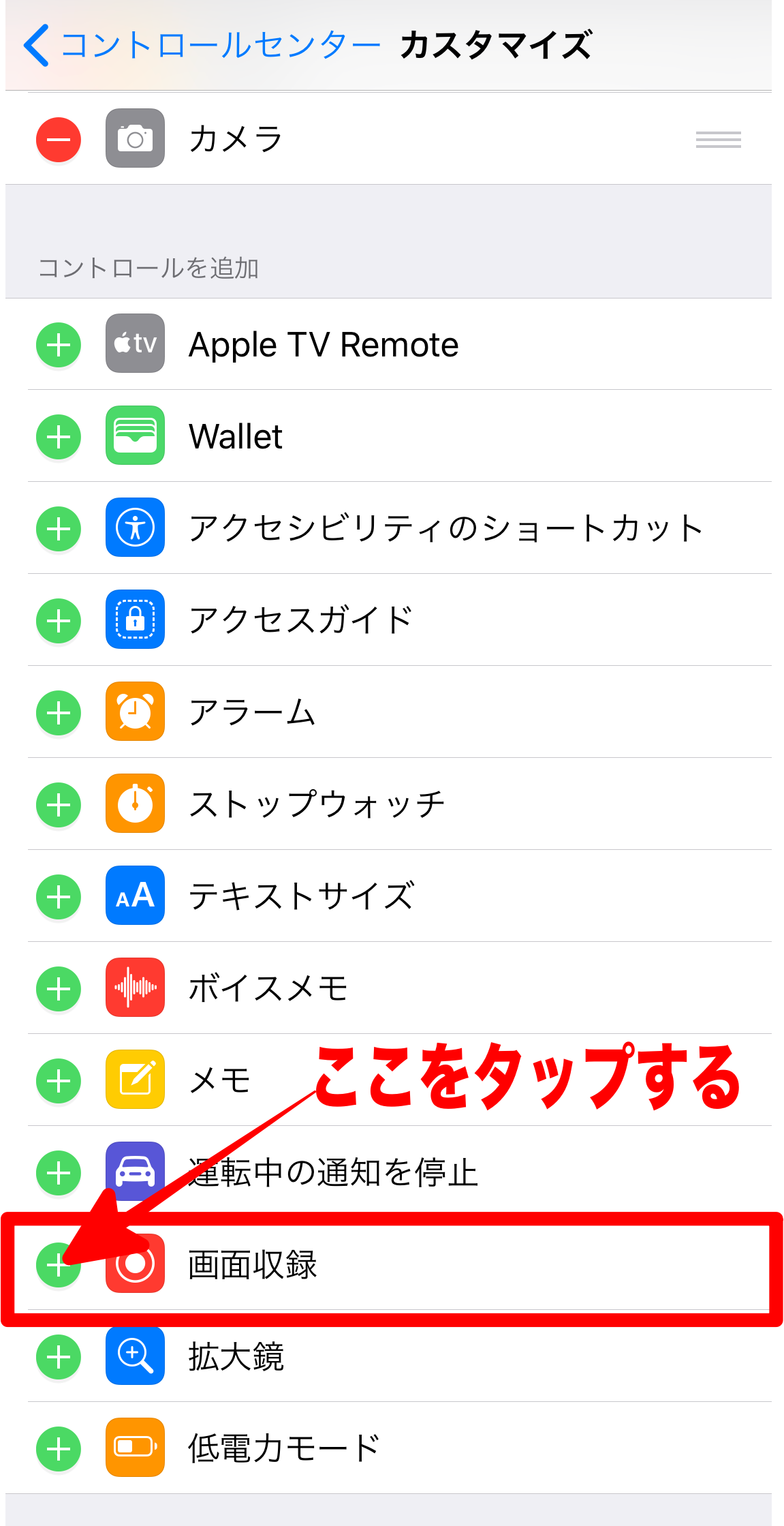
実際のコントロールセンターで確認すると、以前にはなかった「画面収録」のアイコンが追加されています。

このアイコンを押すと、収録が始まり、収録を終了するときもこのアイコンを押します。
Mac上で動画録画する
MacでiPhoneをの動画録画するには、まずケーブルでiPhoneとMacを繋げておきます。
そして、MacでQuickTimeを立ち上げ、「ファイル」の「新規ムービー収録」をクリックします。

「ムービー収録」ウィンドウが起動するので、録画ボタンのとなりの「∨」をクリックして、カメラの選択の中にある「iPhone」を選択します。
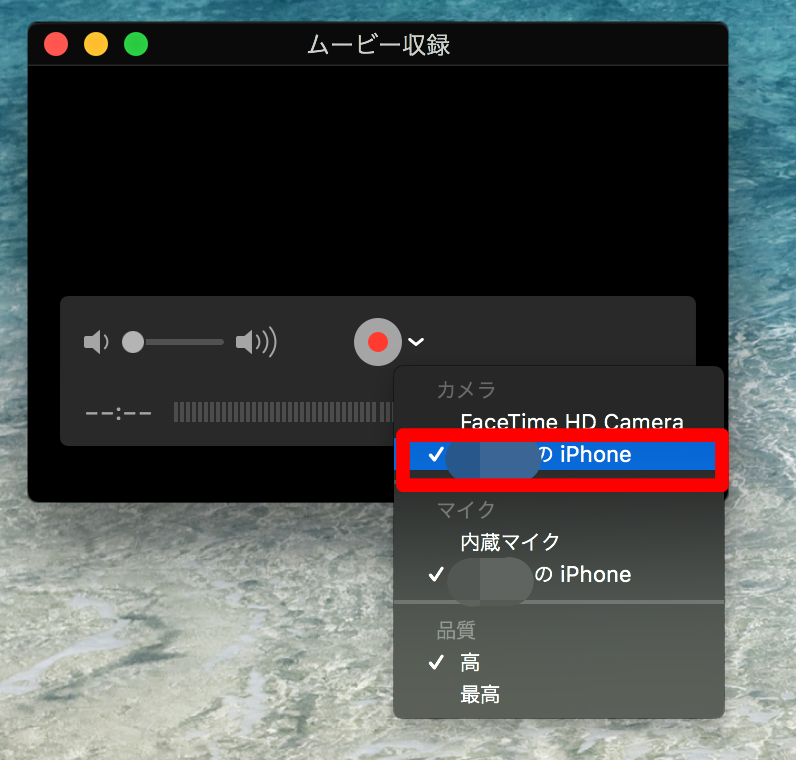
iPhoneの画面がデスクトップ上に表示されたら、録画ボタンを押して録画を開始します。

録画を終了したら、「ファイルの」の「保存」をクリックして動画ファイルを保存します。
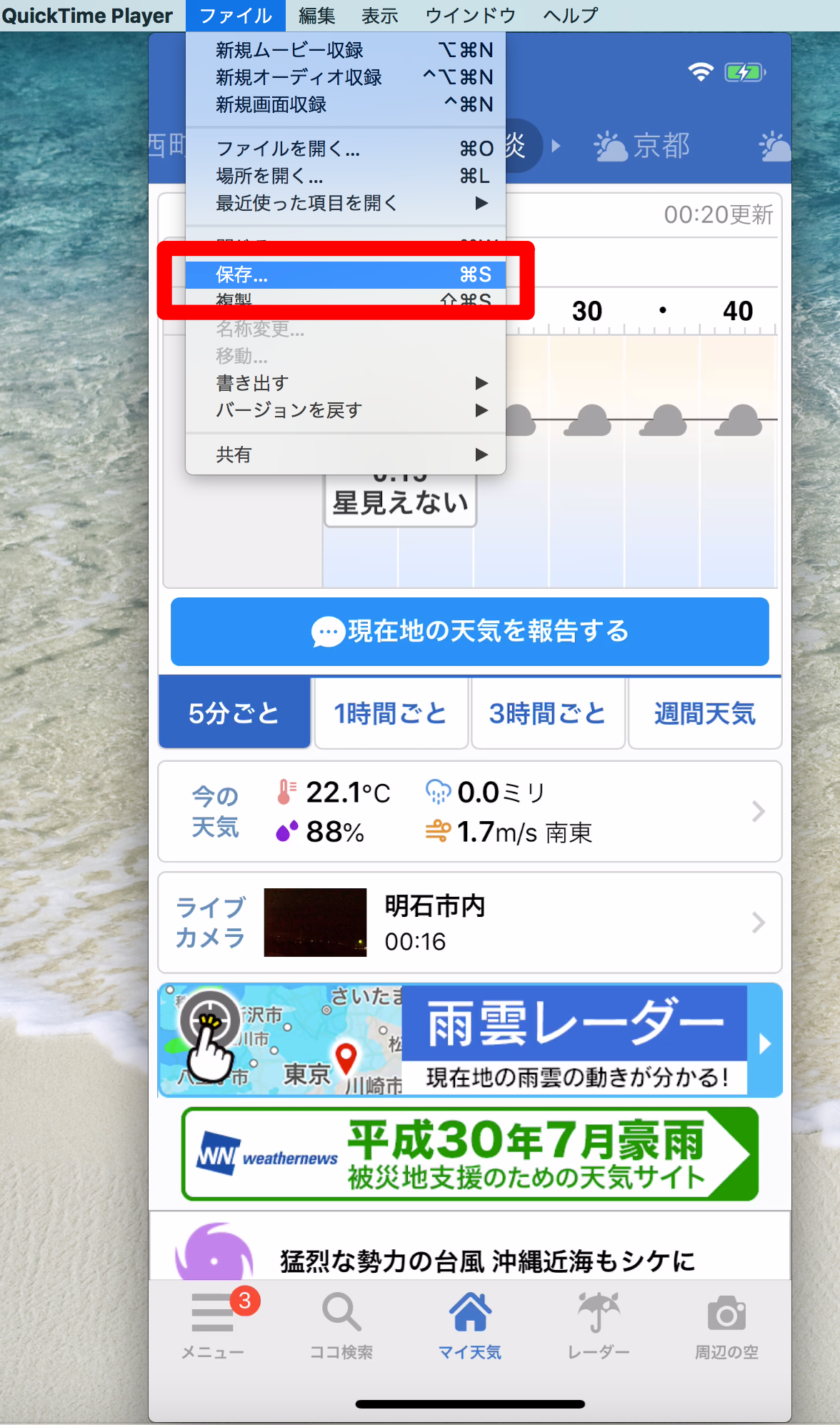
まとめ
私が今回録画したような短時間の録画であればiPhoneに直接保存しても問題ないと思います。
一方、長時間の録画ファイルをiPhoneに保存する場合は、iPhoneの容量を使ってしまうのが難点ですね。
その点、Mac上で録画する方法はiPhoneの容量を使わないので長時間の録画に向いていると思います。
実際に録画した動画はこちらです。
