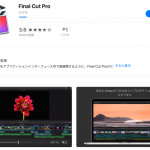はじめに
Macをお使いの方ならご存知と思いますが一般のカメラをケーブルで繋いだだけではウェブカメラとしては機能しないんですよねぇ。
ところが、GoPro HERO 8が既存の機能を拡張してウェブカメラとして機能するようにしてくれたので早速、手持ちのGoPoで実行してみました。
設定は簡単だったのでGoPro HERO 8を持っている方は設定しておいて損はないと思います。
ファームウェアの更新
GoProをウェブカメラにするには本体のファームウエアの更新とGoProを接続するMacへアプリをインストールする必要があります。
まず、ファームウェアのアップデートは以下の手順で行えばOK。
- GoPro Webcam Beta Firmwareからからファイルをダンウロード
- ダウンロードフォルダのUPDATE.zip.fileをダブルクリック
- 作成されたUPDATEフォルダーをGoProで使っているmicoSDカードにコピーする
- microSDカードをGoProに差し込む
- 電源をOFFにしたGoProにmicroSDを差し込む
- GoProの電源をONにする
- 自動的にアップデートが開始される(何回か電源ON、OFFがある)
- フロントスクリーンにチェックマークが示されたら終了
要はアップデートファイルをGoProのmicroSDに入れて、差し込むだけで勝手にアップデートしてくれる仕組みになっています。
アップデート中のフロントスクリーンはこんな感じです。

アップデートはすぐには終わらないので気長に待ちましょう。
アプリのインストール
次に、GoProをウェブカメラとして使うMac側の設定です。
GoPro Webcam Desktop Utilityからアプリをダンロードしてインストール。
インストールは画面の指示に従えばすぐに終了します。
インストールするとステータスバーに以下のようなアイコンが表示されたら完了です。

カメラの接続と設定
ファームウェアをアップデートしたGoProをケーブルで接続して電源を入れるとアイコンに青マークが点灯します。

アイコンをクリックして「プレビューを表示」を選択するとカメラの映像が表示されます。
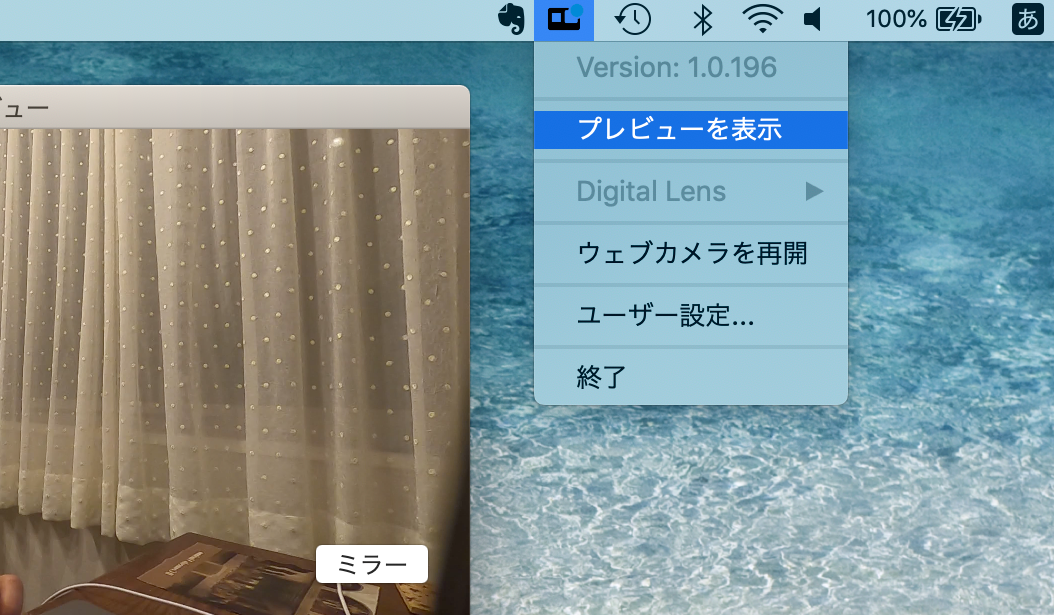
カメラの映像が表示されている場合はアイコンに赤色が点灯します。

レンズの種類は広角レンズ、狭角レンズ、リニアレンズの3つから選択可能。
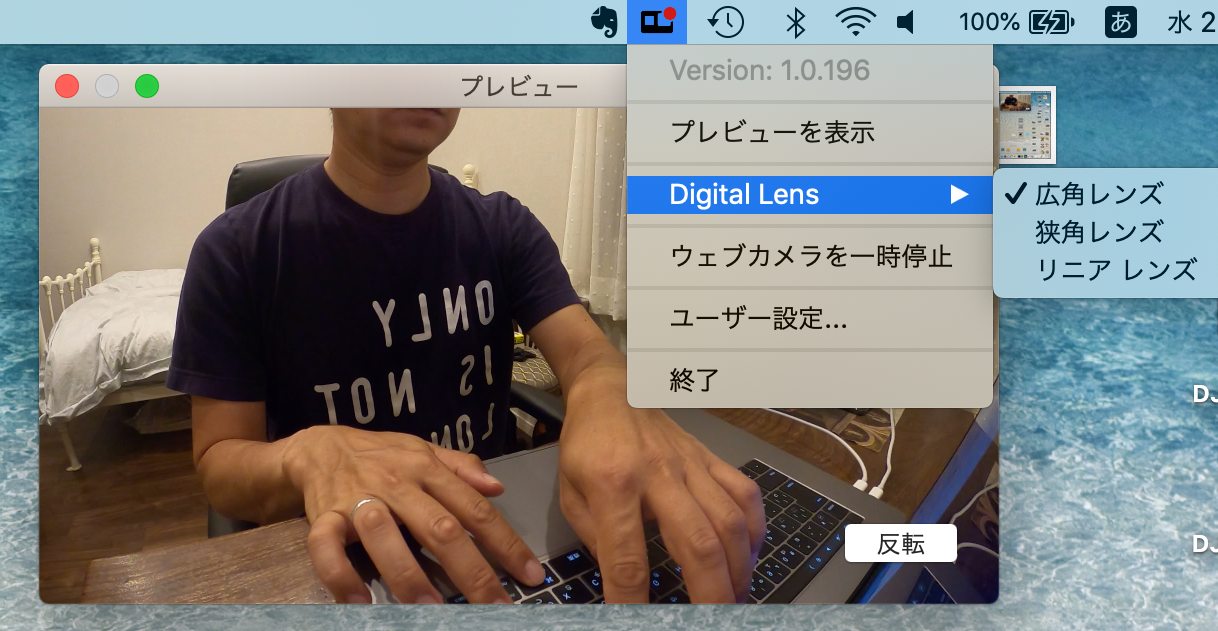
こちらがリニアレンズにした時の映像です。
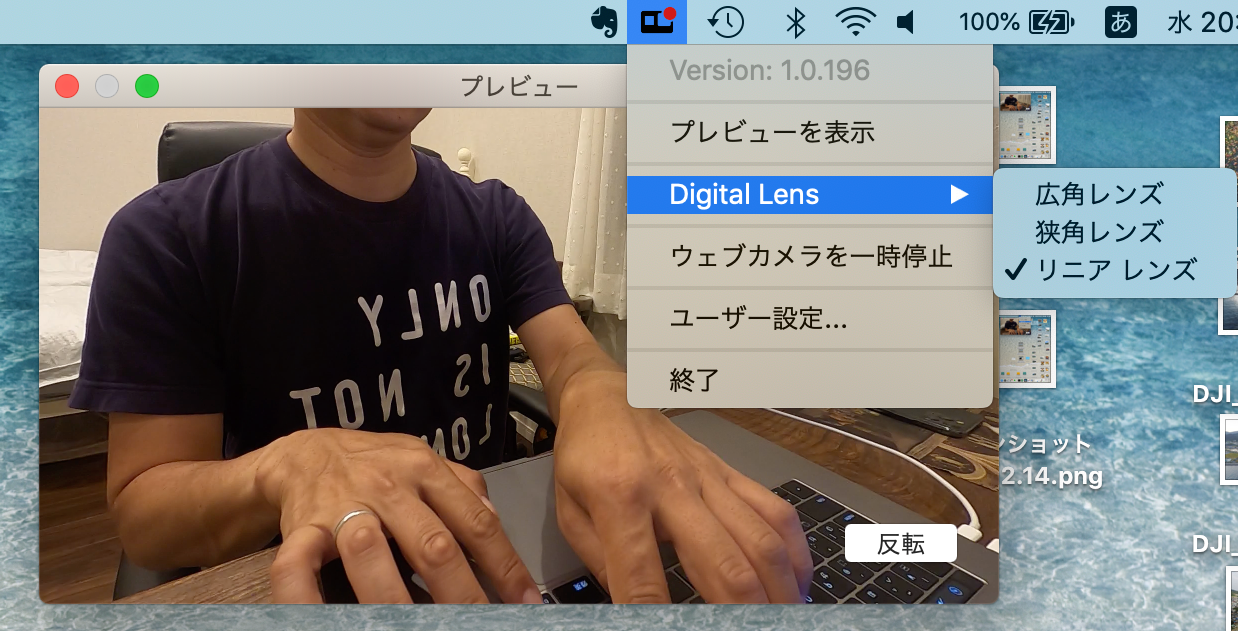
また、映像の右下で「反転」と「ミラー」が選択できます
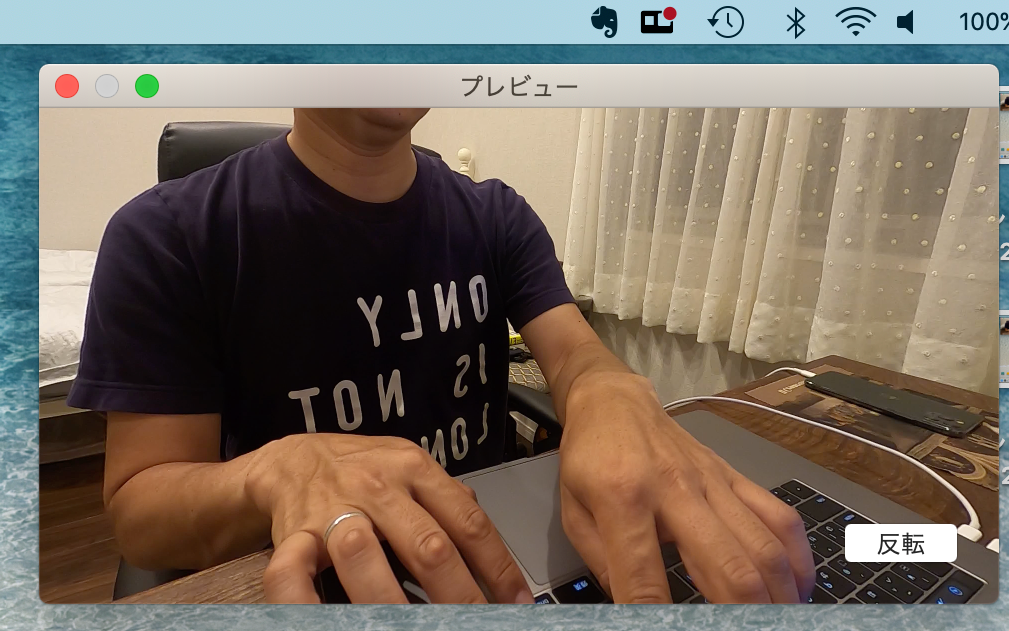
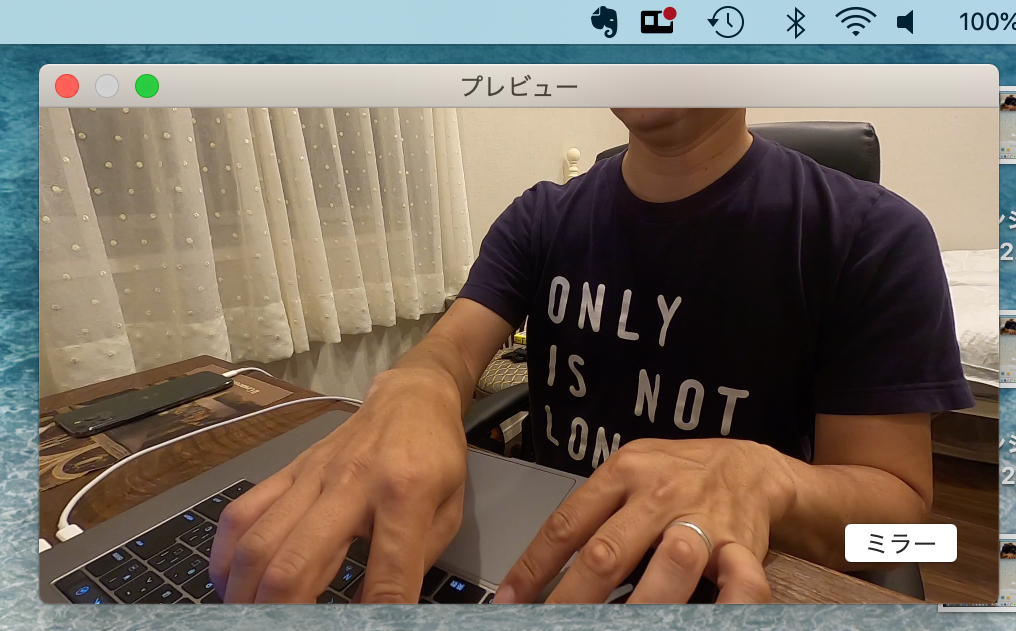
まとめ
GoProアプリだけでなく、実際にZOOMアプリでちゃんとウエブカメラとして認識されていることを確認しました。
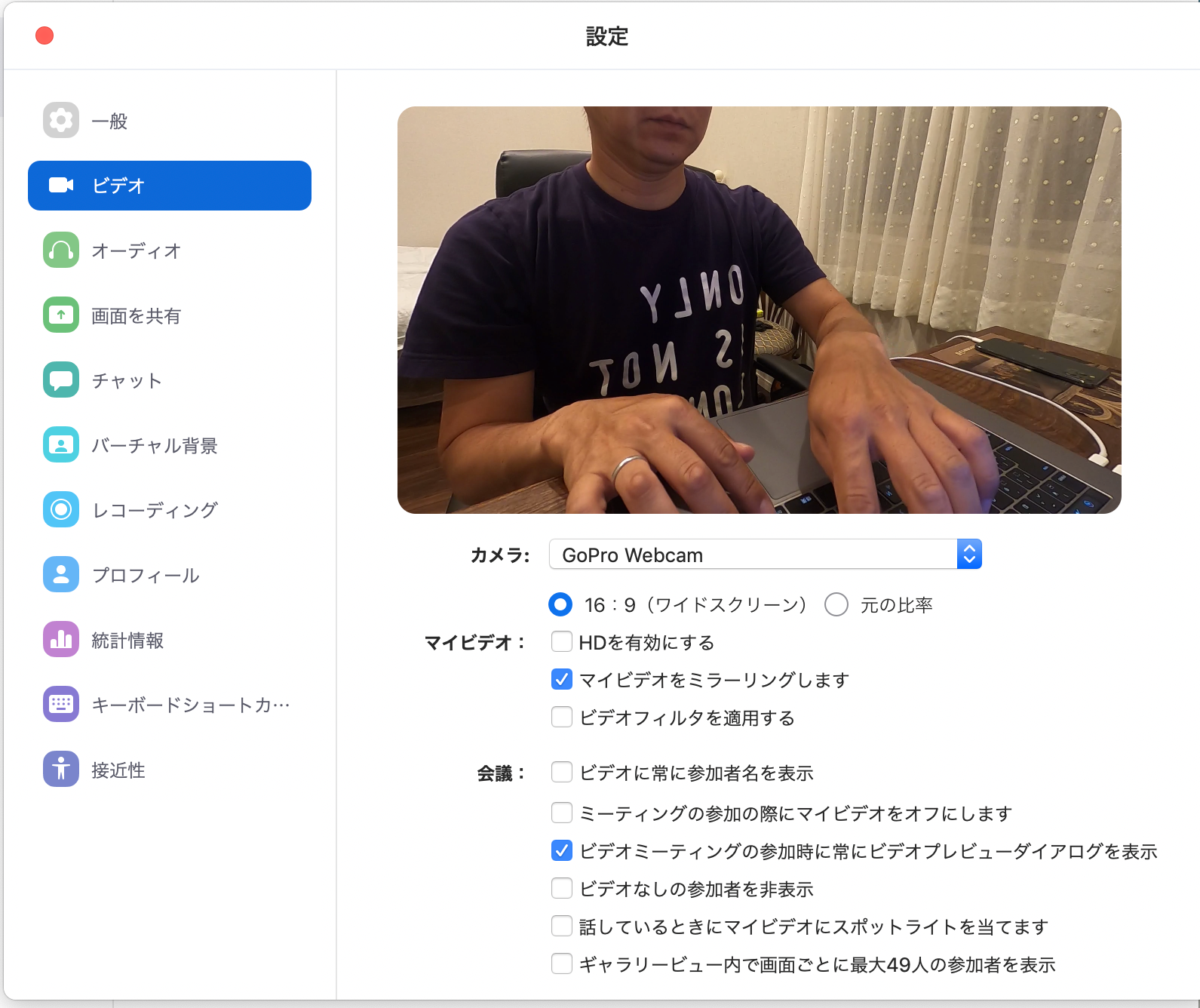
Macの内蔵カメラだと正面に向いてる映像しか撮れないけど、自由な方向に向けられるのがいいですね。
PC繋いだままYouTube撮影してもよいかも。
設定は簡単なのでGoPro HERO 8を持っている方は設定しておいて損はないと思いますのでぜひ試してみてくだいね。
関連記事
これまでの紀州釣りの釣行記一覧はこちらからどうぞ。
【釣行記一覧】