はじめに
この記事では、メタバースのDecentraland(ディセントラランド)の始め方を解説します。
初心者でも迷うことなくメタババースを始めることができるように、アバターの作り方、ウェアラブルの購入の方法を画像を交えて紹介しました。
具体的にはNounsメガネをかけたアバターの作成までをまとめました。
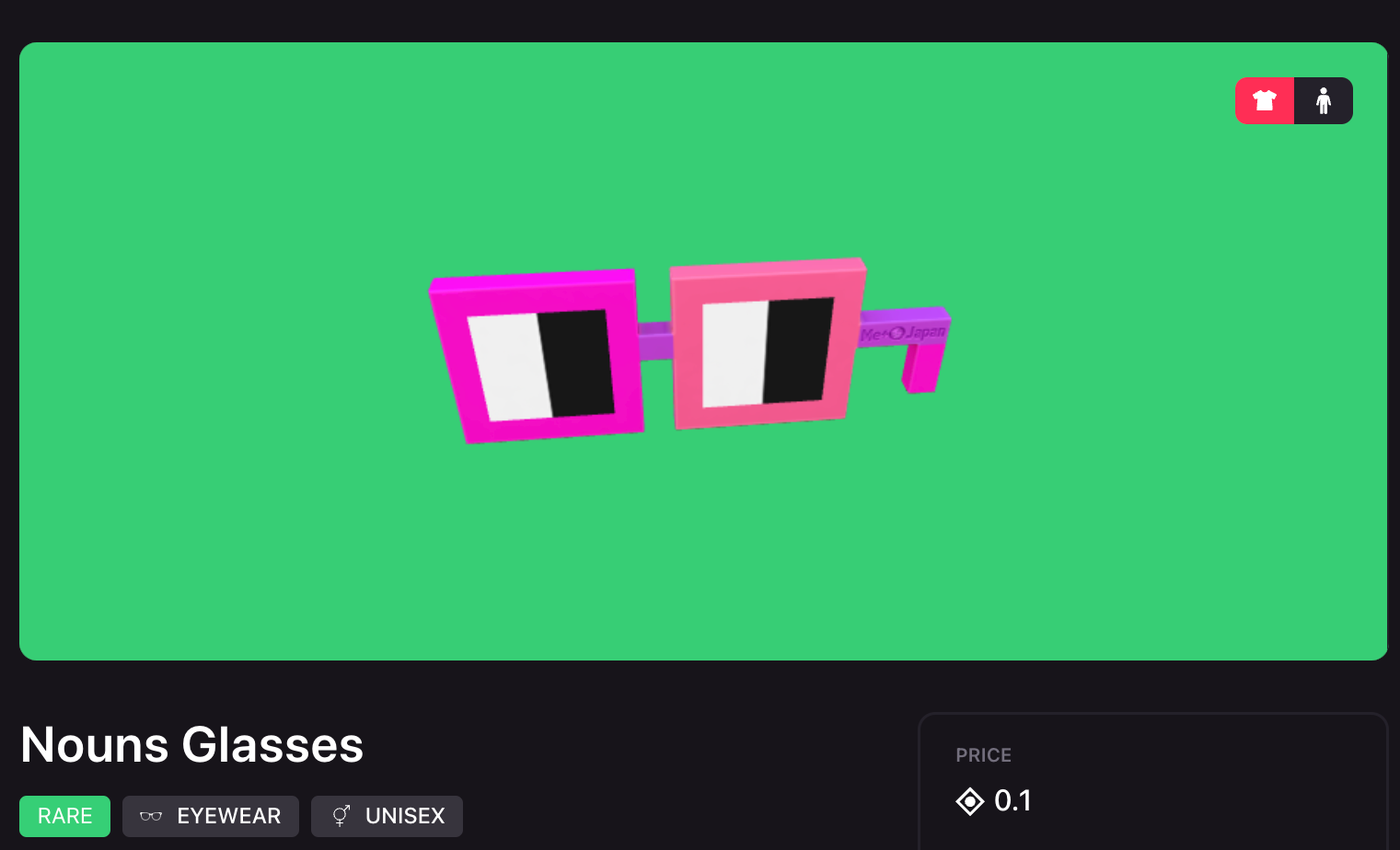
(このNounsメガネはmetaearthjapan(@MetaEarthJapan)のアイテム)
メタバース、Decentralandを始めたい人の参考になればと思います。
Decentralandの概要
Decentralandはイーサリアムチェーンのメタバースで、ゲームや教育ツールからエンターテイメント体験まで、様々なコンテンツを供給しています。
イーサリアムのスマートコントラクトを活用したDecentralandは、Polygon上で対応するウェアラブルアイテムに対して確実かつ迅速な取引を行うことを可能にします。
$MANAについて
仮想通貨「MANA」はDecentraland領域内で使用されるトークンです。
土地の購入、3Dオブジェクトやゲームなどのコンテンツの生成、プレイヤー間の取引、アバター用のウェアラブルアイテムの購入に使用されます。
MANAは他の仮想通貨や資産と交換することもでき、「MANA」はBinanceなどの海外取引所で購入可能です。
Decentralandの始め方の概要
MetaMaskをインストール:
MetaMaskをインストールし、Decentralandにアクセスし、取引を行うことができるようにします。
アバターの作成:
Decentralandにアクセスし、自分のデジタルキャラクターを作成します。名前、性別、髪型、服装などを決めて、自分だけのキャラクターを作りましょう。
ウェアラブルの入手:
アバターが完成したら、ウェアラブルアイテム(服や装飾品など)を購入します。MANAで購入することができます。
ワールドに入る:
アバターを作成し、アイテムを購入すると、Decentralandのワールドに入ることができるようになり、他のユーザーとコミュニケーションをとることができます。
Decentralandの始め方
ここからは、具体的なDecentlralandの始め方を解説します。
Decentralandは、Google ChromeやSafariなどのウェブブラウザ、およびWindows、macOS、Linux用のダウンロードおよびインストール可能なアプリケーションの両方からアクセスすることができます。
インストールとアバター設定
ブラウザ編
この記事では、まずブラウザでDecentralandの設定を始める方法を説明します。
Decentralandのサイトへ行ったら「OPNE IN BROWSER」をクリック。

デスクトップアプリをダウンロードする画面が出るので「×」をクリックして閉じます。
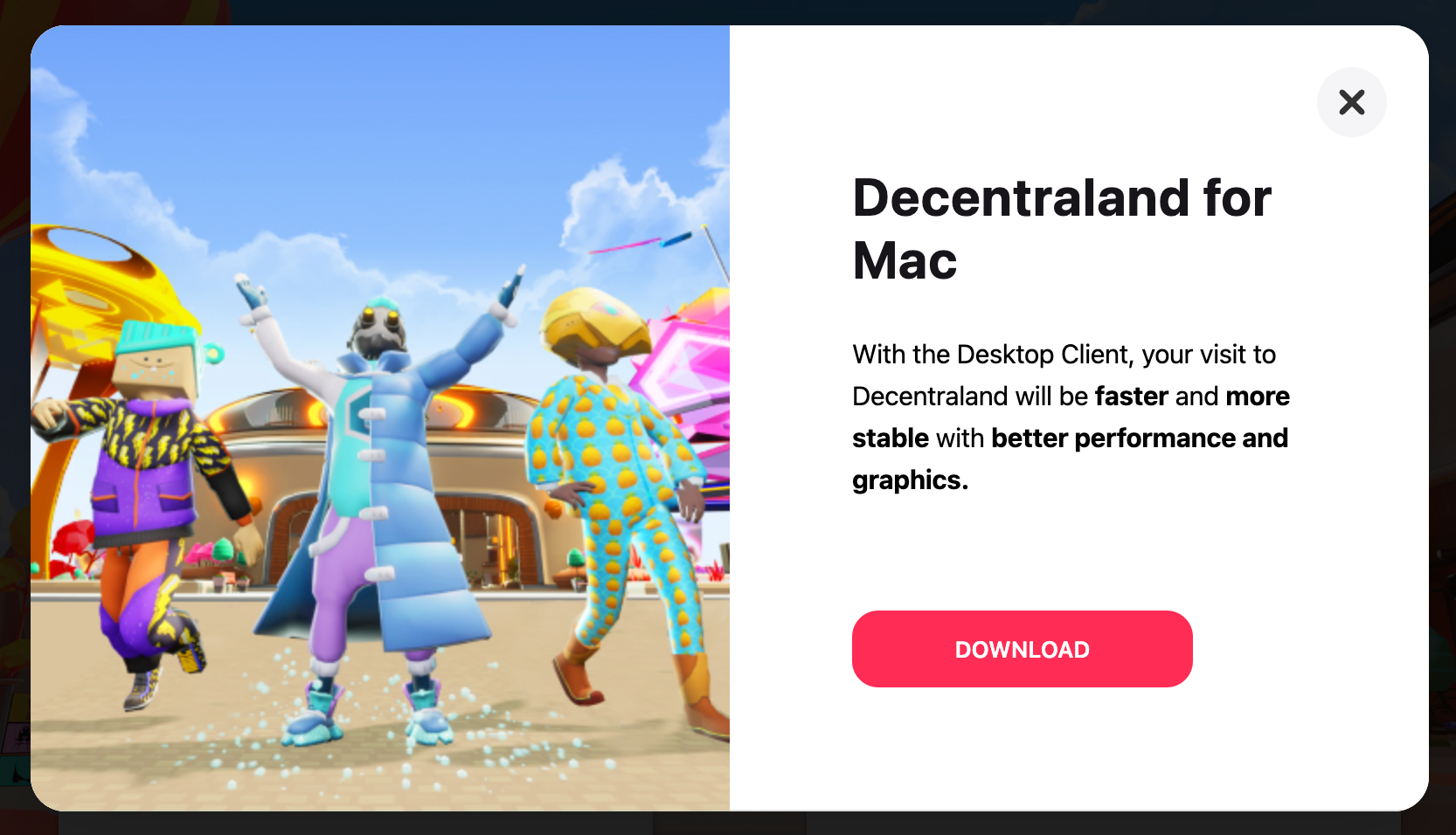
続いて、「Continue with wwalle」をクリック。
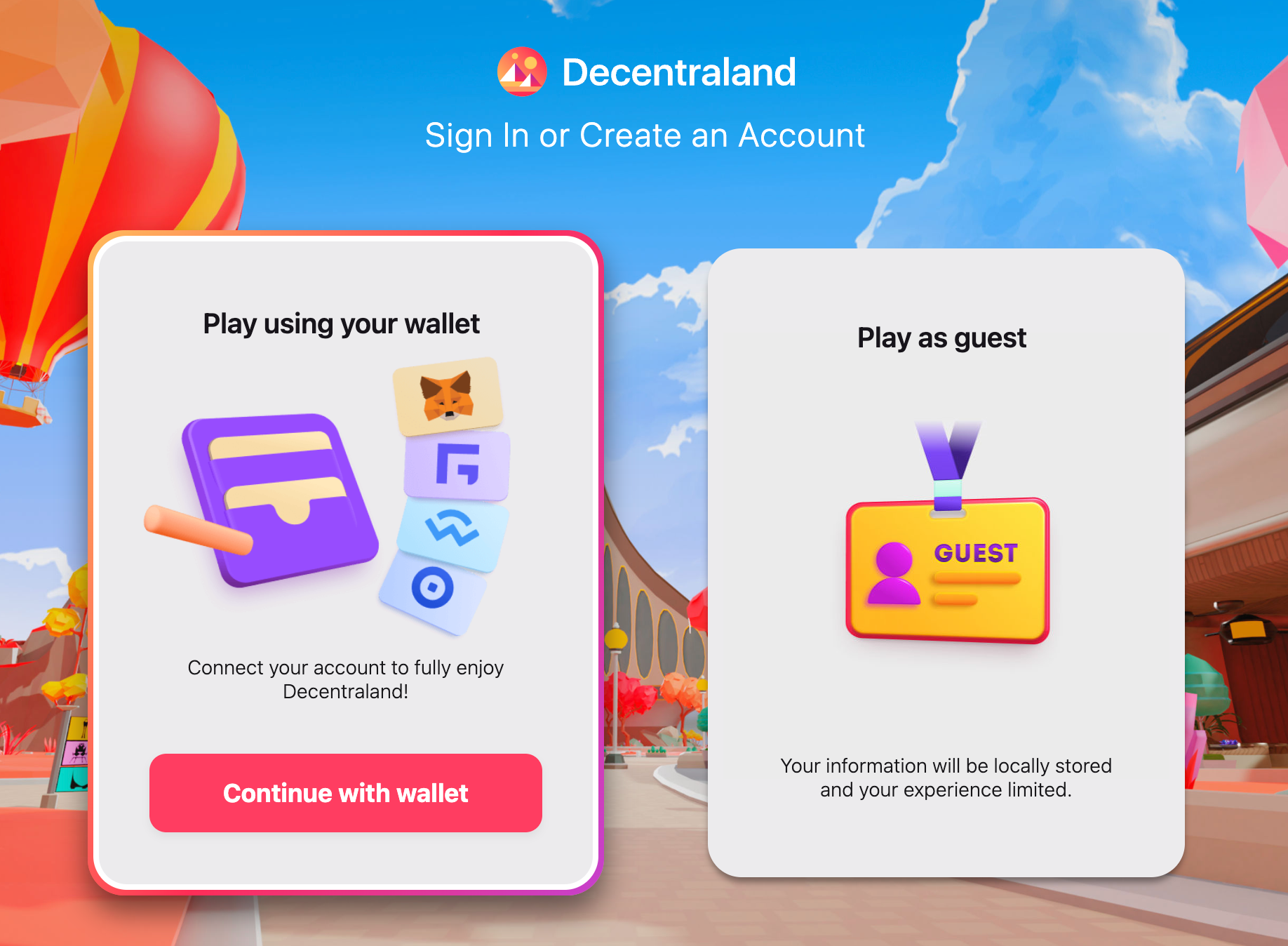
MetaMaskを選択します。
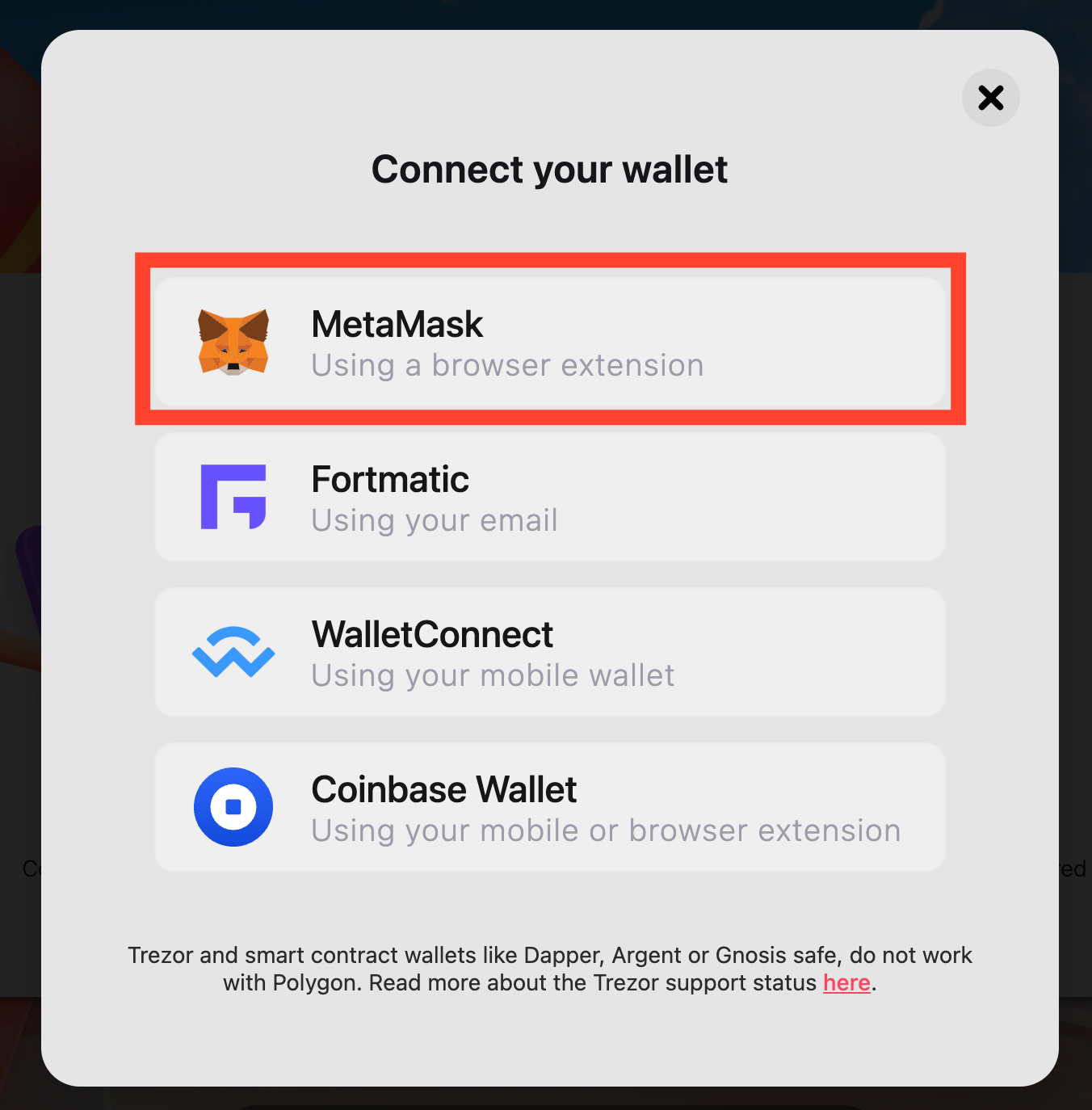
メタマスクから接続を確認されるので「次へ」、「接続」をクリック。


「著名」も求められるのでクリックします。
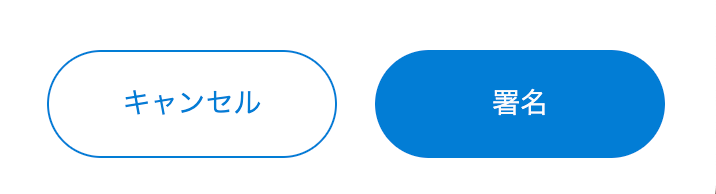
ここからアバターの設定画面が立ち上がります
上部メニューから好きなアバターのアイテムを選択すると、表示が変わるので、自分らしいアバターを作成してください。
終わったら右下の「DONE」をクリック。
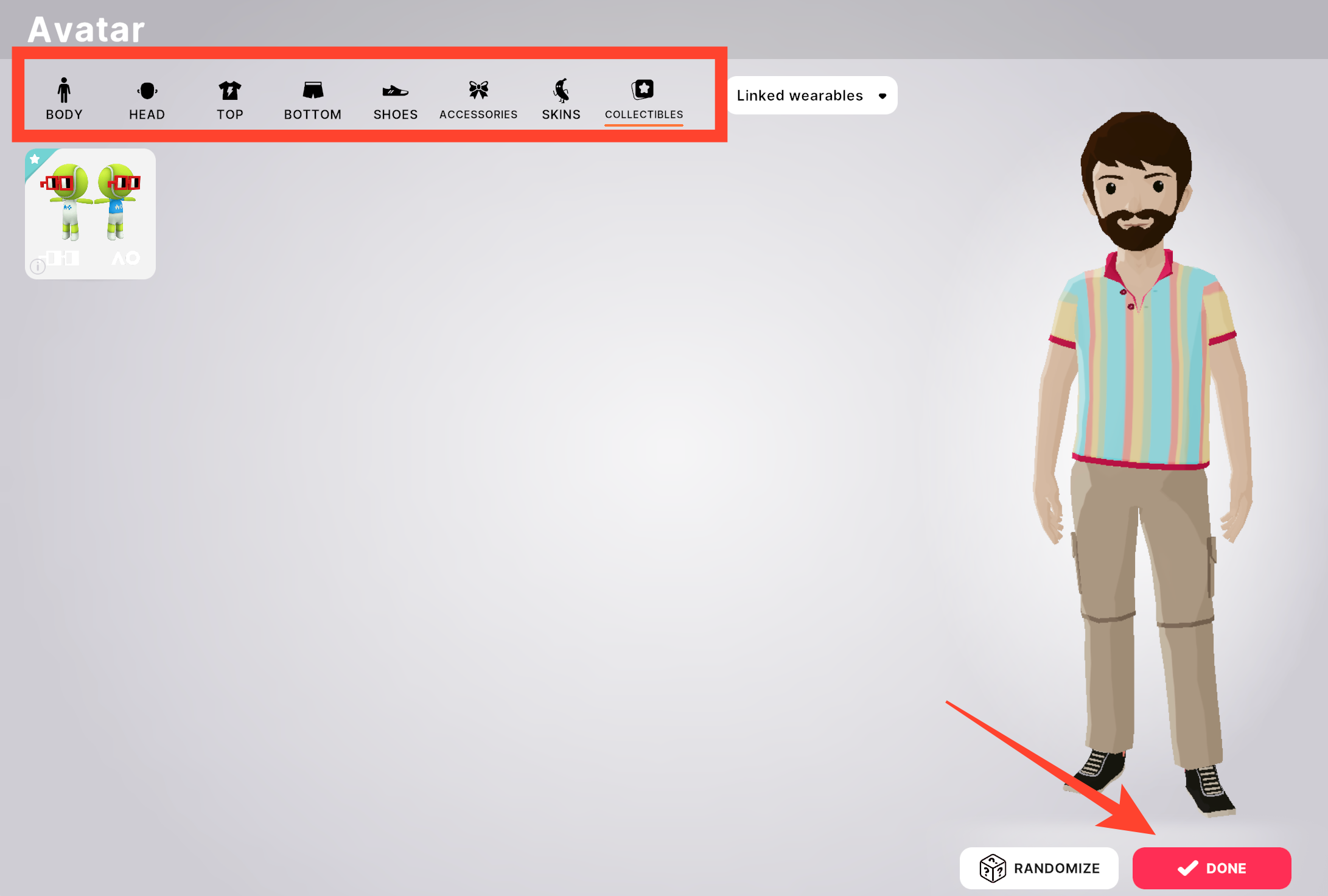
「Name your avatar」に任意の名前を入力して「NEXT」をクリック。
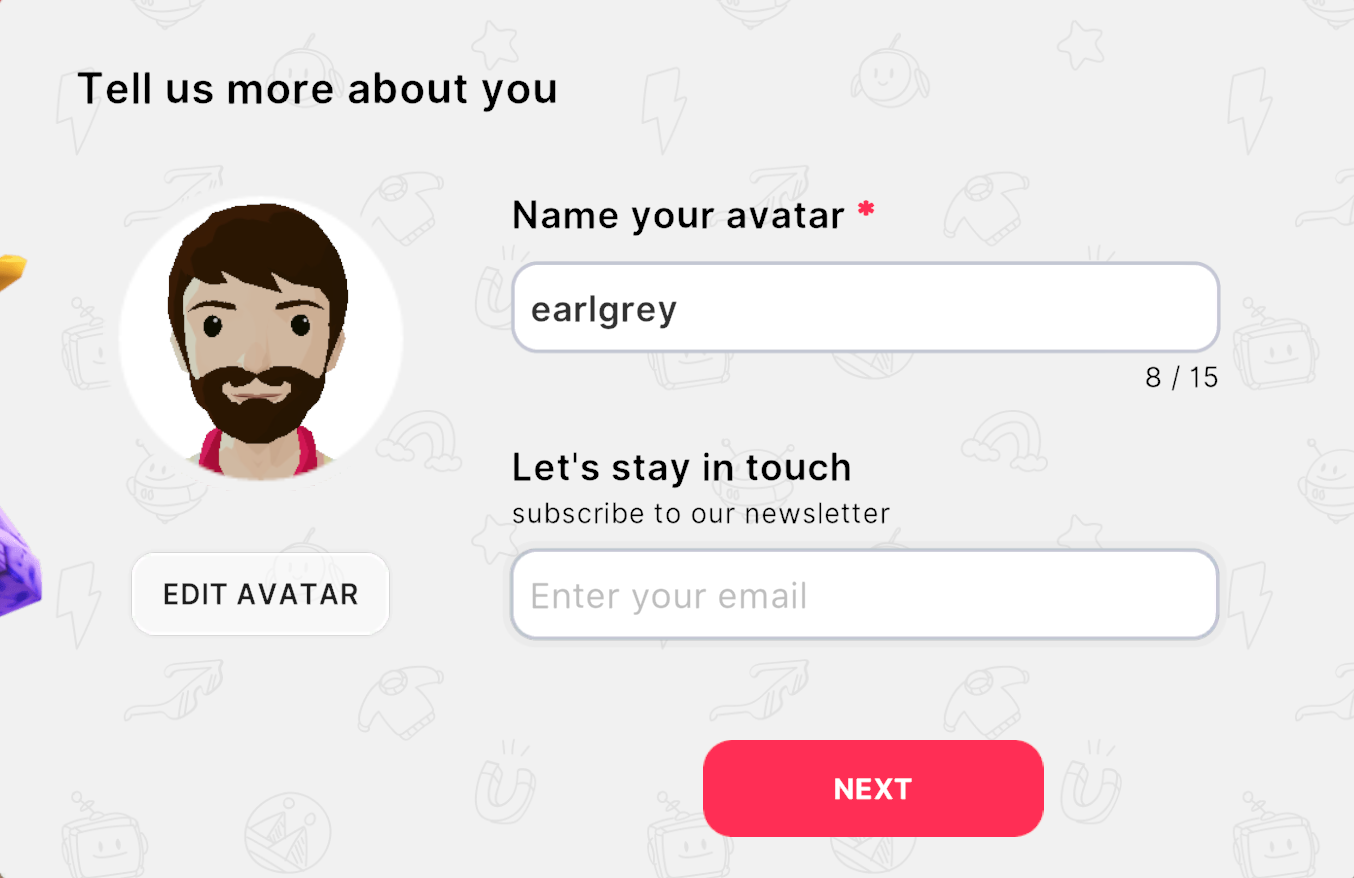
「I AGREE」をクリック。
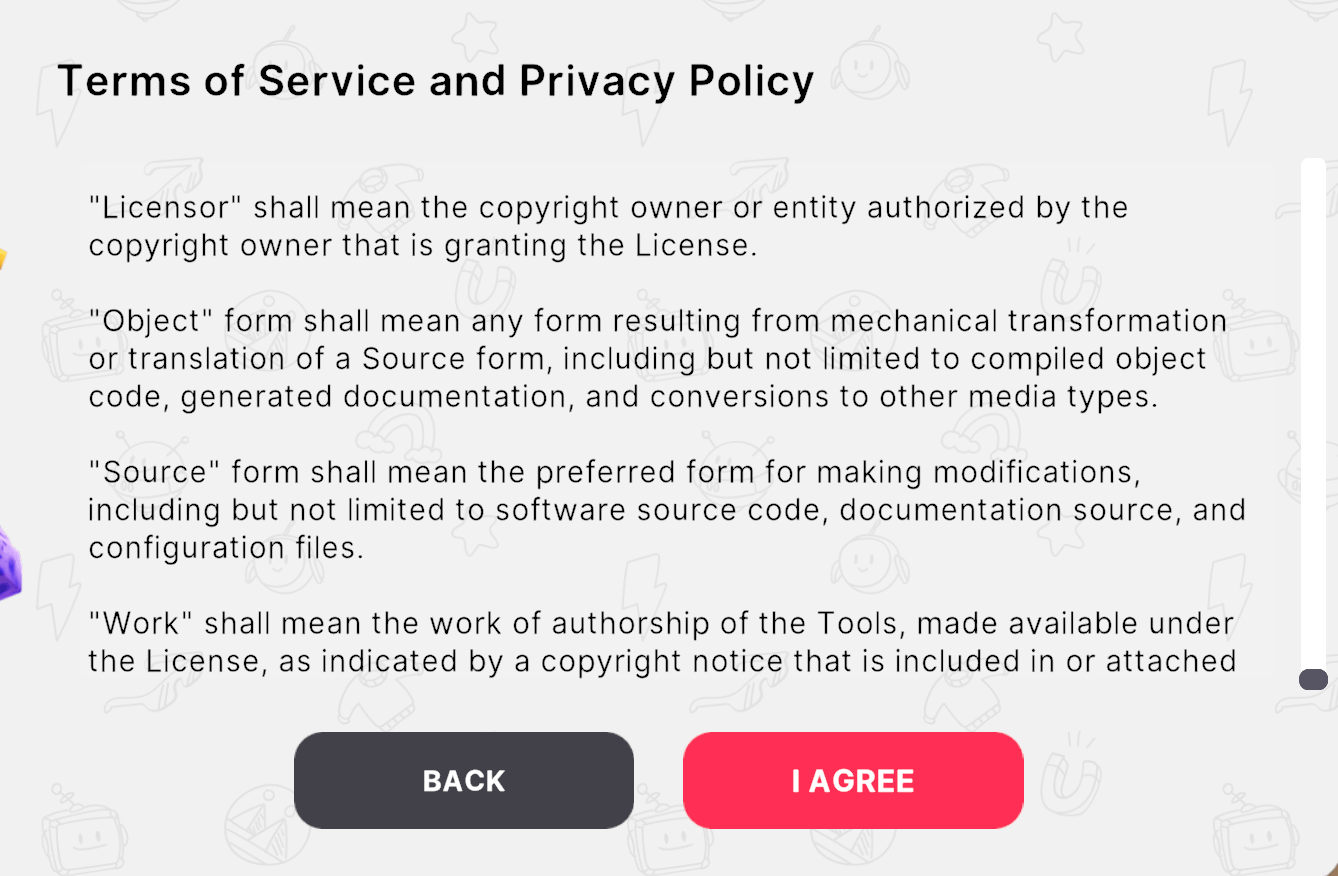
しばらく設定待ちの画面が表示されます。
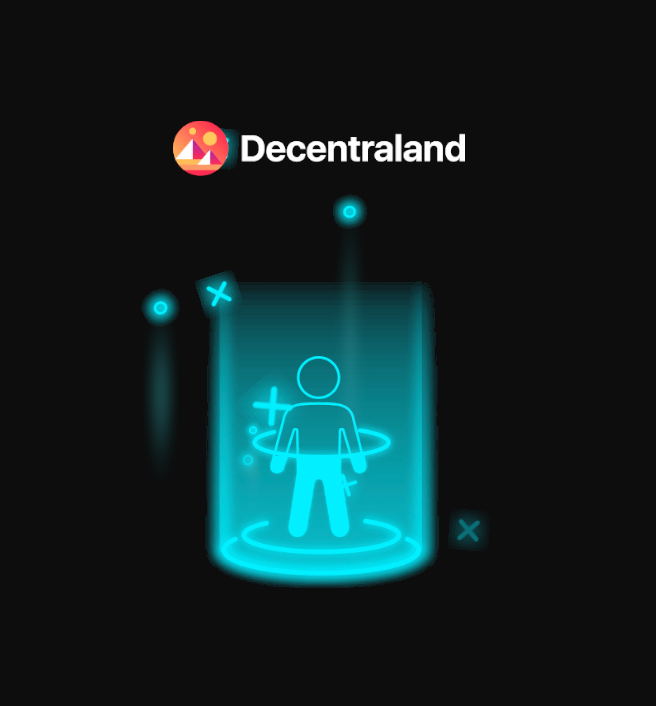
完了したら、この画面で「GOT IT」をクリック。
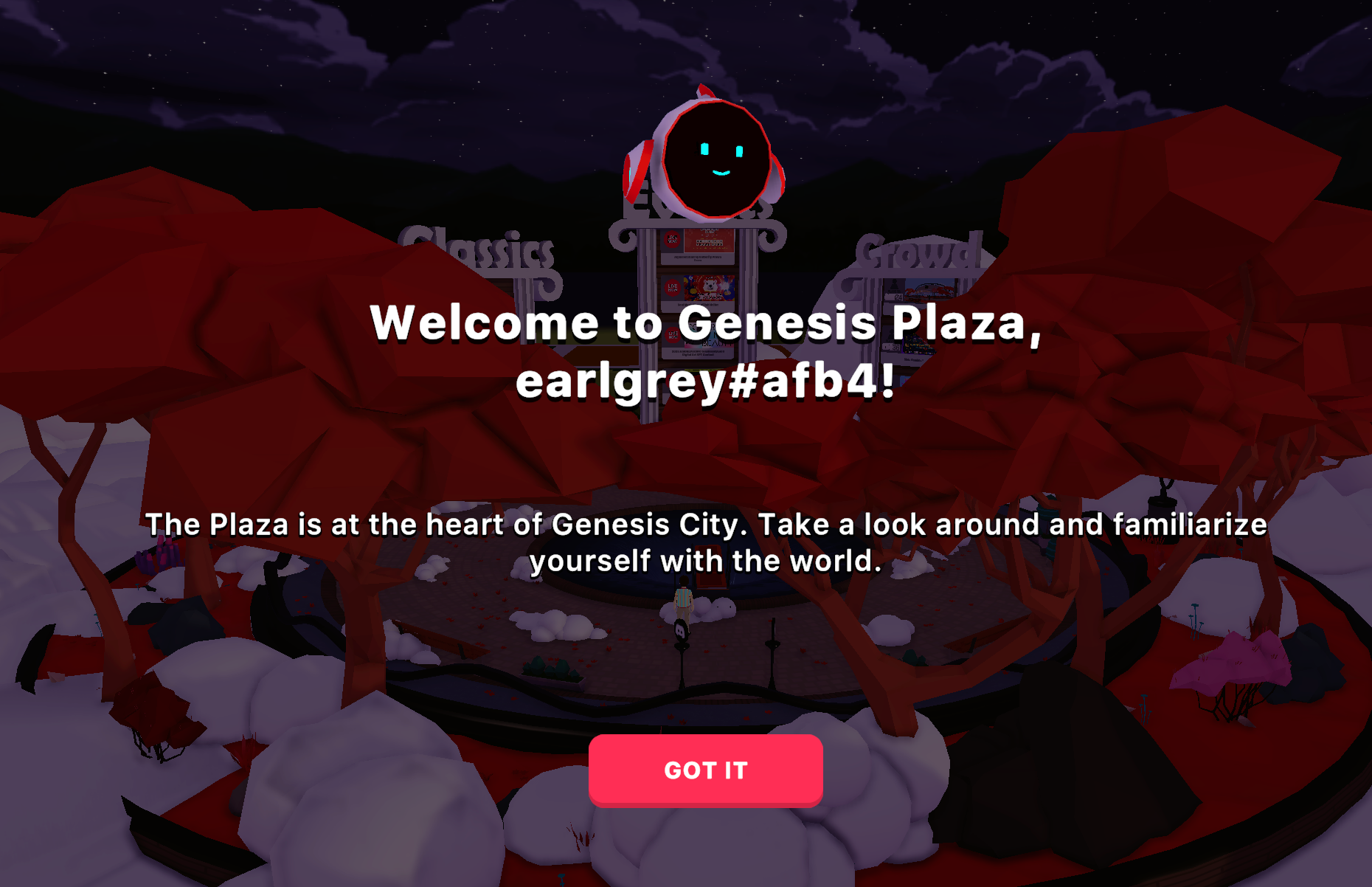
これでメタバース内に入ることができました。
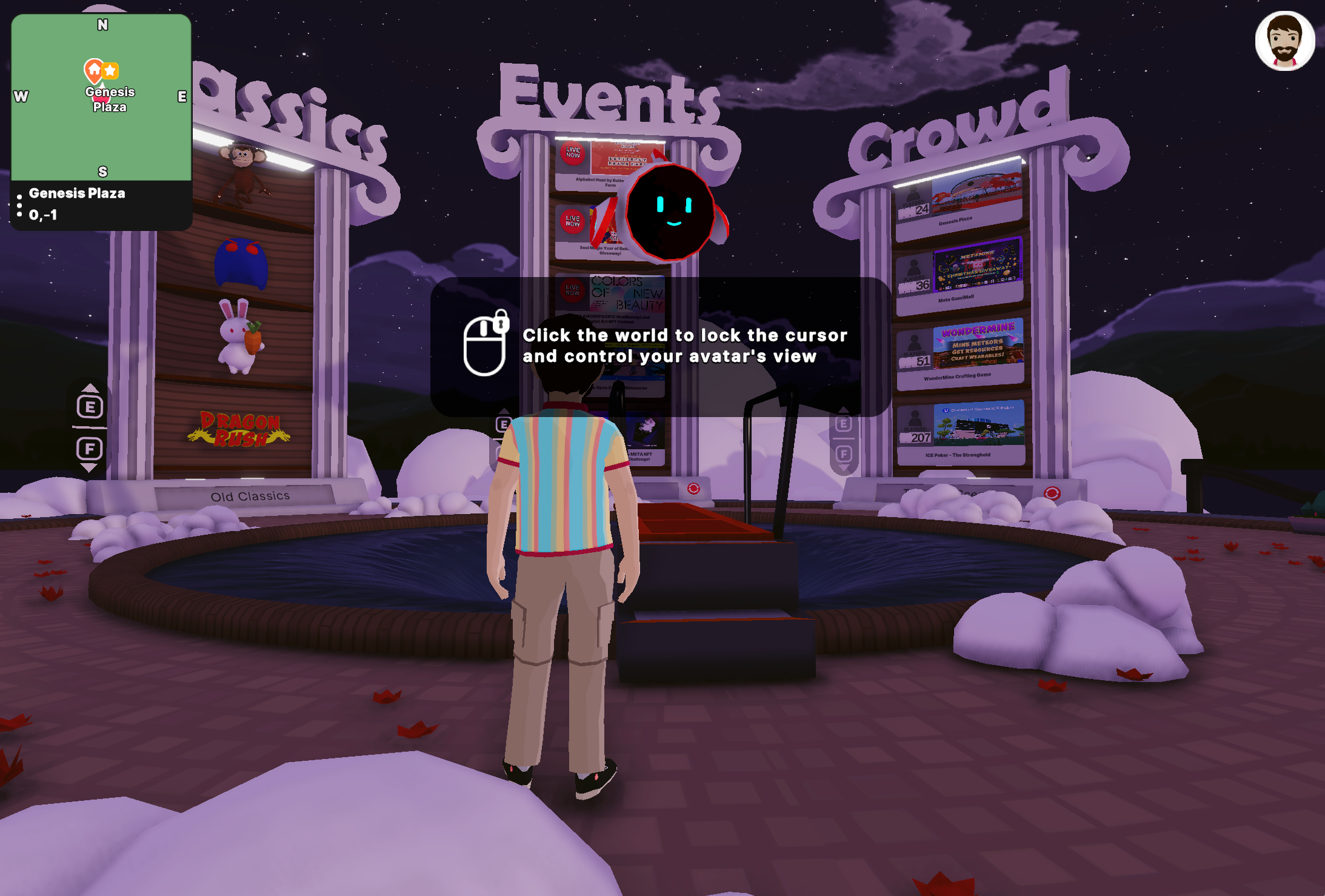
Macアプリ編
MacのアプリでもDecentralandを利用できるので、その設定までを解説します。
Decentralandのサイトに行って、「DOWNLOAD」をクリック。
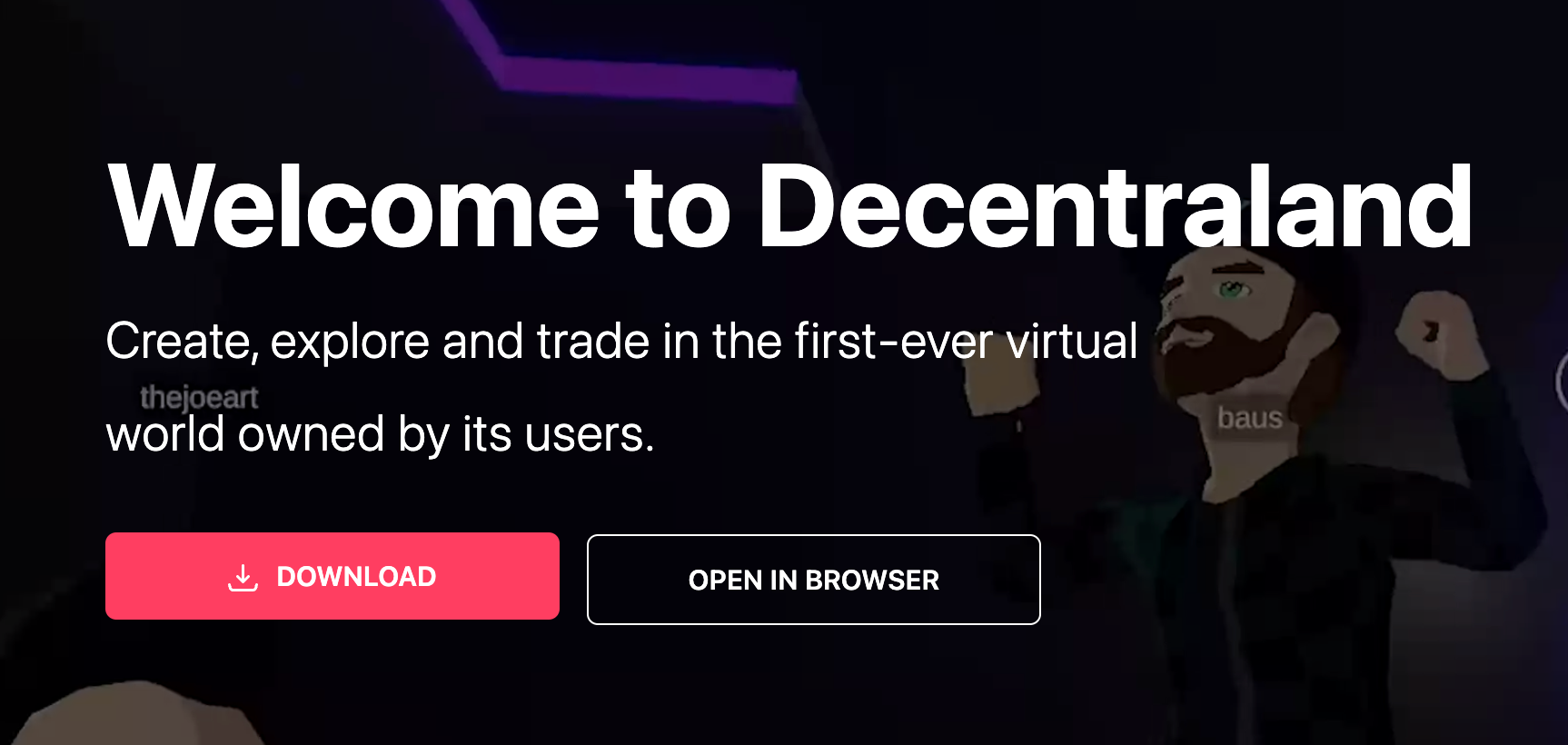
ダウンロードされたファイルを展開します。
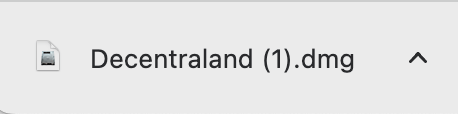
展開する際、DecentralandのアイコンをドラッグしてApplicationsのフォルダアイコンに入れます。
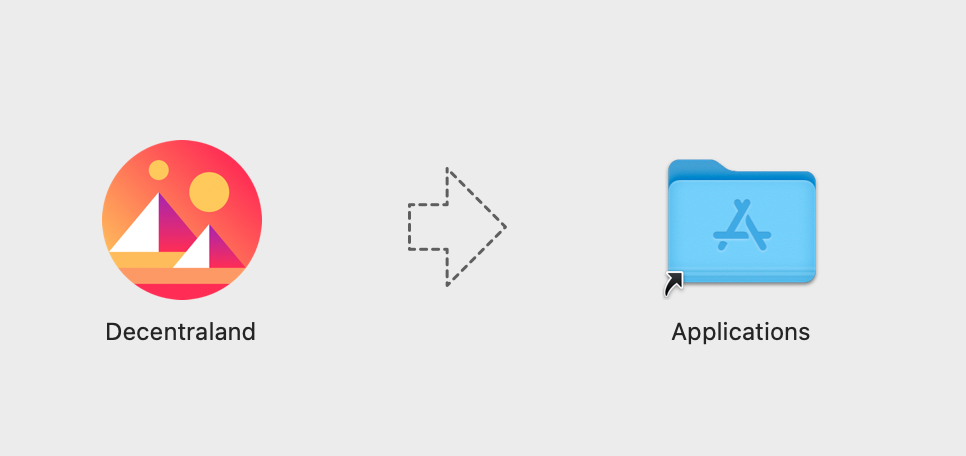
続いて、Aplicationsフォルダにある「Decantraland」のアイコンをクリック。
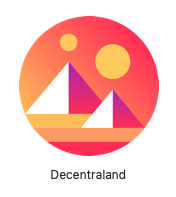
初回はこのように警告が出てアプリを表示できないです。
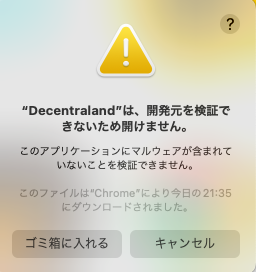
アプリを開くには、アイコン上で右クリックして、「開く」を選択します。
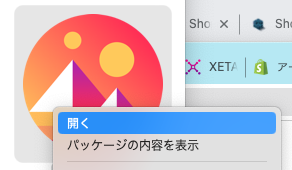
このあとはMacの指示に従えば、次回からはアイコンのクリックだけでアプリを立ち上げることができるようになります。
アプリが立ち上がったら、ブラウザの時と同様に「Play using your wallet」をクリック。
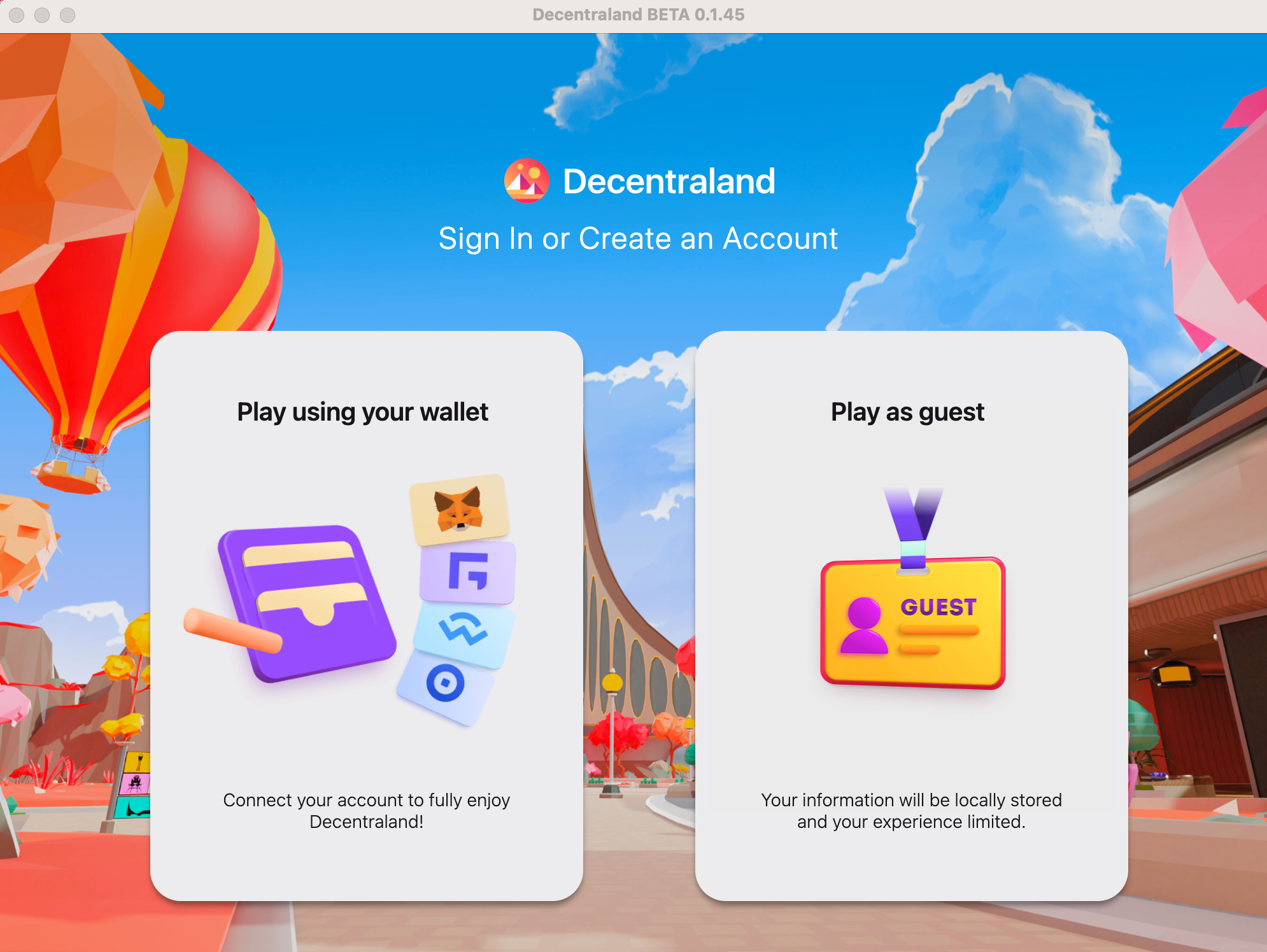
「COntinue with wallet」をクリック。
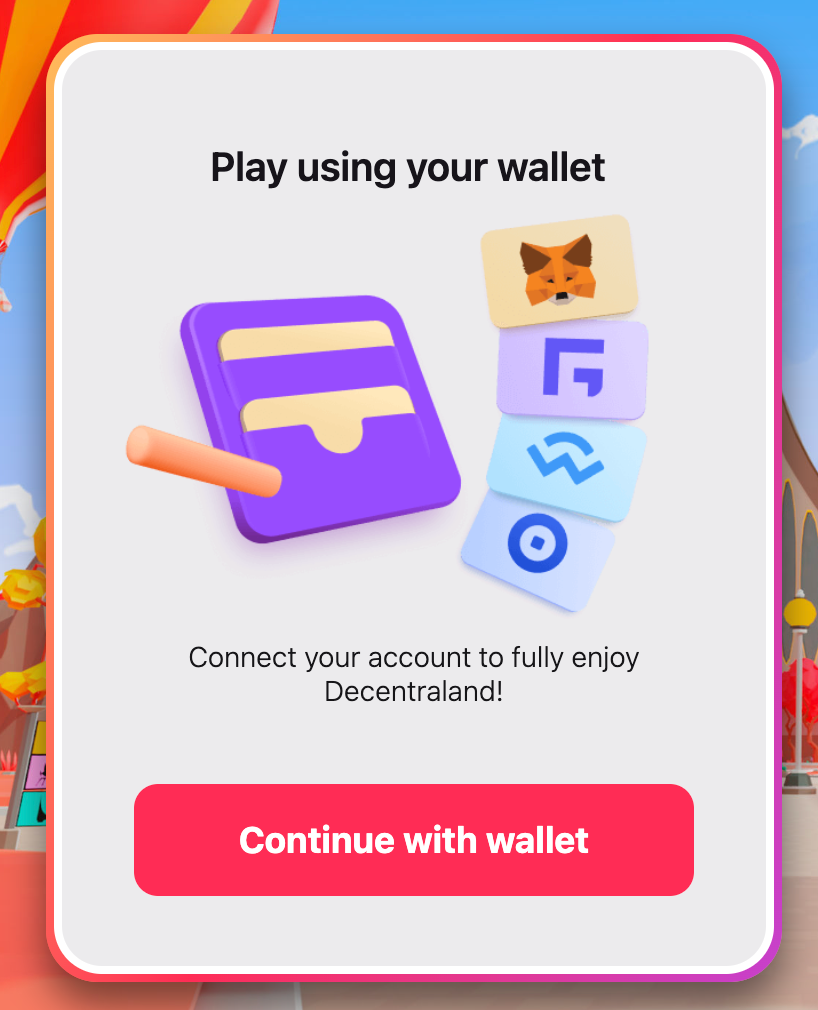
「MetaMask」をクリック。
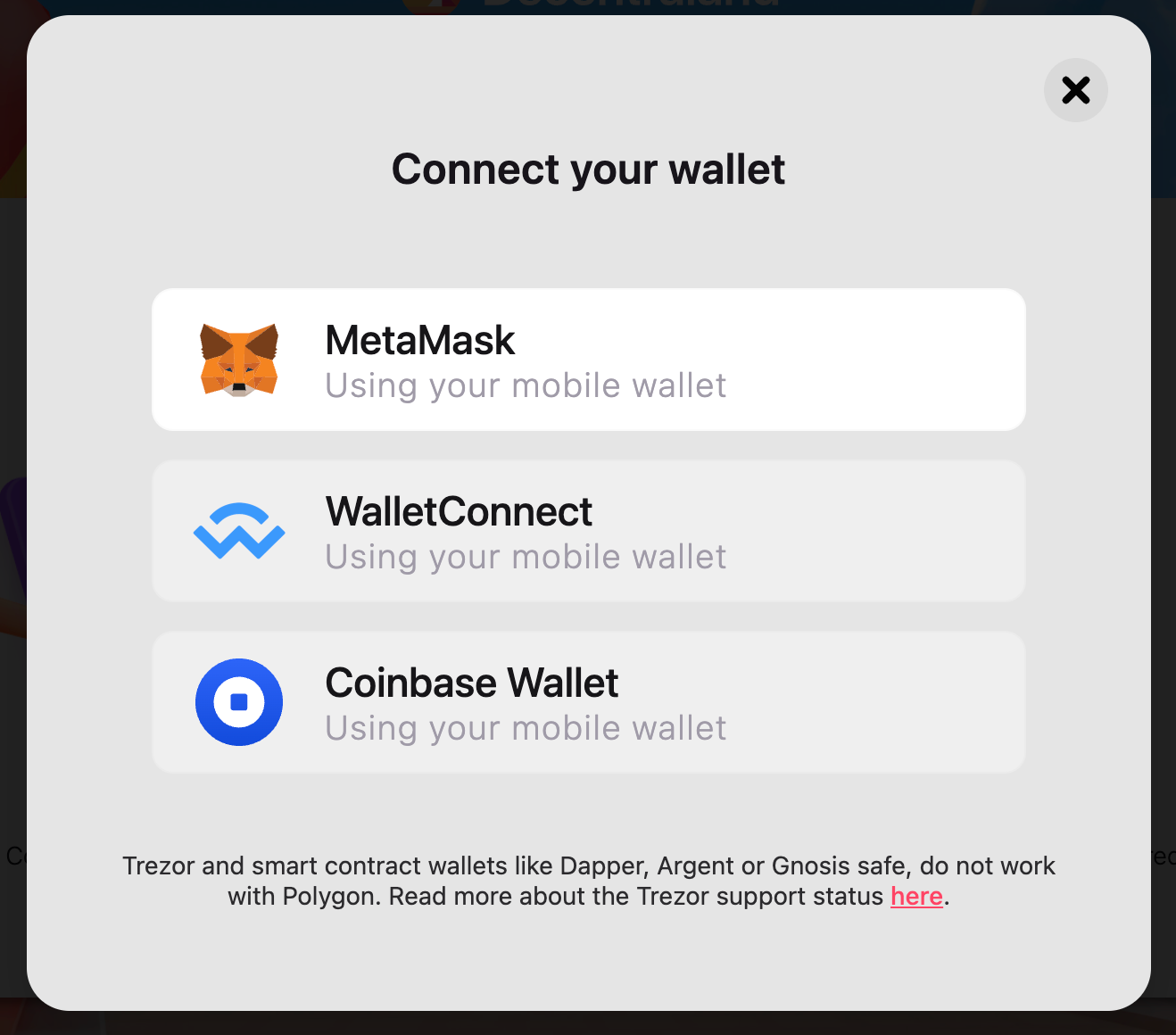
接続はWalletConnectしか対応していなかったので、QRコードの下にある「Copy to clipboard」をクリックしてください。

続いて、iPhoneのMetamaskを立ち上げて、ブラウザ機能を使って先ほどコピーしたURLに接続すればMacのアプリでDecentralandに入ることができます。
あらかじめiPhoneにMetaMaskを入れておく必要があるところがちょっと面倒ですね。
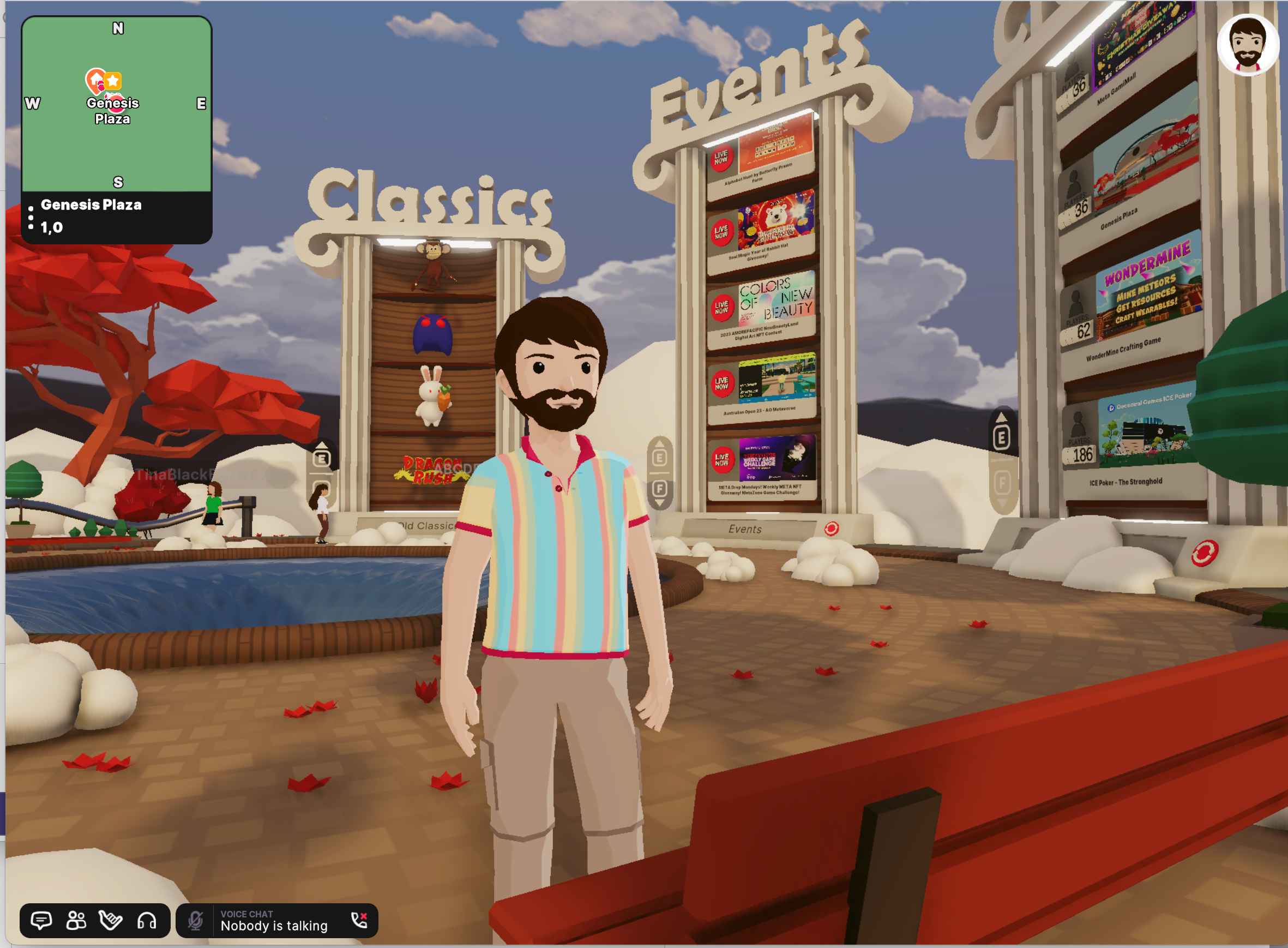
ウェアラブルアイテムを購入するためのMANAを準備する
続いて、アバターのウェアラブルアイテムを購入するためのMANAを準備します。
購入するのは、Polygonの 「MANA」になります。
イーサリアムの「MANA」もありますが、ウェアラブルアイテムを購入するためのMANAはPolygon版なの気をつけてくださいね。
「MANA」するには、DecentralandのMarketplaceにアクセスして、「BUY MANA」で購入するか、他のプラットフォームでSWAPして入手します。
Marketplace「BUY MANA」からクレジットカードを利用してMANAを入手しようと思いましたが、クレジットカード(日本で発行の3枚とも)が対応していなエラーが出て購入できませんでした。
他のクレジットカードは使えるかもなので、ご自身のカードを試してみてくださいね。
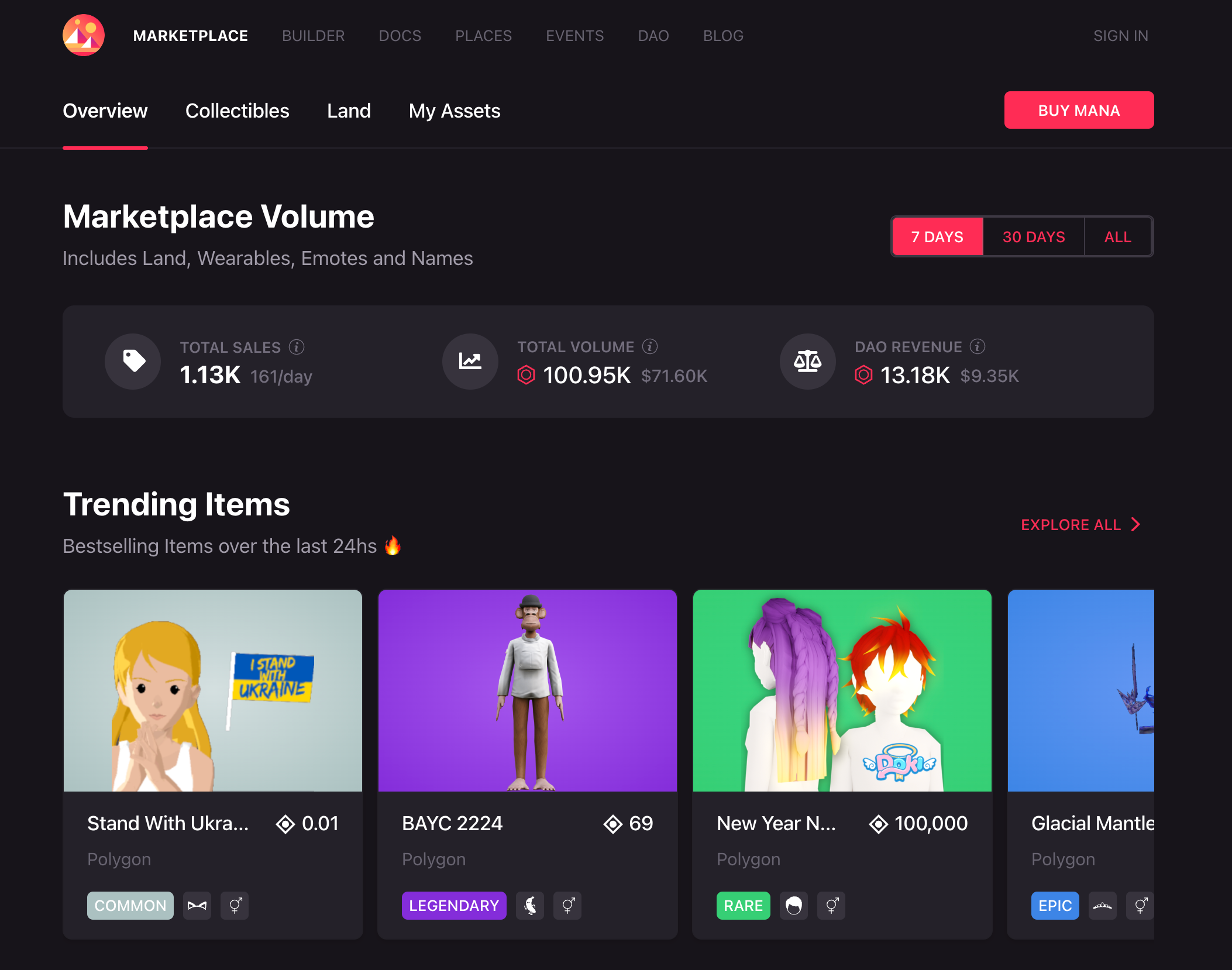
で、今回はイーサリアム上のETHをPolygonのMANAに交換する手続きでMANAを入手するといった方法を取りました。
イーサリアム→Polygonのブリッジ送金とSwapを行いました。
ややこしい送金ですが、Rangoを使うと、チェーンをまたぐ交換も簡単にできてしまいます。
特に、最適なレートを提示してくれるので便利ですよ。
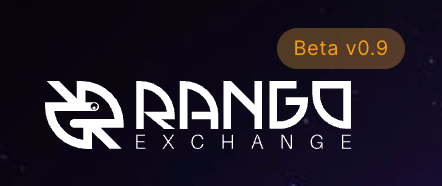
やり方は簡単。
まず、Rangoにアクセスして、メタマスクを接続したら、上段でEthereumのETHを指定し、下段にPolygonのMANAを指定して、提案され経路で良ければ「Swap」ボタンを押します。

「Confirm swap!」をクリック。
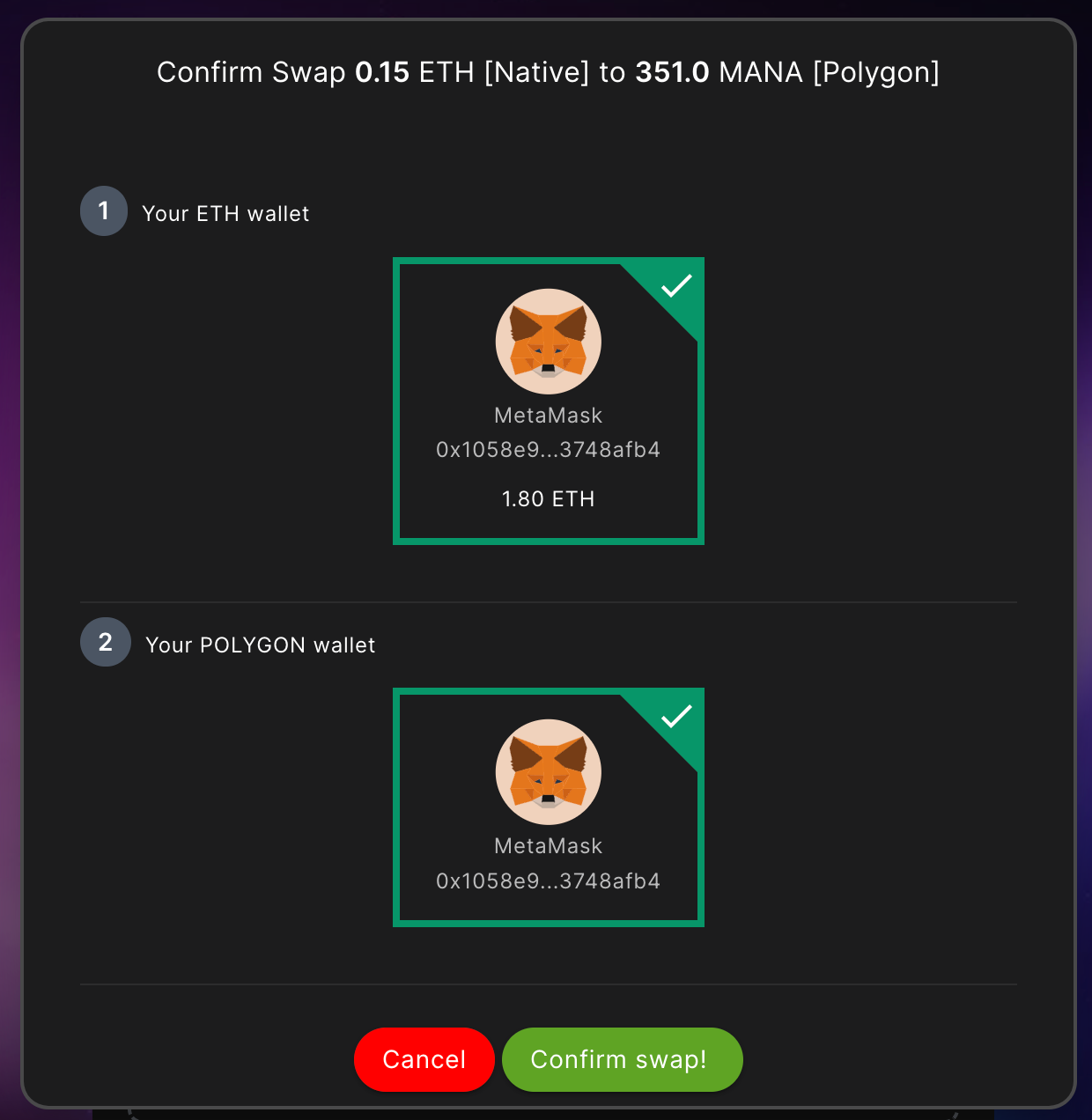
しばらくするとメタマスクが確認を求めてくるので「確認」をクリック。
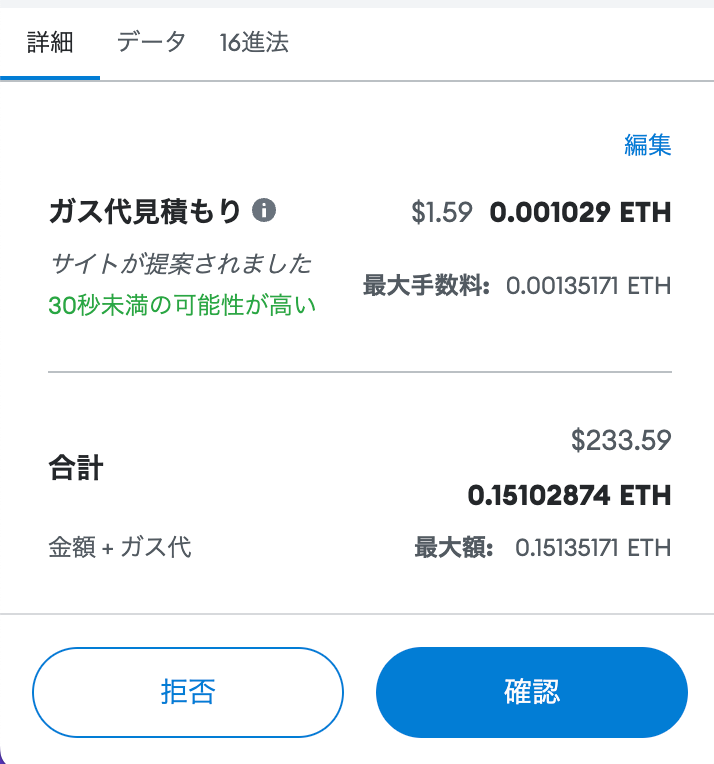
今回はチェーン間をブリッジして、取引所でSwapするので2回の承認(確認)を求められました。
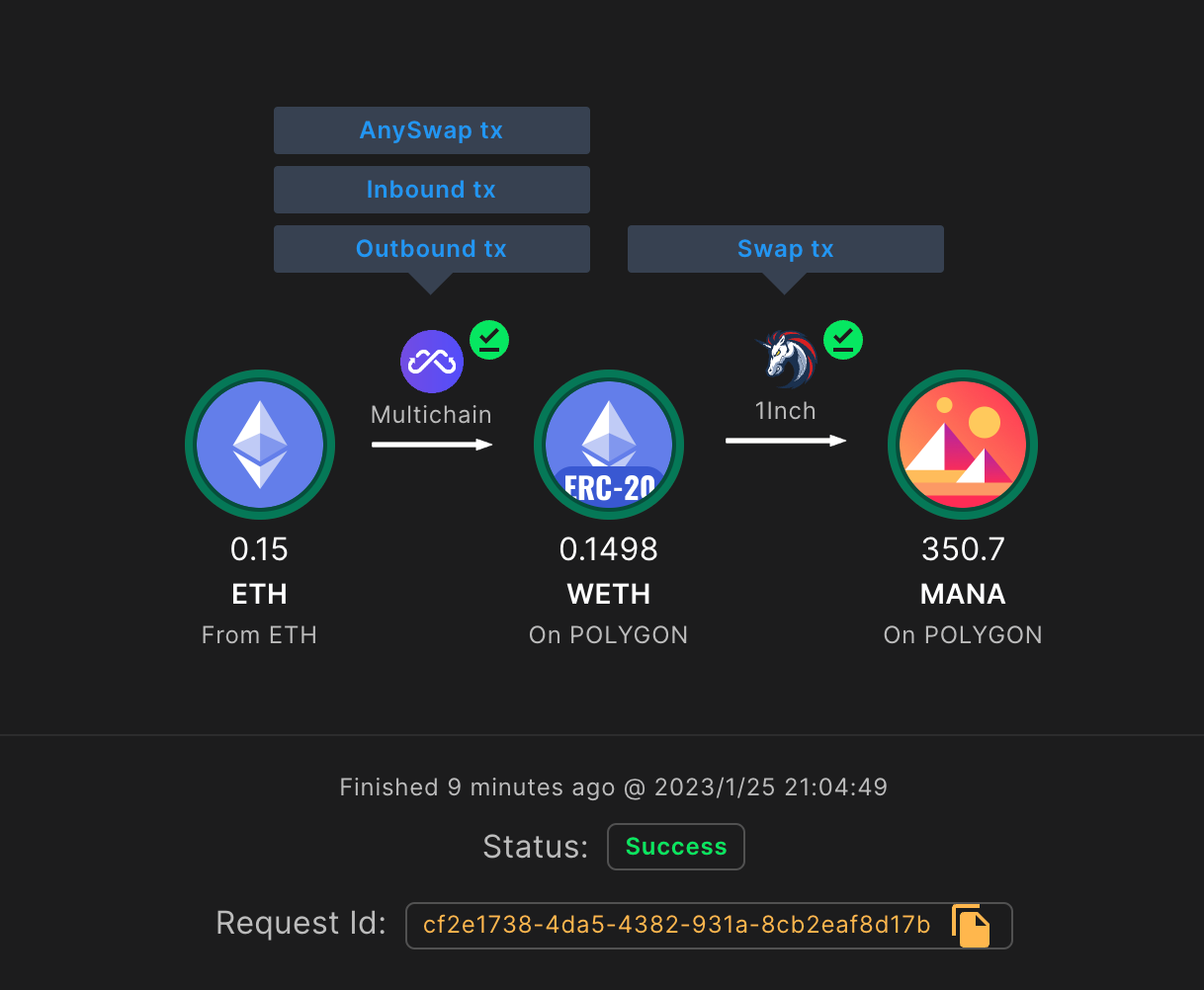
仮想通貨のブリッジ操作に慣れていない人でも、Rangoを使えば簡単にブリッジ送金、最適なSwapができるので、ぜひ使ってみてくださいね。
注意点としては、ブリッジ送金する場合、送金元と送金先のチェーンのガス代はそれぞれ準備しておいてください。
これでMANAの準備が完了しました。
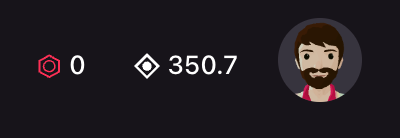
ウェアラブルアイテム(Nounsメガネ)を購入する
続いて、ウェアラブルアイテムとしてNounsメガネを購入する手順です。
購したのは、MetaEarthJapanのNouns Glassesです。
やり方は、Marketplaceの、MetaEarthJapanのウェアラブルにアクセスしてNouns Glassesを選択します。
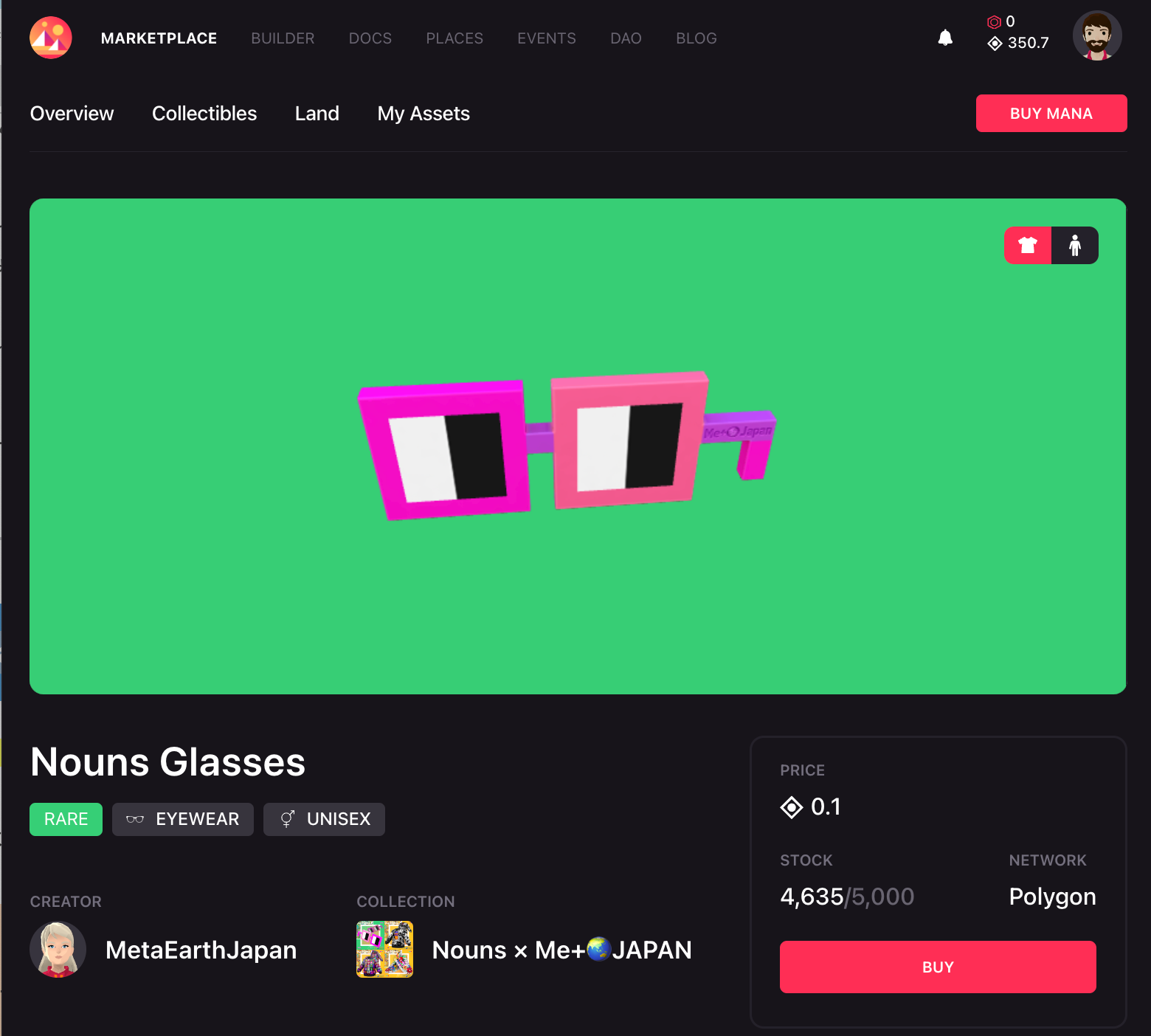
自分のアバターにNouns Glassesをかけた姿も確認できます。
購入を決めたら「BUY」をクリック。
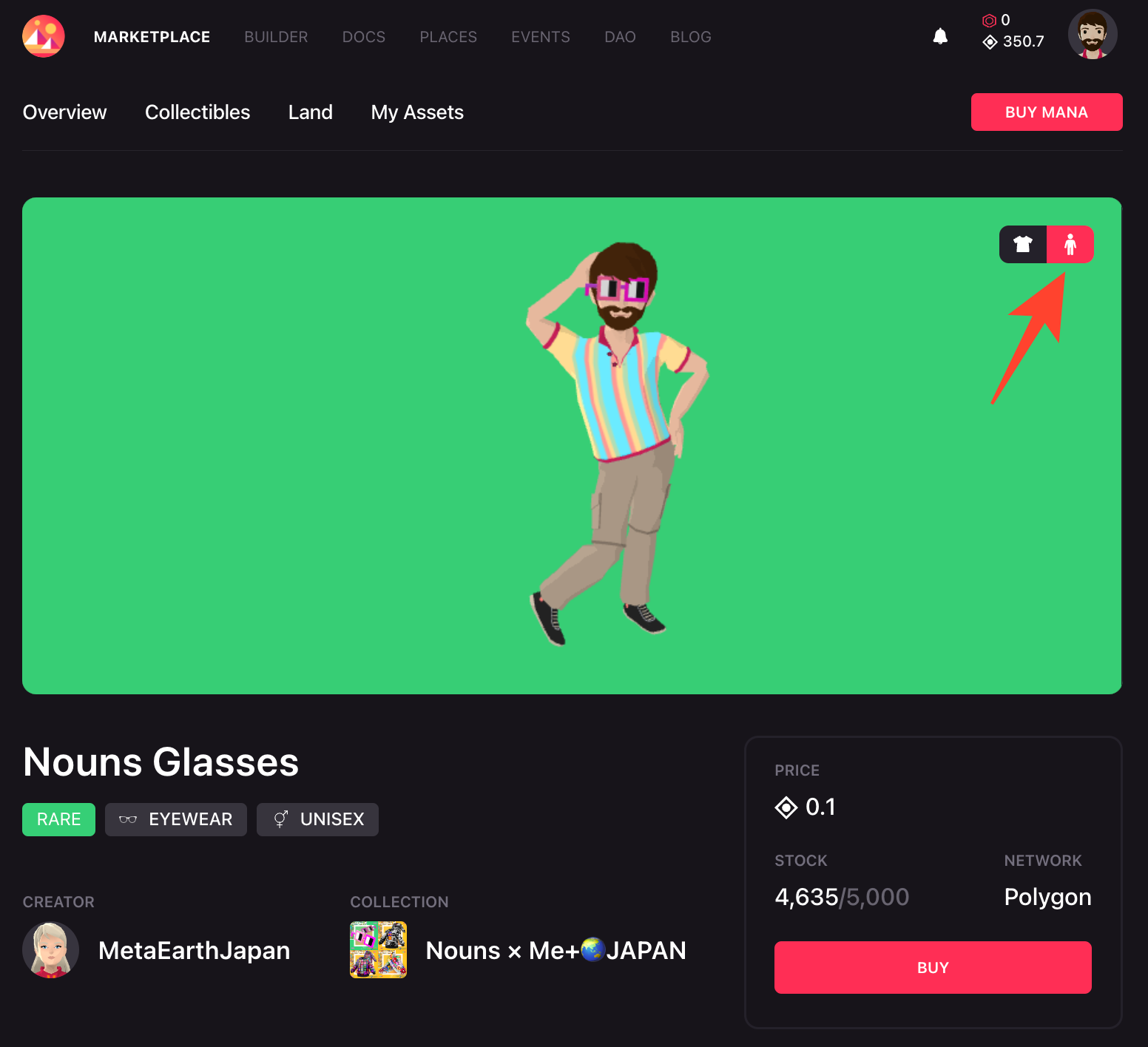
続いて「BUY」をクリック。
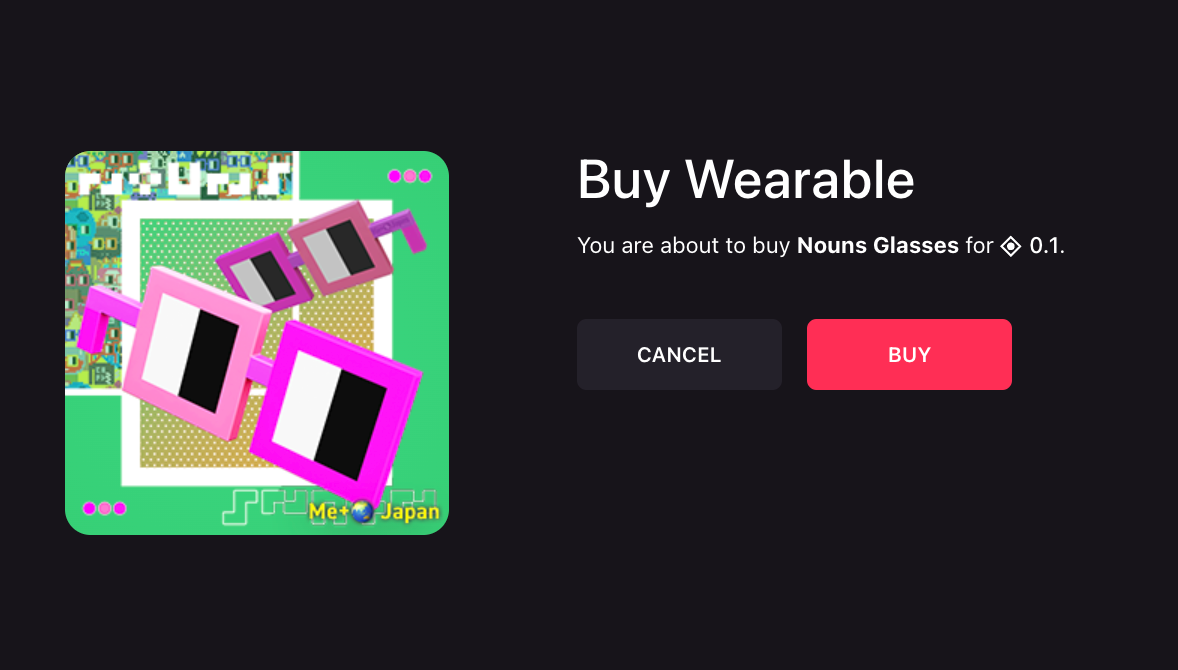
チェックボックスにチェックを入れて「PROCEED」をクリック。
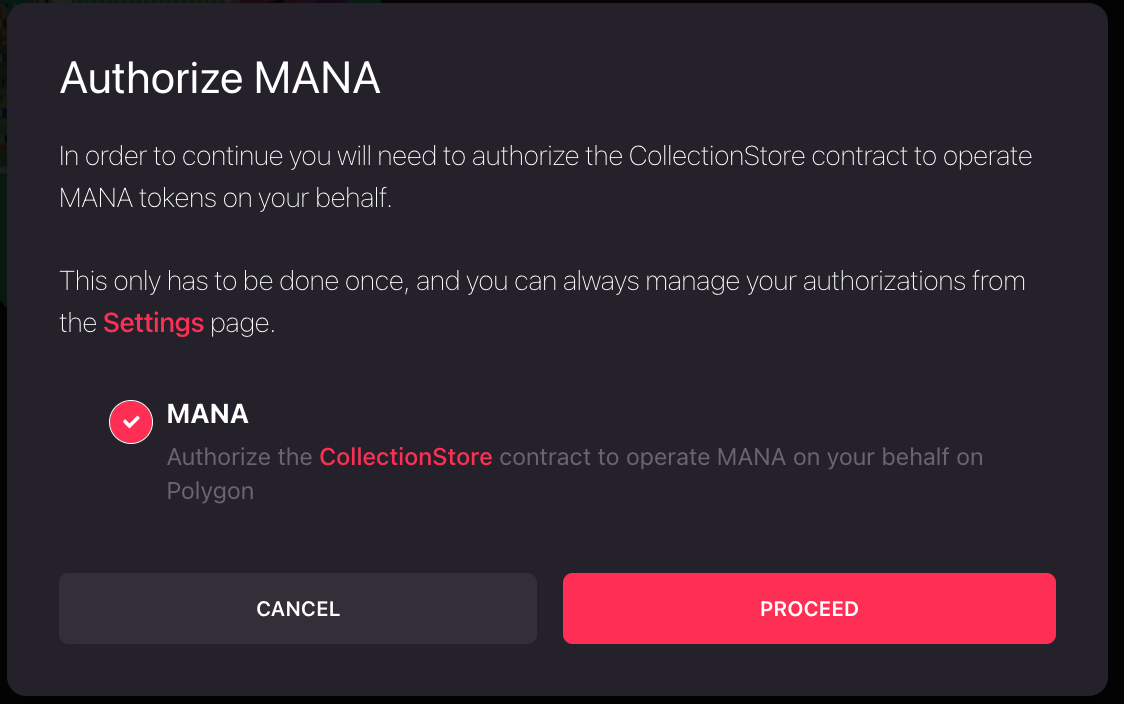
メタマスクが確認を求めてくるので「確認」をクリック。
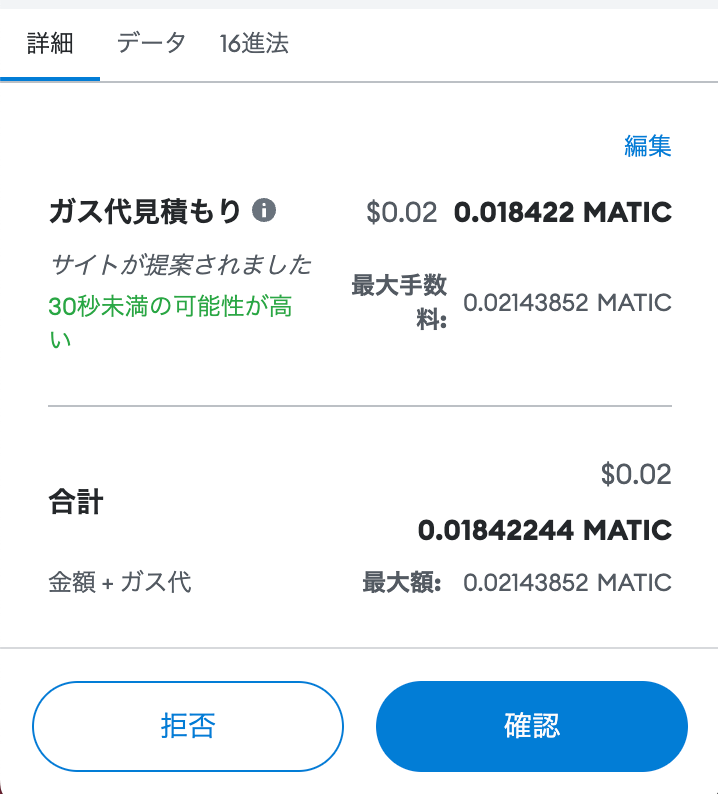
これで購入が完了です。
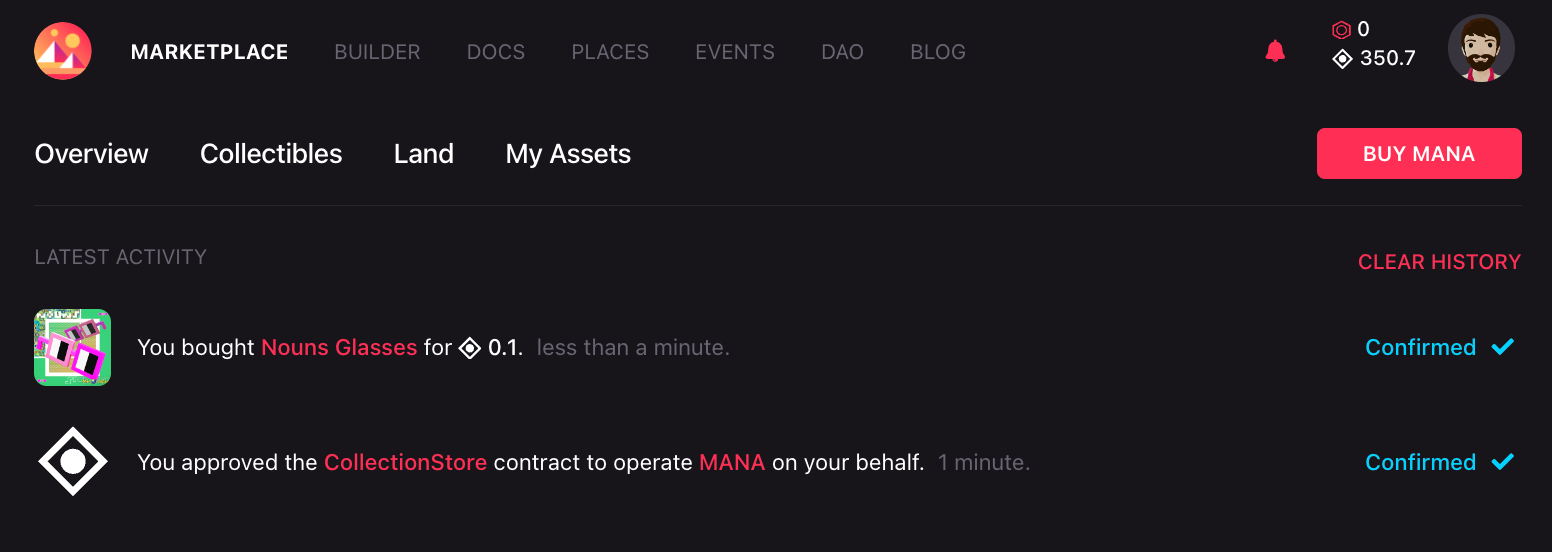
「My Assets」でアイテムを確認できます。
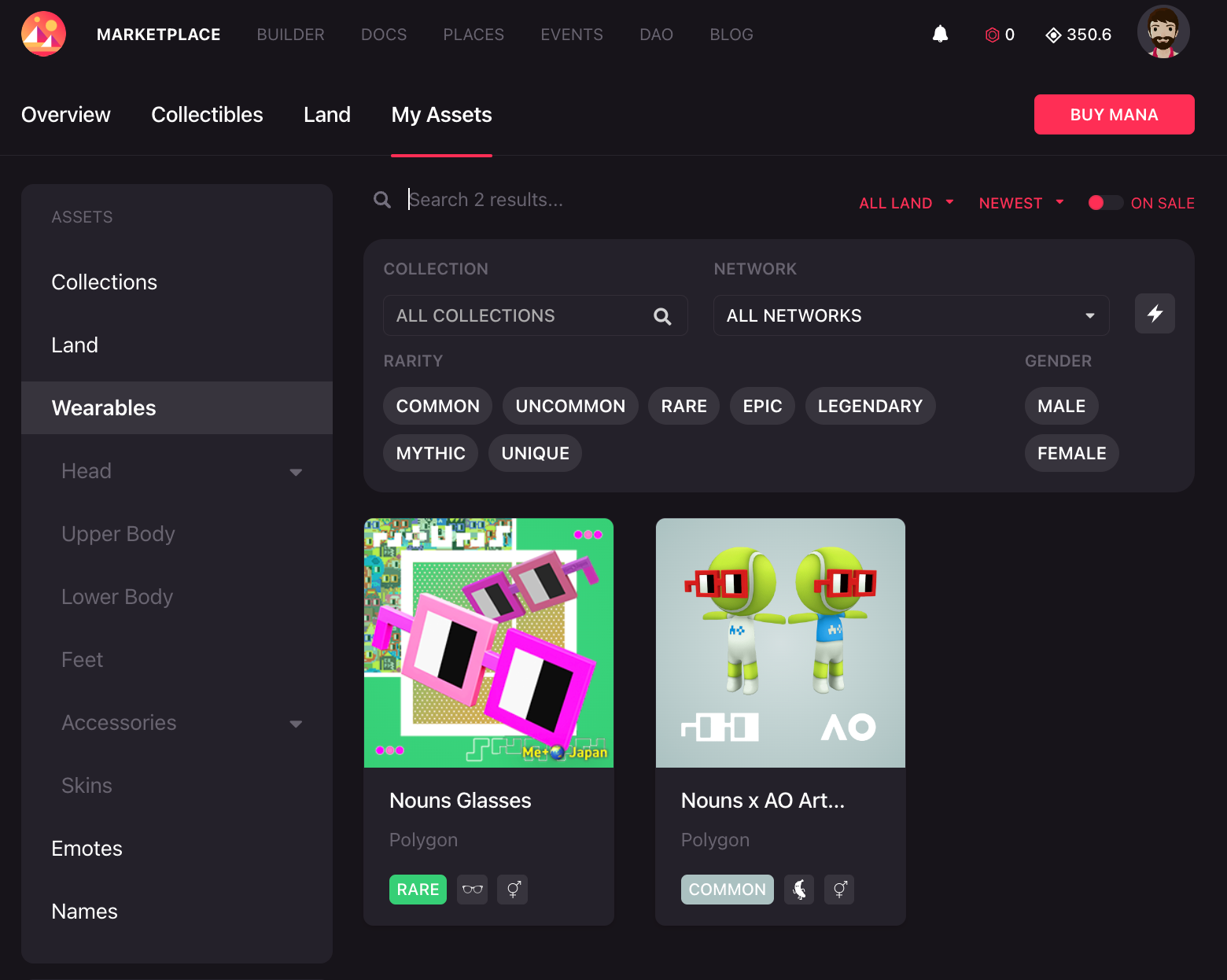
ここからは、実際にアバターにNouns Glassesを装着する手順となります。
まずアカウントメニューの「Account」をクリック。
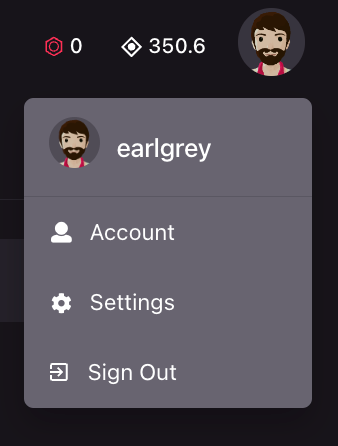
「EDIT AVATAR」をクリック。
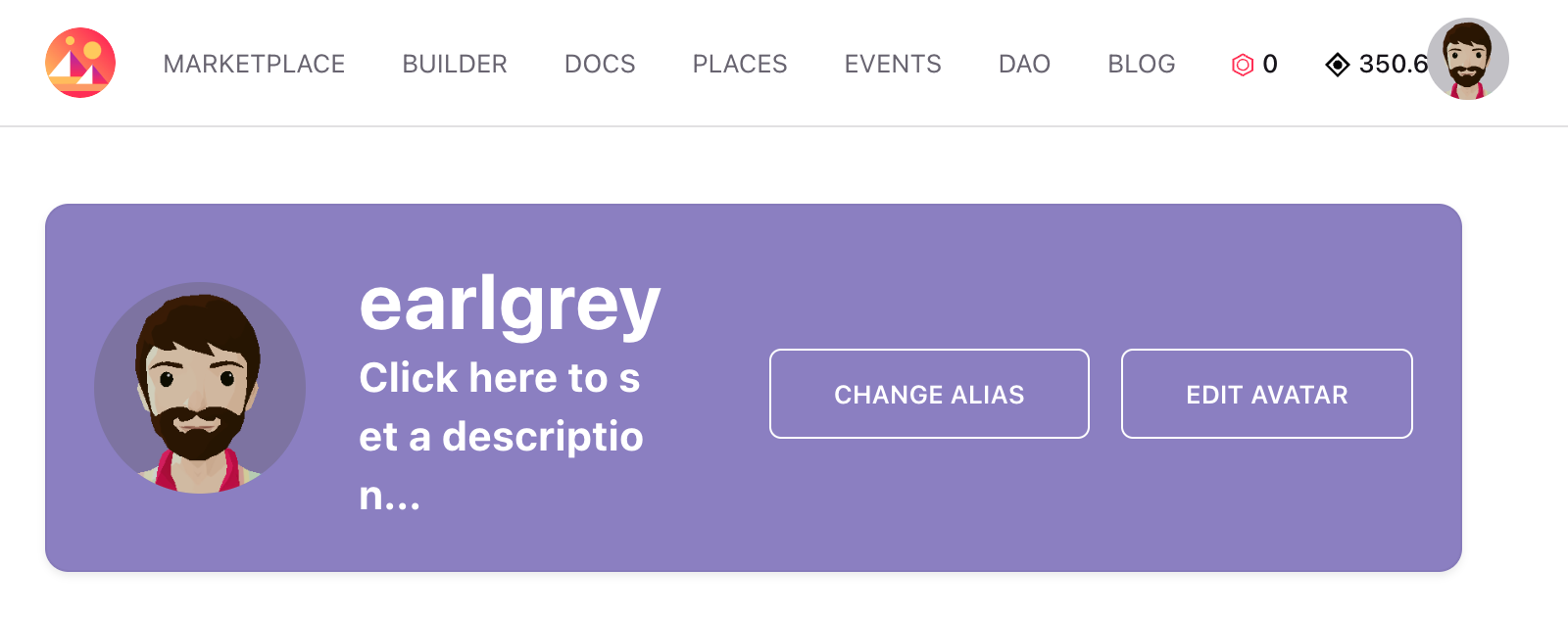
この画面で上部メニューの「BACKPAC」をクリックして、購入したNouns Glassesを表示さたら、選択して装着します。
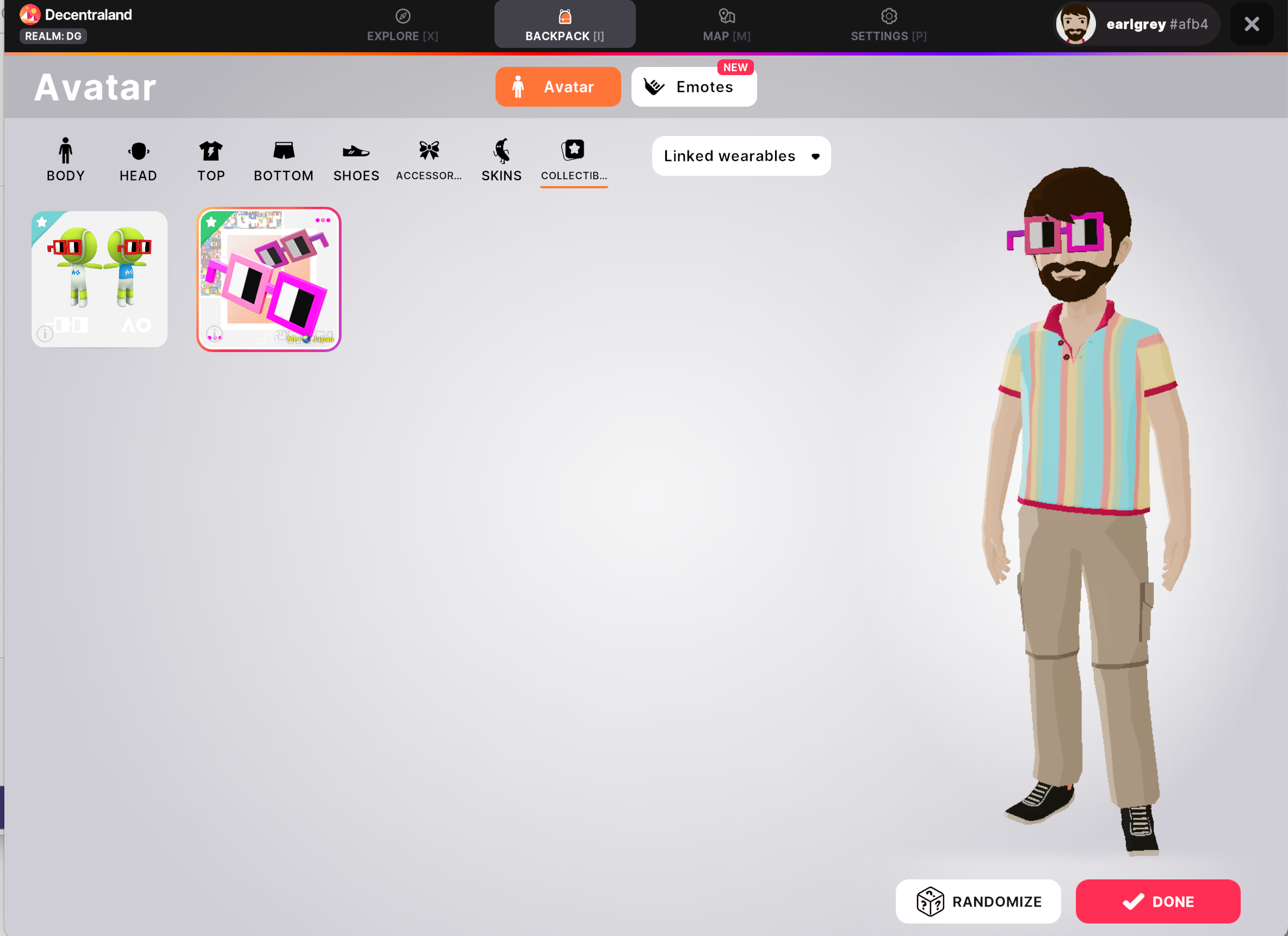
これでDecentraland内をNouns Glassesをかけて動き回ることが可能になりました。

最後に
記事では、メタバースのDecentralandの始め方を解説しました。
メタバース、Decentralandを始めたい人の参考になればと思います。
好きなアイテムをアバターに装着してくださいね。
なお、Decentralandeで取引するために必要な仮想通貨「MANA」はBinanceなどの海外取引所でも購入可能です。
関連記事







