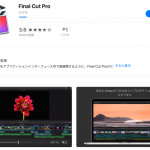はじめに
360度カメラTHETA Vで撮影した写真や動画をSNSにアップする時に気になるのが、写り込んだ人の顔。
普通のカメラだと他人が入り込まないように写すこともできますが、
360度カメラは周り全てを写してしまうので、どうしても見知らぬ人が映り込んでしまいます。
そうすると、SNSに360度写真をアップする時に見知らぬ人の顔にモザイクをかけたいということをがあります。
また、自分の顔にモザイクをかけたいということもありますね。
360度写真にモザイクをかけられるのか?って疑問に思いますよね。
THETA Vなら簡単にモザイクをかけることができます。
THETA Vは手動でモザイクをかけることができることに加え、
人の顔ならプラグインを使って自動的にモザイクをかけることが可能です。
下の写真はTHETA Vのプラグイン「Automatic Face Blur BETA」を使って自動で顔(私)にモザイクをかけています。
Post from RICOH THETA. #theta360 – Spherical Image – RICOH THETA
THEATA Vのプラグインは公式サイトからファイルをダウンロードして、本体にインストールする必要があります。
初めは知識がないとちょっと難しくて不安になるので、プラグインの設定から、自動でモザイクをかけるまでをまとめました。
また、手動でもモザイクをかける方法も最後に紹介しましたのでぜひ参考にしてください。
Automatic Face Blur BETAの設定
まず、プラグインをインストールする前に、本体のファームウェアを最新版に更新しましょう。
操作は、PC(私の場合はMac)にUSB接続して、専用アプリ「THETA」を立ち上げ、
「ファイル」の「ファームウェアアップデート」を選択します。
ちなみに、MacにTHETAを接続する時、THETAの電源はOFFの状態で大丈夫です。
アプリが自動で認識して、アップデートの時に電源を入れてくれます。
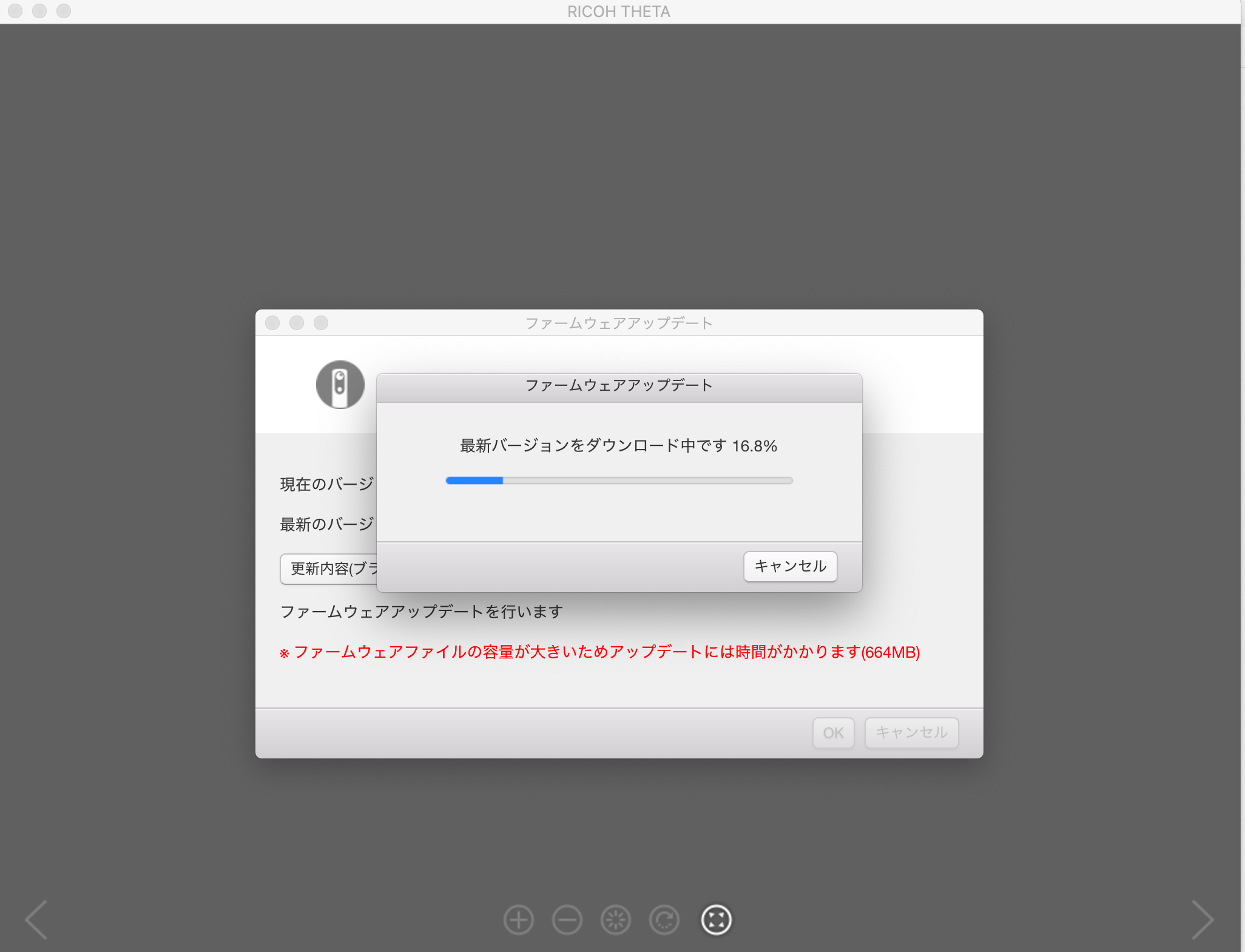
ファームウェアが最新の状態になったら、PCでプラグインの公式サイト「PLUG-IN STORE」にアクセスします。
プラグインのリストから、「Automatic Face Blur BETA」を選択します。

「インストール」という青いボタンを押すとインストール手順が開始します。
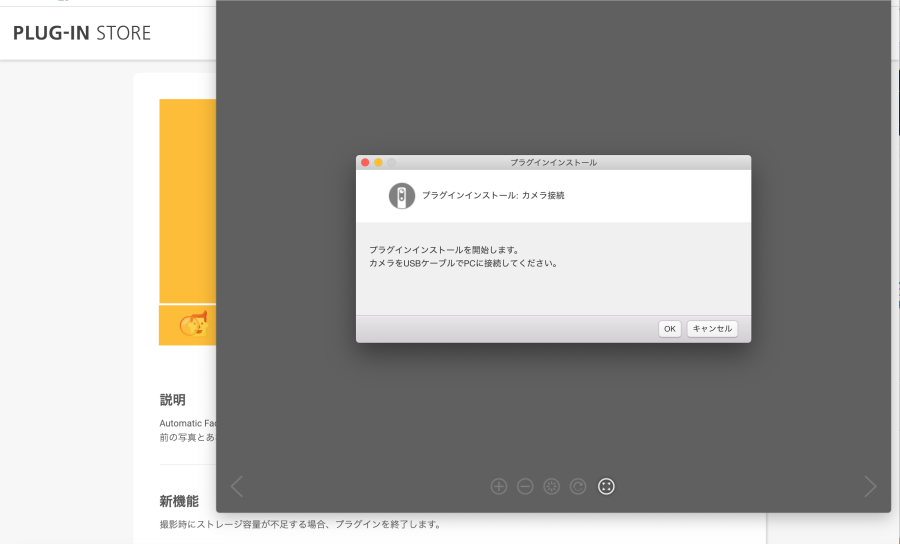
PCにTHETA Vが接続されていることを再度確認し、「OK」を押します。
ファイルがダウンロードされて、本体に自動でプラグインがインストールされます。
終了画面がこのように出たら完了。

次に、実際にプラグインモードで撮影をする準備を行います。
まず、THETA Vとスマホを接続してください。
私の場合は、iPhoneなので、以下のような画面から始めます。
画面の一番下の右端の「設定」を選択。
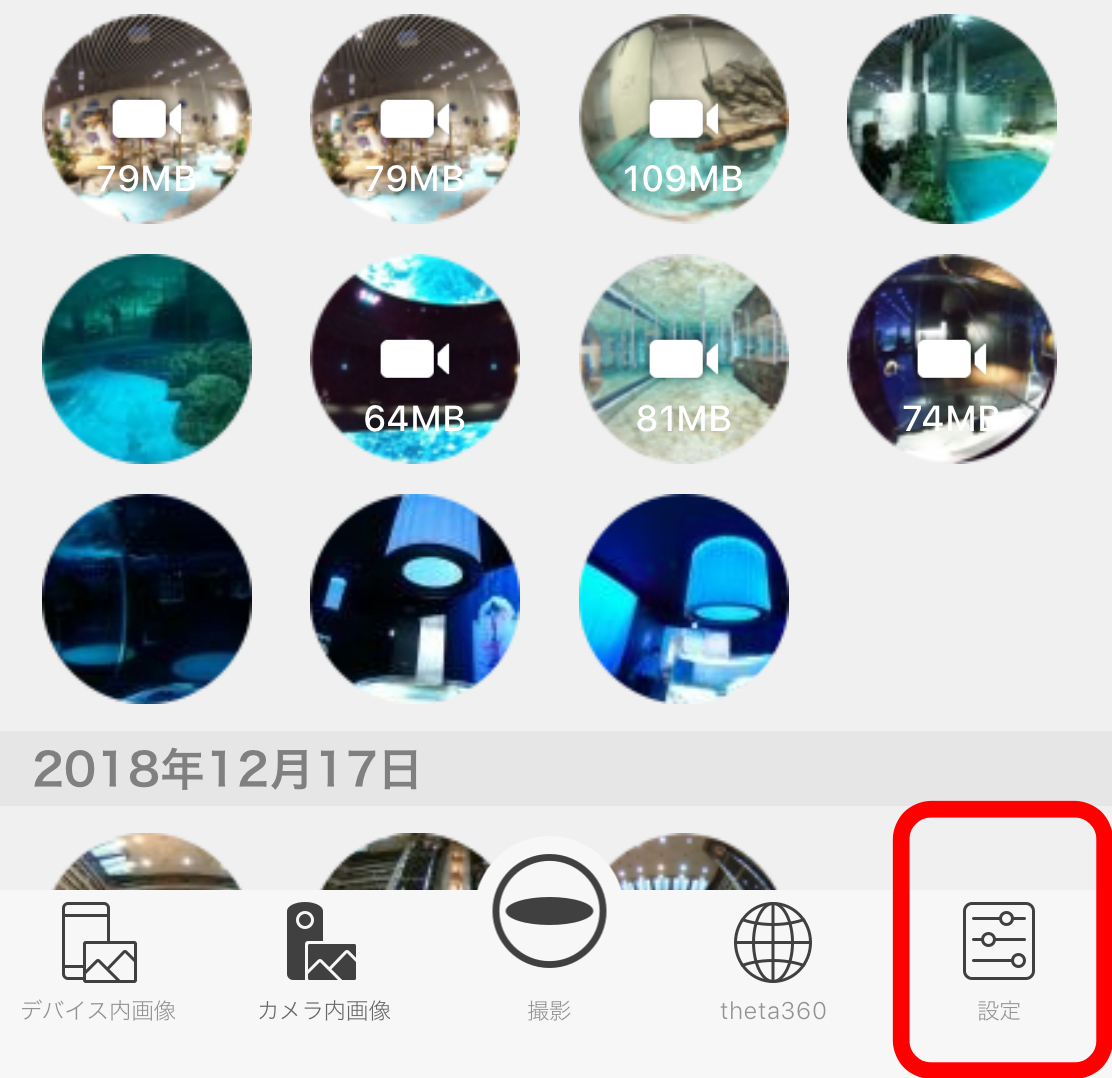
次に、「カメラ設定」を選択。
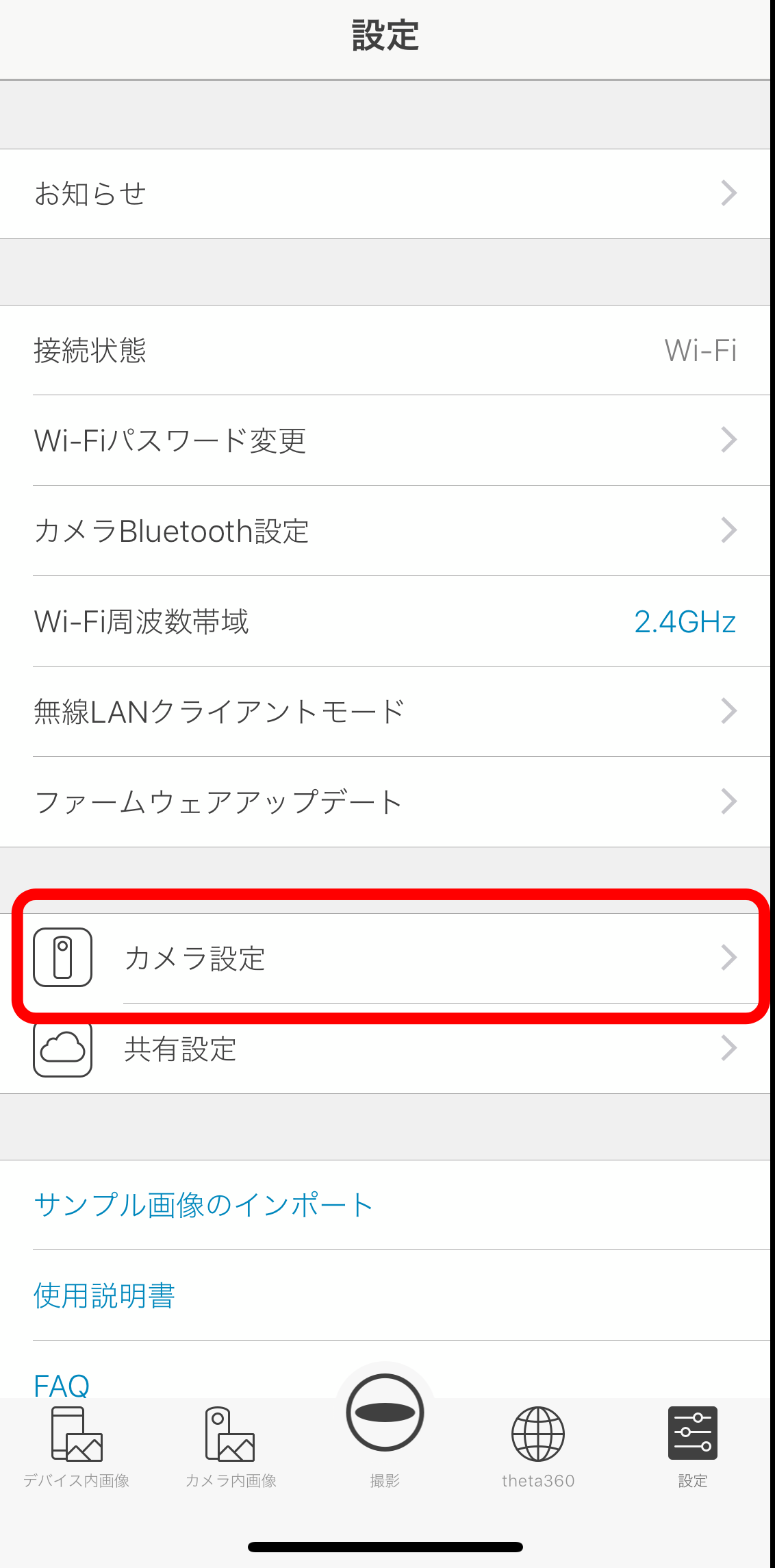
そして、「プラグイン」を選択。
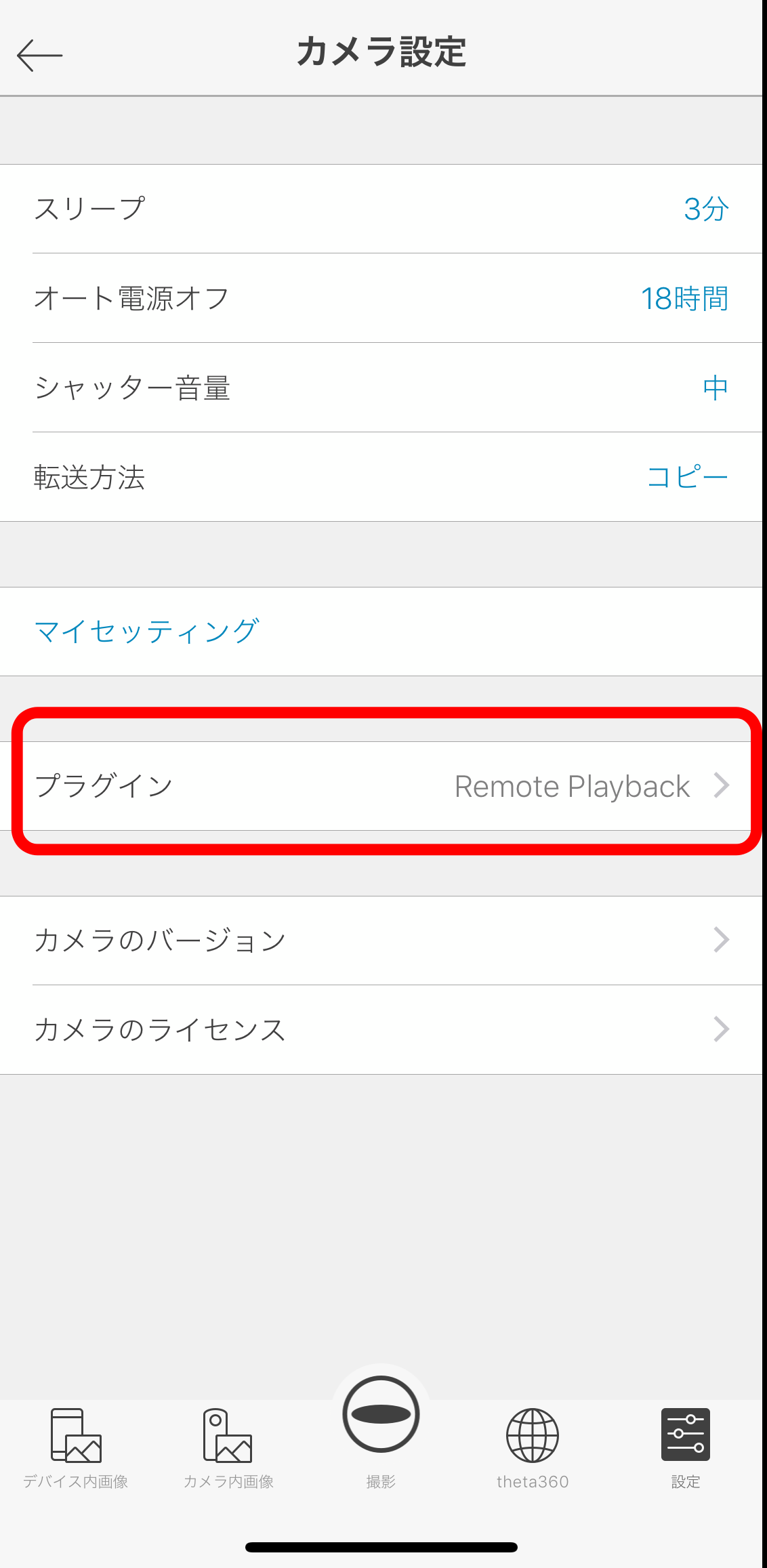
THETA Vに入っているプラグインの一覧が出てくるので、「Automatic Face Blur BETA」を選択します。
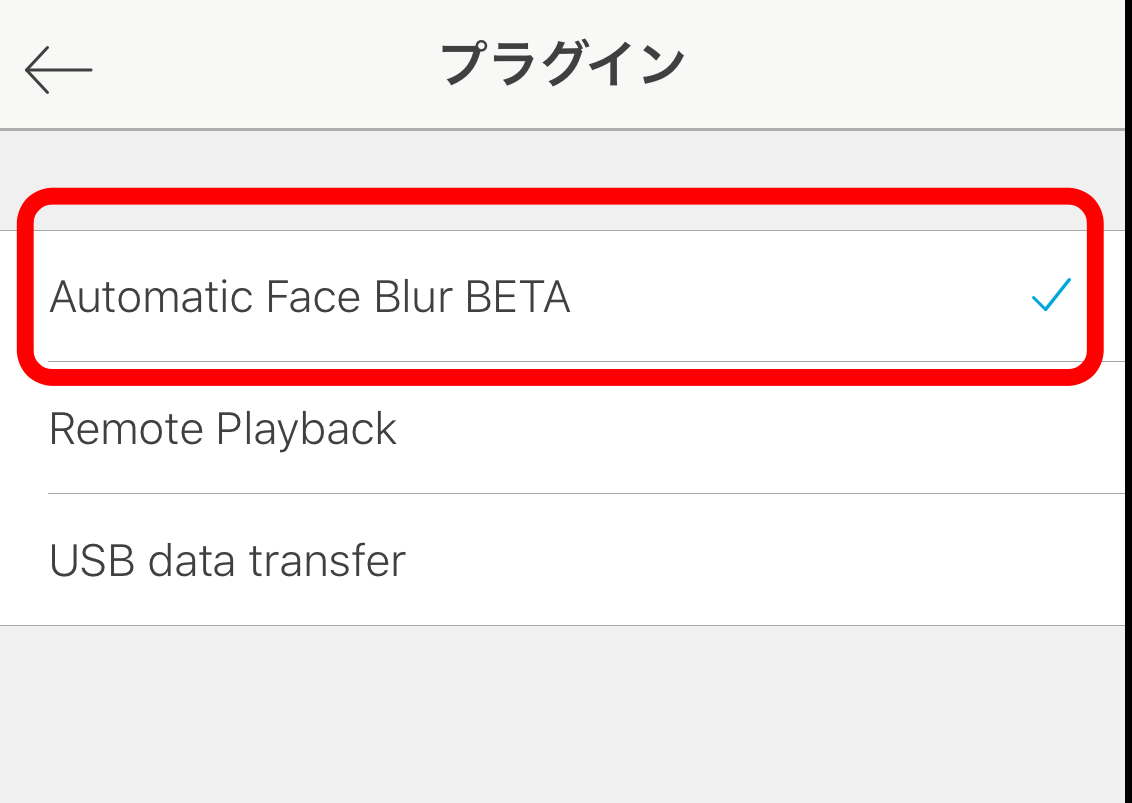
すると、下の画面になるので、「プラグインを起動」を押すとTHETA V本体がプラグインモードになります(青ランプが白ランプへ変化)。
なお、プラグインモードの状態になると、THETA V本体とスマホとの接続ができなくなります。
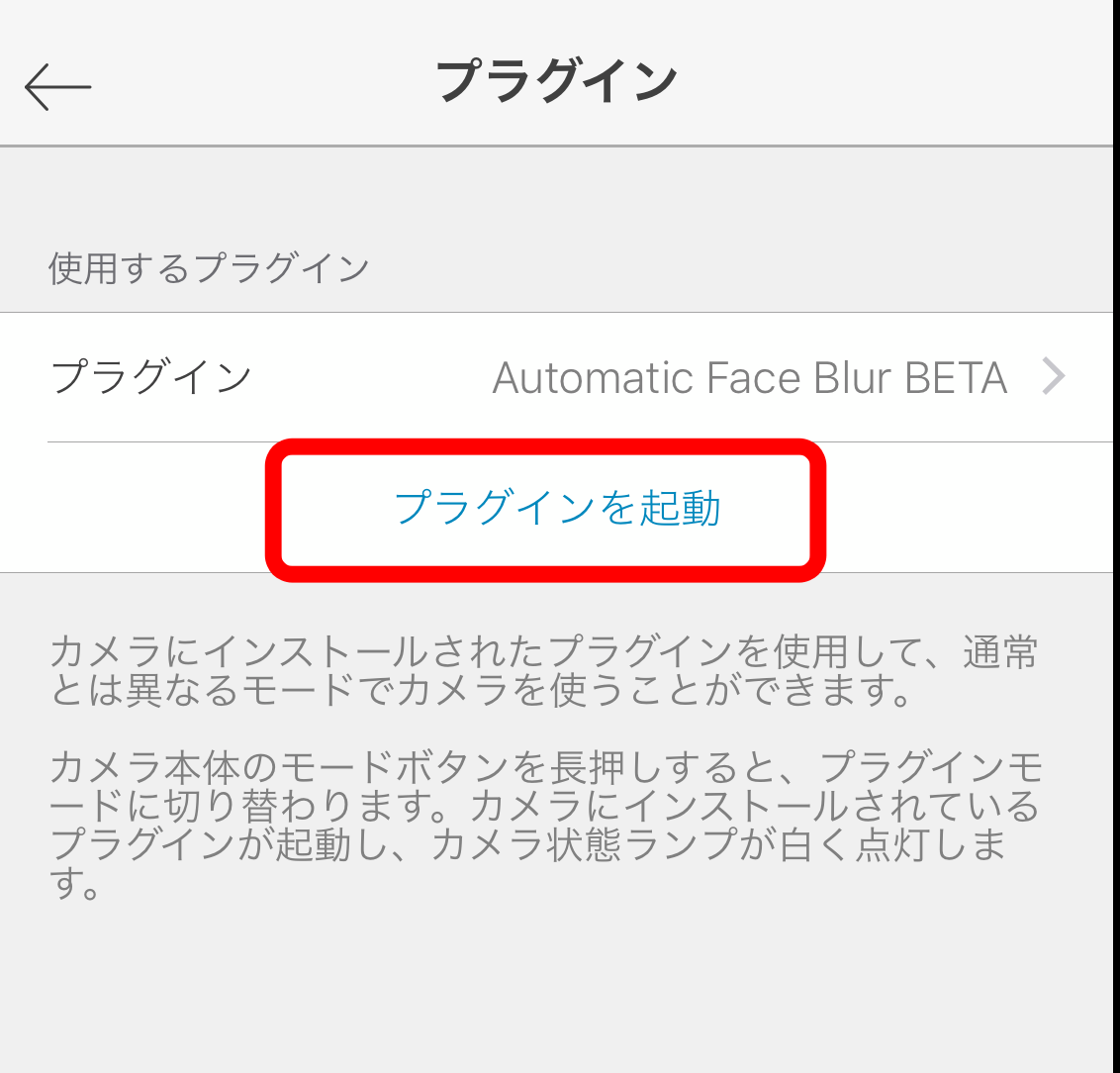
「カメラ設定」で、「プラグイン起動中」となります。
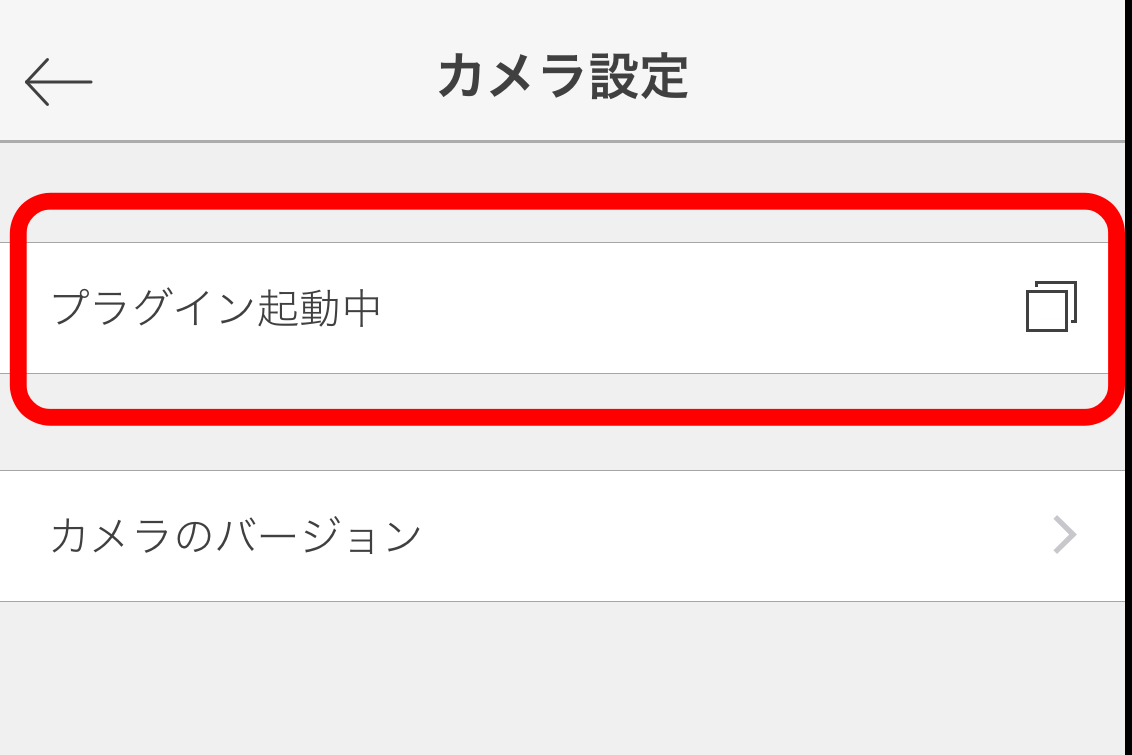
設定はここまで。
この状態で本体のボタンを押して写真を撮ると、モザイク有りとモザイク無しのデータが保存されます。
写真を撮影してからしばらくの間、カメラのライトが点滅するので、その間に画像処理されているんだと思います。
画像処理には少し時間がかかるので、カメラのライトが点灯に戻ってから、THETA V本体のモードボタンを長押しして、プラグインモードから通常モードに切り替えます(白色ランプから青色ランプへ変化)。
THETA Vに保存されている2枚の写真のうちモザイク有りの写真を確認してください。
こんな感じで、撮影者(私)の顔に自動でモザイクがかかります。
Post from RICOH THETA. #theta360 – Spherical Image – RICOH THETA
手動で「ぼかし」(モザイク)を入れる方法
人の顔はプラグインで自動でモザイクをかけられるんですが、景色にモザイクをかけるときは手動となります。
スマホのアプリ「THETA」を使用すれば簡単にできてしまいます。
まず、スマホの「THETA」でモザイクをかけたい写真を呼び出して、
画面下の一番右側にある鉛筆マークを選択。

次に、「ぼかす」を選択します。
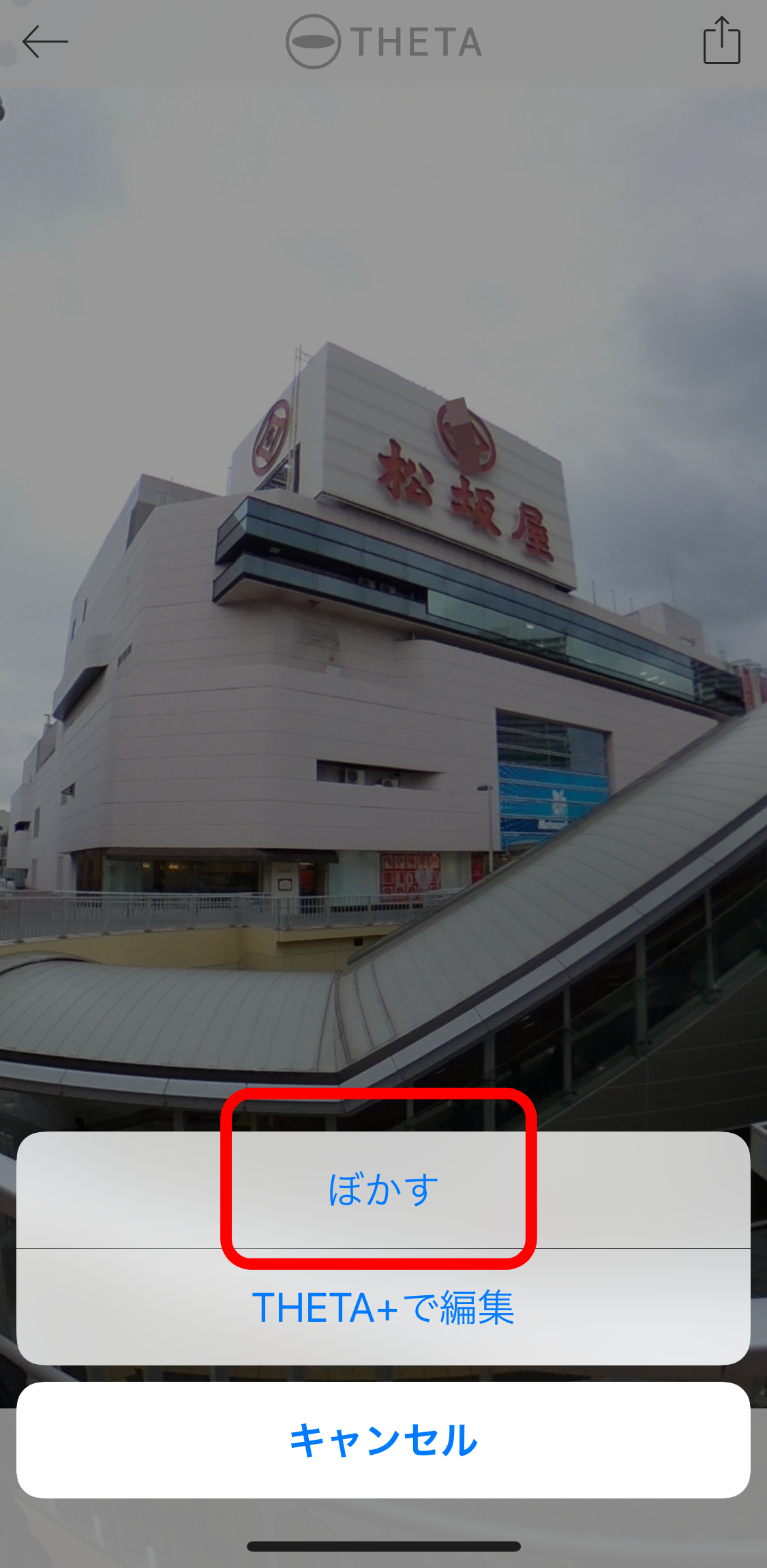
あとは、画面上でモザイクを入れた場所をなぞります。

この写真では「松坂屋」の看板にモザイクがかかりました。
あとは、右上の「新規保存」を押して、ファイルを保存します。

実際に保存した360度写真がこちら。
Post from RICOH THETA. #theta360 – Spherical Image – RICOH THETA
まとめ
THETA Vならこのように自動でも手動でも簡単にモザイクをかけることがでいます。
アプリ「THETA」での処理では、モザイクのかわりに消去もできるので、試してみてくださいね。
関連記事